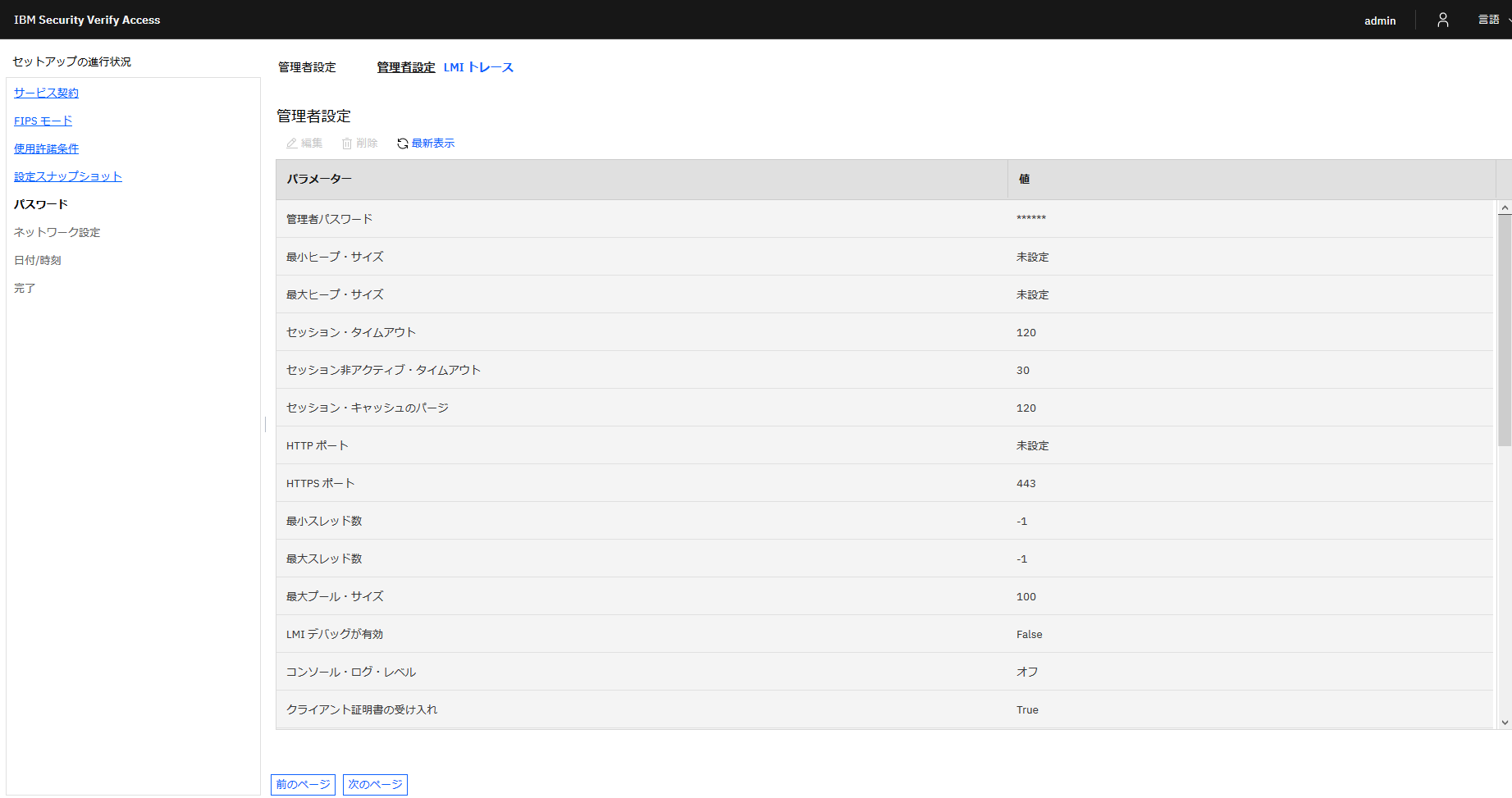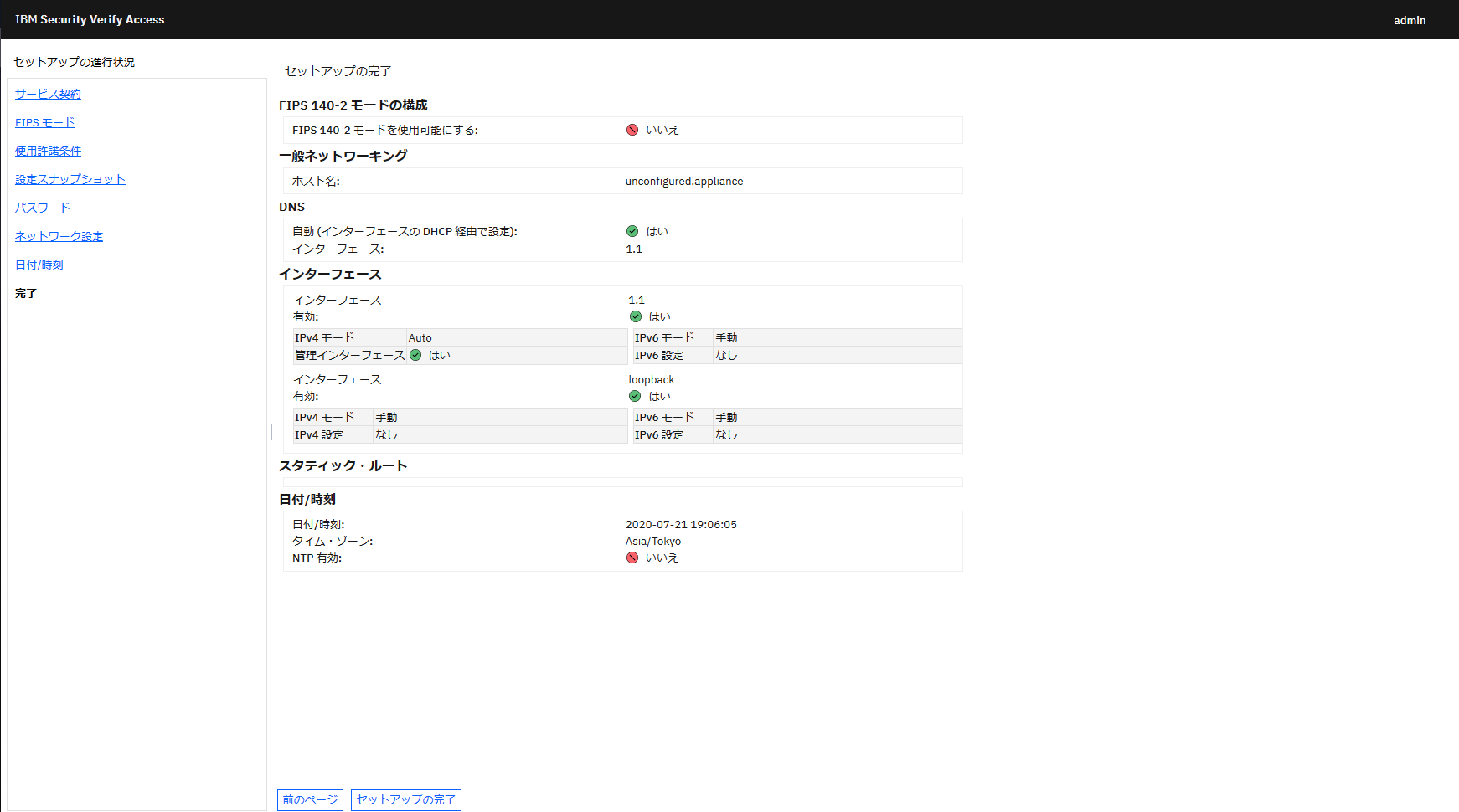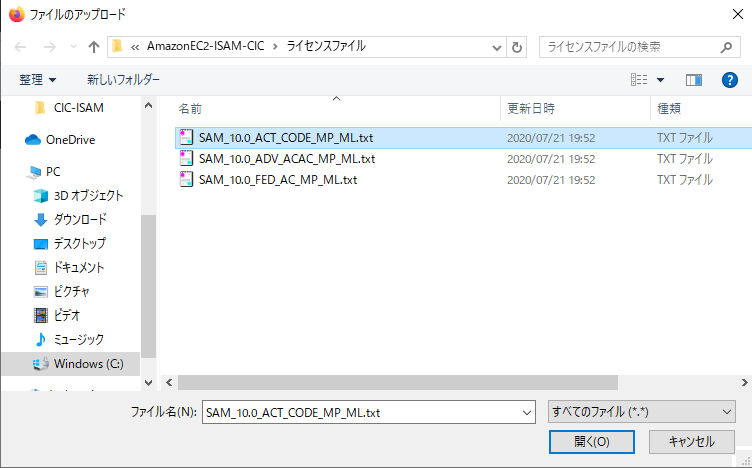はじめに
Amazon EC2の環境を利用して、IBM Security Verify Accessの検証環境を構築しました。
極力AWS トライアル範囲で構築しましたが、ストレージのみ追加課金しています。
2020年に構成したときの画面ショット・手順のため最新版と異なる点があると思います。
Amazon EC2
トライアルはこちらから申し込みできます。
AWS の無料トライアルで実際に体験
https://aws.amazon.com/jp/free/start-your-free-trial/
IBM Security Verify Access V10
AWS MarketplaceでISVAのAmazon Machine Image (AMI)が提供されています。
IBM Security Verify Access
https://aws.amazon.com/marketplace/pp/IBM-IBM-Security-Verify-Access/B07L53BKF8
構築手順
0.構築にあたってのポイント
構築の際に把握しておいたい点です。
- ISVAのAmazon Machine Imageのサイズは、101GBあります。AWSのAmazon Elastic Block Store (EBS) というストレージ 30 GBまでが無料のため、不足分は課金対象となります。
- Marketplaceのインスタンス選択画面では、「m4.2xlarge」が推奨となっています。極力無料で検証環境を構築したいため、インスタンスタイプは「t2.micro」を選択しています。
- WebブラウザでLocal management interface (LMI) にアクセスする際のAdminのパスワードはインスタンスIDとなります。
- SSHの際には証明書の利用が必須となります。ID/パスワードを入力するログインはできません。
1.インスタンスの作成
「サービス」-「コンピューティング」-「EC2」を選択します。

「インスタンス」メニューを開き、「インスタンスの起動」ボタンをクリックします。
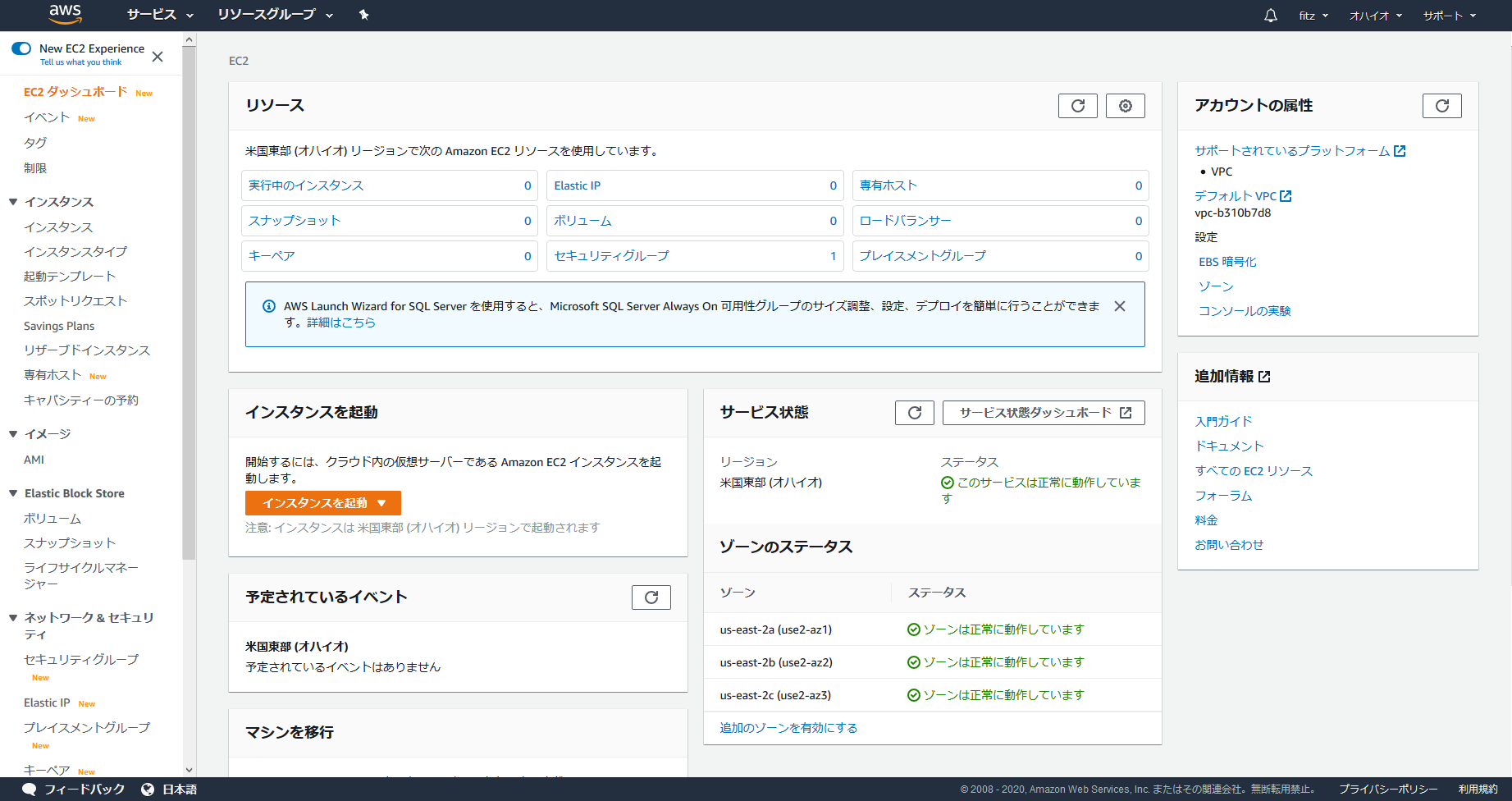
AWS Marketplaceタブで、「IBM Security Verify Access」を検索し、「選択」ボタンをクリックします。
インスタンスタイプに「t2.micro」を指定して、「確認と作成」ボタンをクリックします。

もし、個々の設定を実施したい場合には、「次のステップ:インスタンスの詳細の設定」から詳細な設定が行えます。

EBSが無料枠の30GBを超えているため、メッセージが表示されます。30GBの割り当てのみの場合、インスタンスの起動に失敗します。このため、101GBのまま「起動」を選択します。
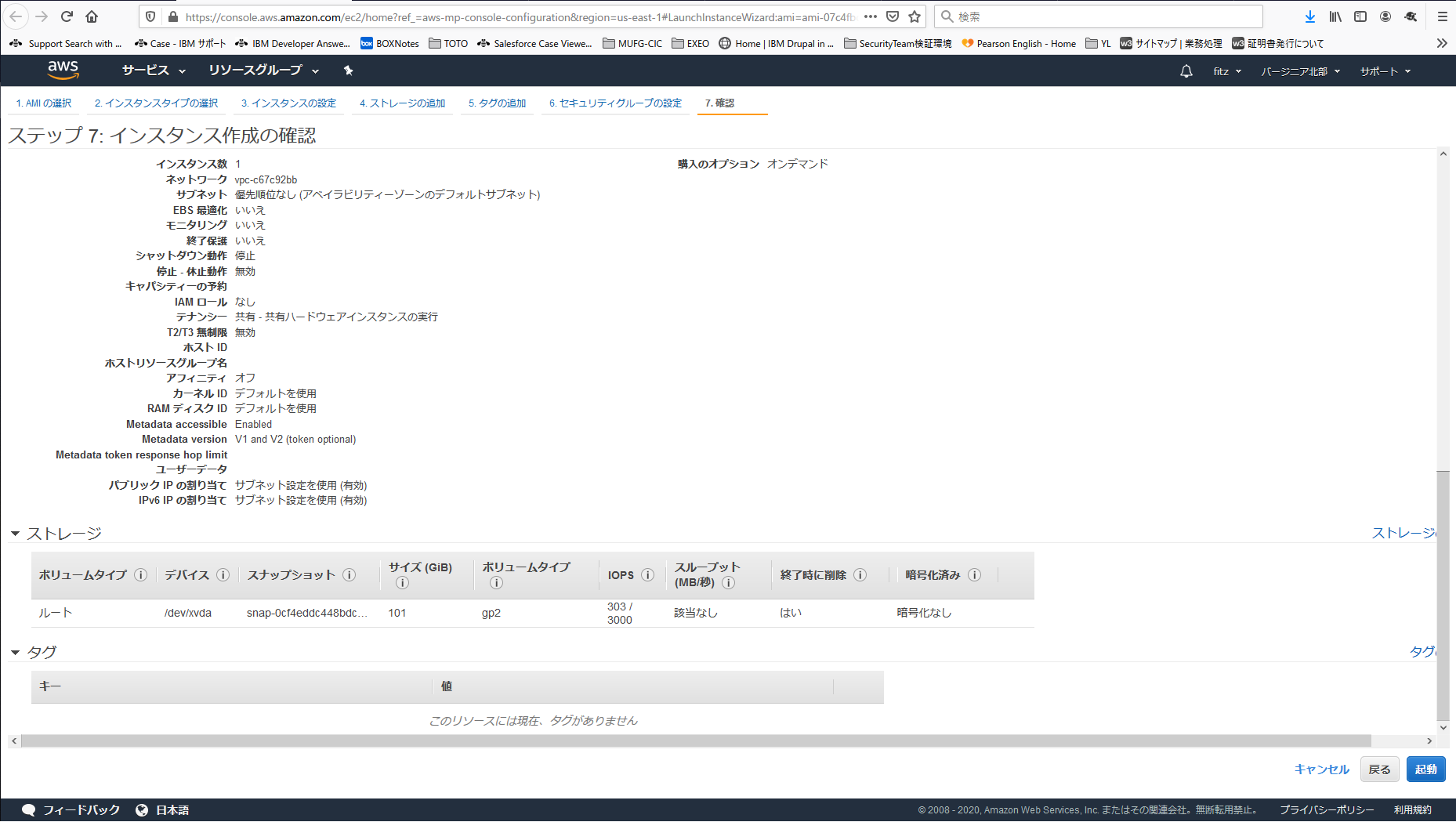
SSHのための証明書を作成します、新しいキーペアの作成を選択し、名前を入力します。
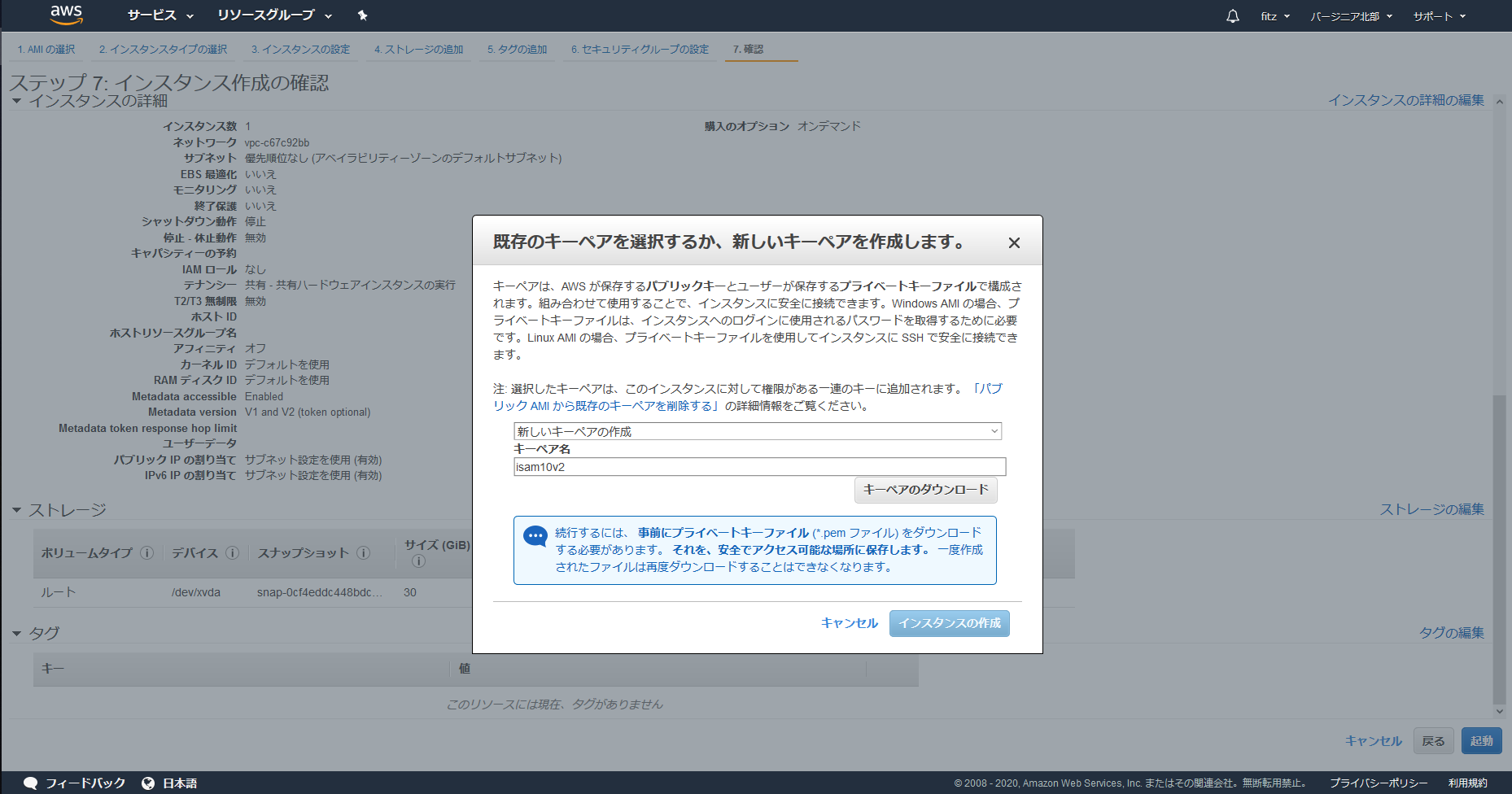
「キーペアのダウンロード」から証明書をダウンロードします。
「インスタンスの作成」ボタンをクリックします。

インスタンスが作成されると、インスタンス一覧に表示されます。

2.アクセス確認
LMCにアクセスし、ログインします。
アクセスURL:https://<作成したインスタンスのパブリックDNS(IPv4)かIPv4パブリックIP>
ユーザー名:Admin
パスワード:インスタンスID

ソフトウェア使用許諾契約で「同意します」にチェックし、「次のページ」をクリックします。
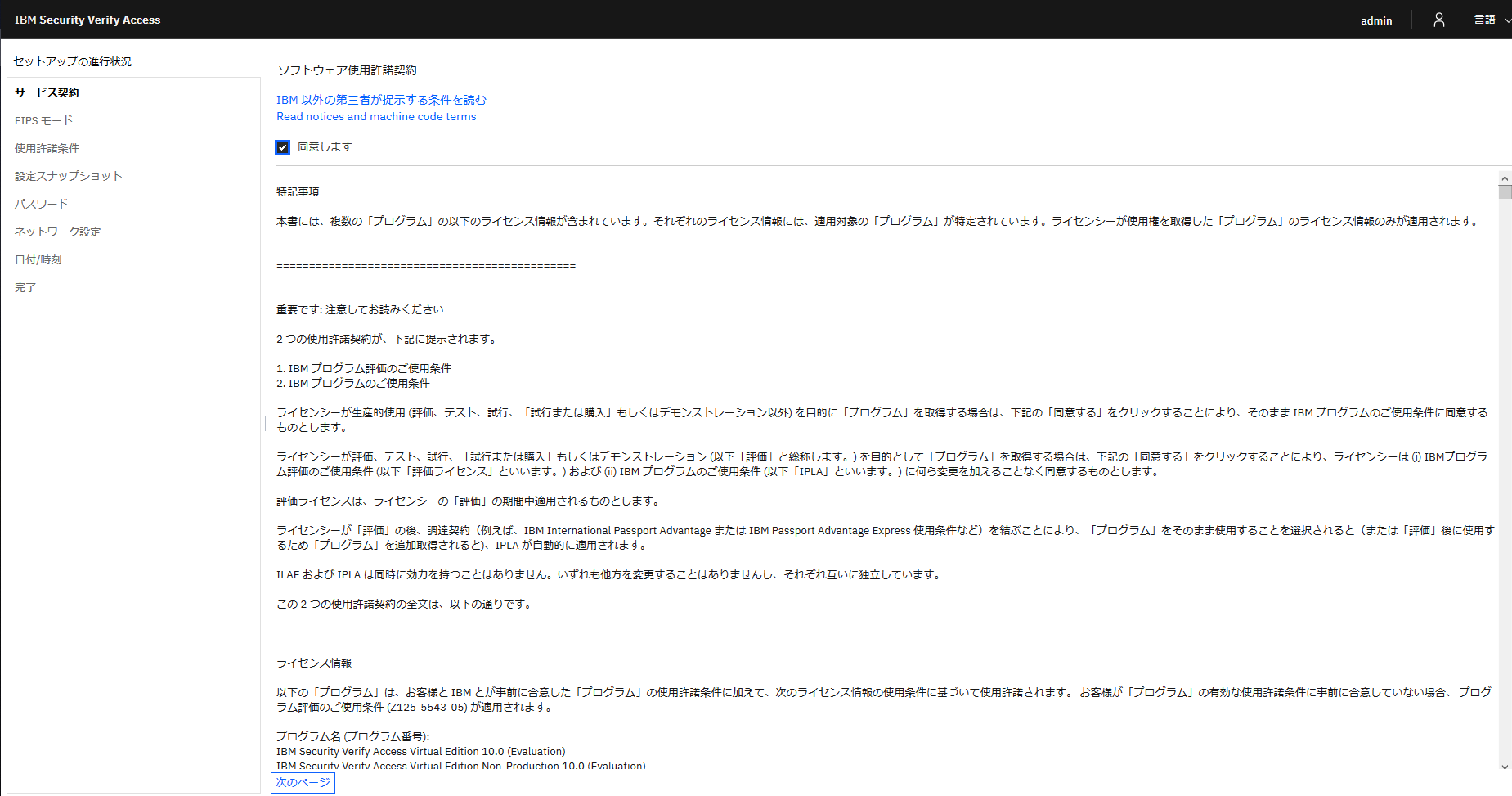
ライセンスをインポートできます。今回はこの設定時にライセンスファイルがなかったため、設定をスキップ
し、セットアップ後にインポートしています。

時刻情報、あるいは、NTPサーバーを設定し、「構成の保存」ボタンをクリックします。

3.BYODライセンスのインポート
ISVAのライセンスをインポートします。
「システム」-「ライセンス登録とアクティベーション」メニューを選択します。

インポートメニューからアクティブにするモジュールのライセンスファイルをインポートします。
複数のモジュールをアクティブにする場合は選択を繰り返します。

モジュールを選択したら、「保留中の変更の確認」をクリックし、「適用」ボタンをクリックします。

参考にしたサイト情報
IBM Security Communityの記事
Deploying the IBM Security Access Manager Virtual Appliance on Amazon EC2
https://community.ibm.com/community/user/security/blogs/keiran-robinson1/2019/10/15/deploying-isam-virtual-appliance-amazon-ec2
一般的なAWS EC2インスタンス作成の記事
AWS EC2インスタンスを作成する(AMI:Amazon Linux / Amazon EBSの設定など)
https://www.ritolab.com/entry/17