はじめに
IBM Security VerifyとKeycloadkを認証連携します。
コンポーネントを割愛したイメージ図になりますが、以下のような構成を行います。
1回目としてWindows PCにDocker Desktop for Windowsをインストールし、Keycloak Docker版を起動/アクセス確認までを行います。
1.Docker Desktop for Windows のインストール
Docker Desktopでは、WindowsのHyper-Vを利用します。
Hyper-Vの利用に関する前提は以下のサイトに記載されています。
(前提条件抜粋)
- Windows 10 Enterprise、Pro、または Education
- 第 2 レベルのアドレス変換 (SLAT) の 64 ビット プロセッサ。
- VM モニター モード拡張機能 (Intel CPU の VT-c) の CPU サポート
- 最小 4 GB のメモリ。
(参考)Windows 10 上に Hyper-V をインストールする
https://docs.microsoft.com/ja-jp/virtualization/hyper-v-on-windows/quick-start/enable-hyper-v
WindowsでDockerを利用するため、Docker Desktop for Windowsをインストールします。
https://hub.docker.com/editions/community/docker-ce-desktop-windows/
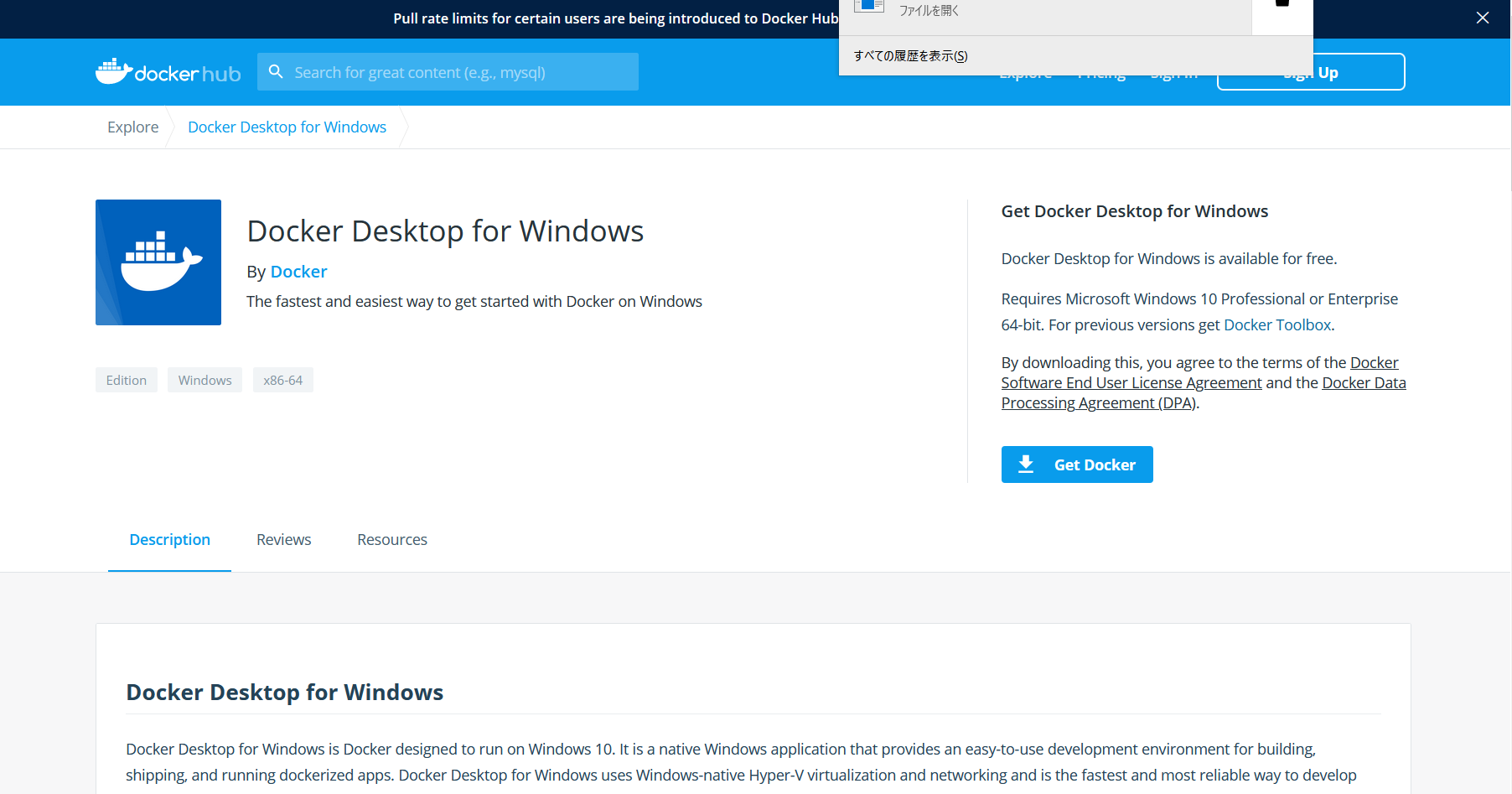 |
|---|
ウィザードに従い、インストールします。
 |
|---|
 |
|---|
 |
|---|
デスクトップのショートカットからDocker Desktopを起動します。
 |
|---|
Docker Desktop for Windowsを起動し、DockerIDでログインします。
 |
|---|
 |
|---|
2.Keycloakイメージの起動
次のコマンドでは、以下の条件でKeyCloakを起動します。
- 管理者ID/PWDを、admin/adminに設定
- アクセスポートは、ホストからアクセスするときは18080ポートを利用し、コンテナ内の8080ポートにリダイレクト
- name引数で指定した名前でイメージを作成
docker run -d -p 18080:8080 -e KEYCLOAK_USER=admin -e KEYCLOAK_PASSWORD=admin --name keycloak jboss/keycloak
 |
|---|
 |
|---|
 |
|---|
3.Keycloakへのログイン
以下のURLでアクセスします。
http://localhost:18080/auth/admin/
ID/PWDはadmin/admin を入力します。
 |
|---|
KeyCloakにログインできました!
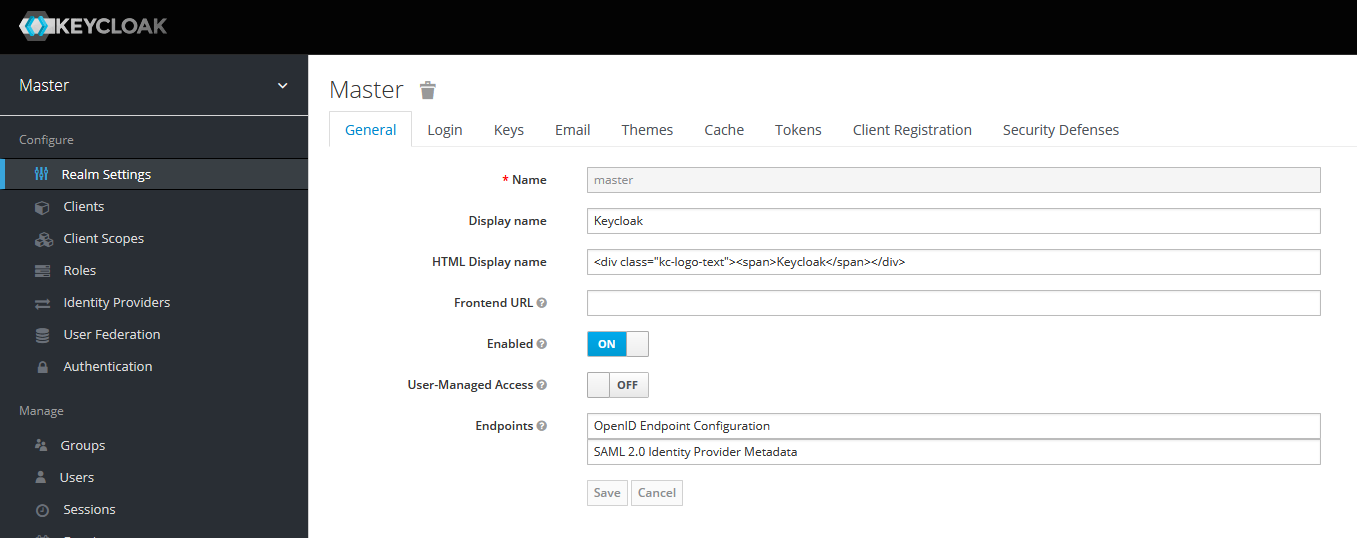 |
|---|
最後に
次回はIBM Security VerifyをIdPとして登録する方法について記載します。
