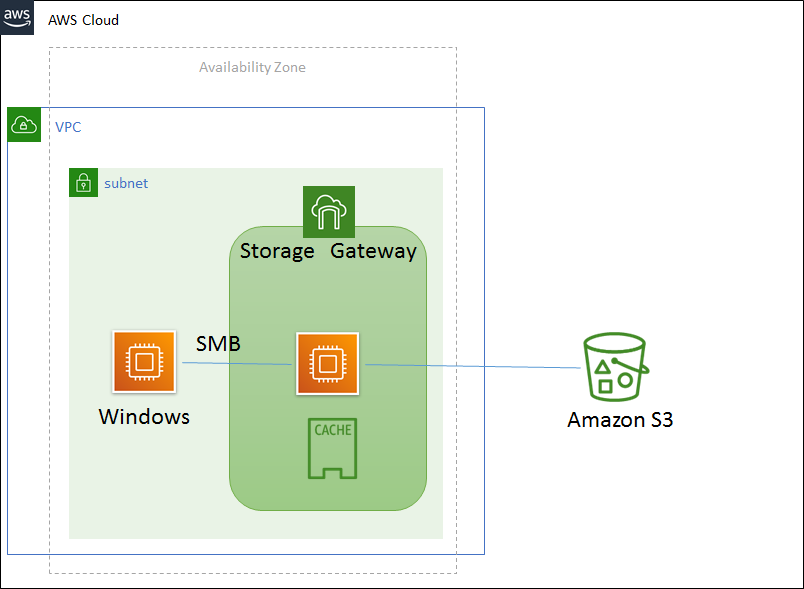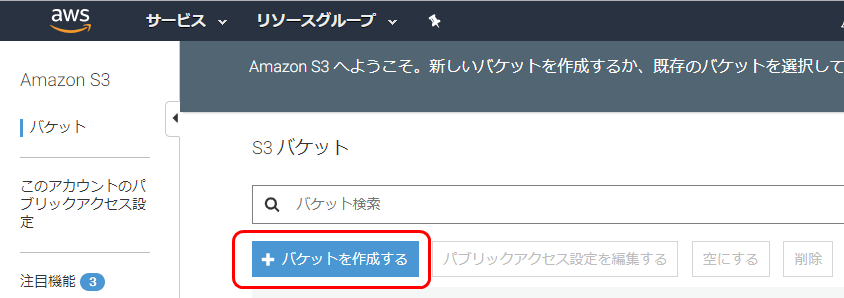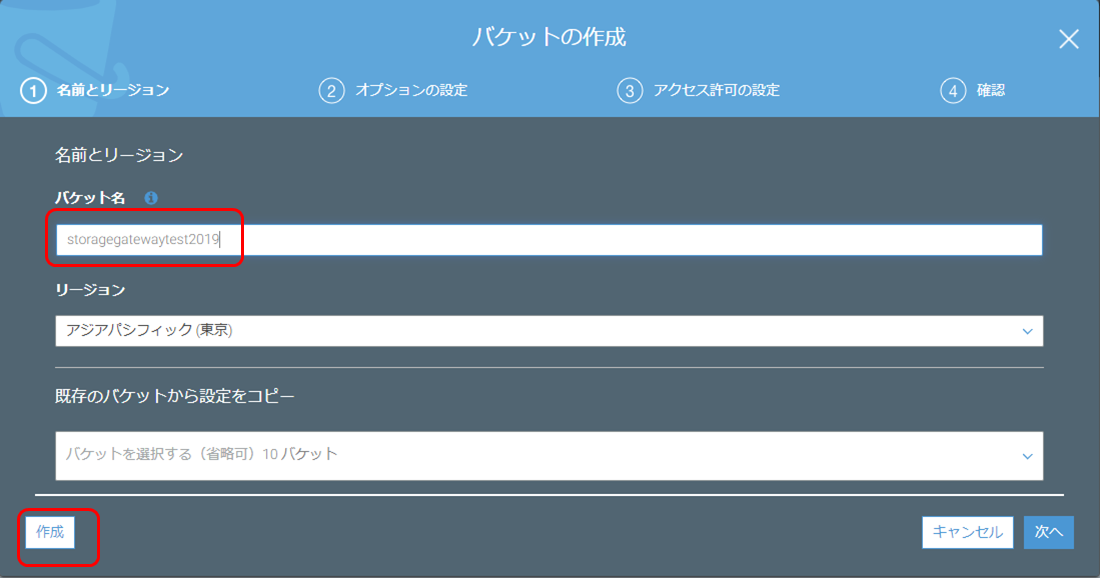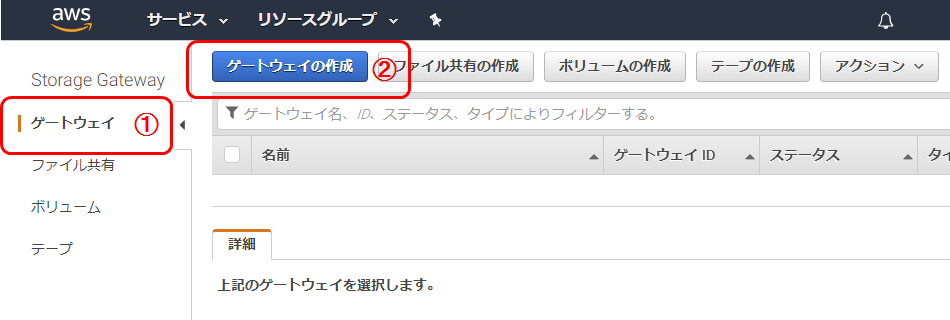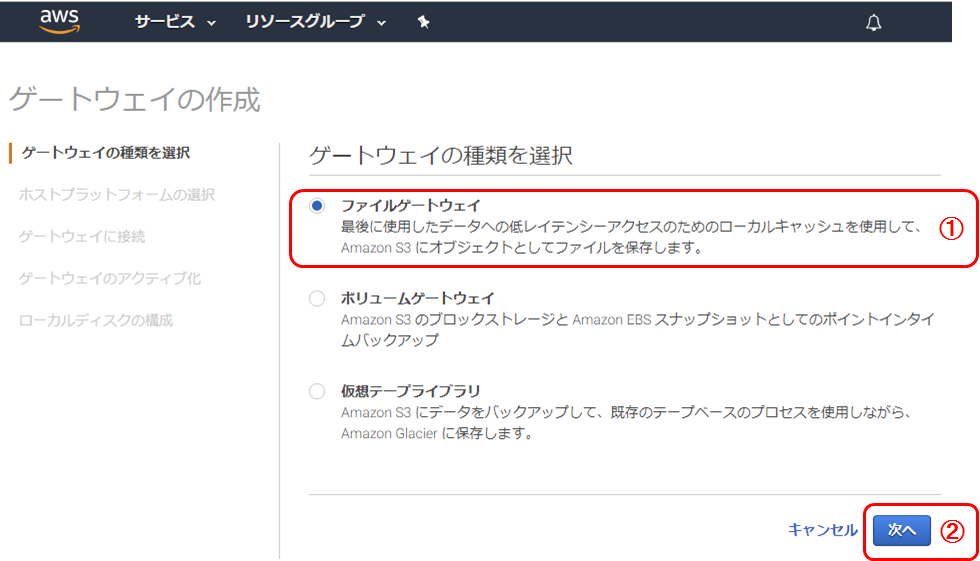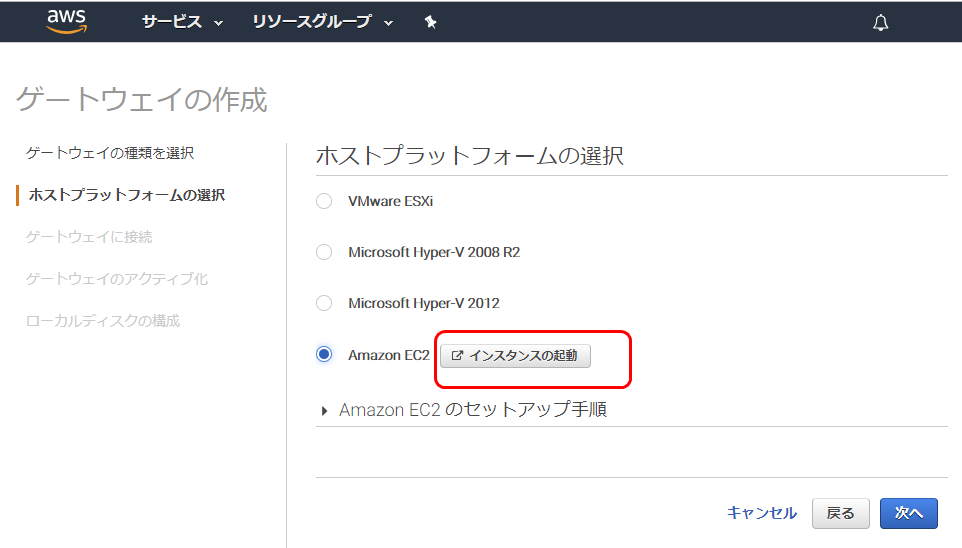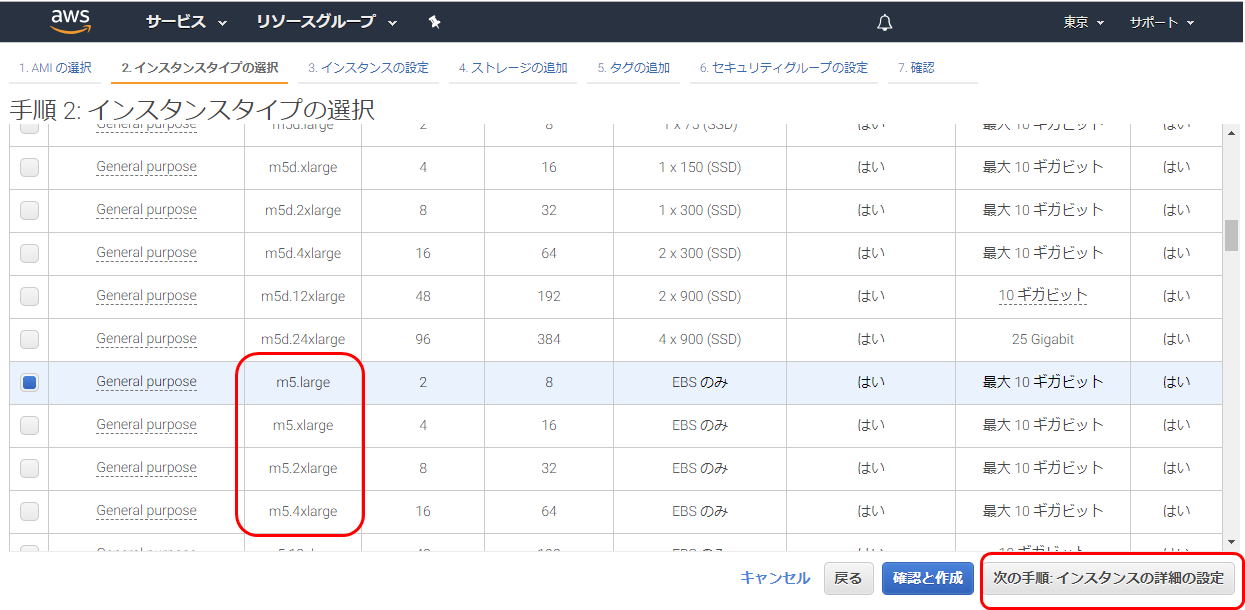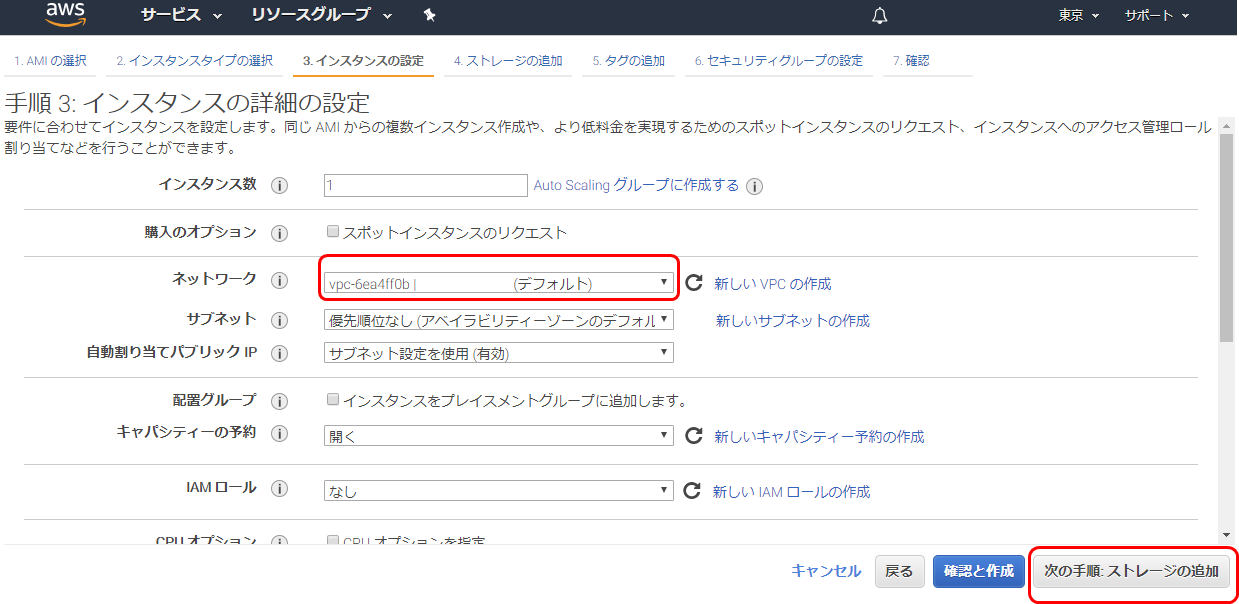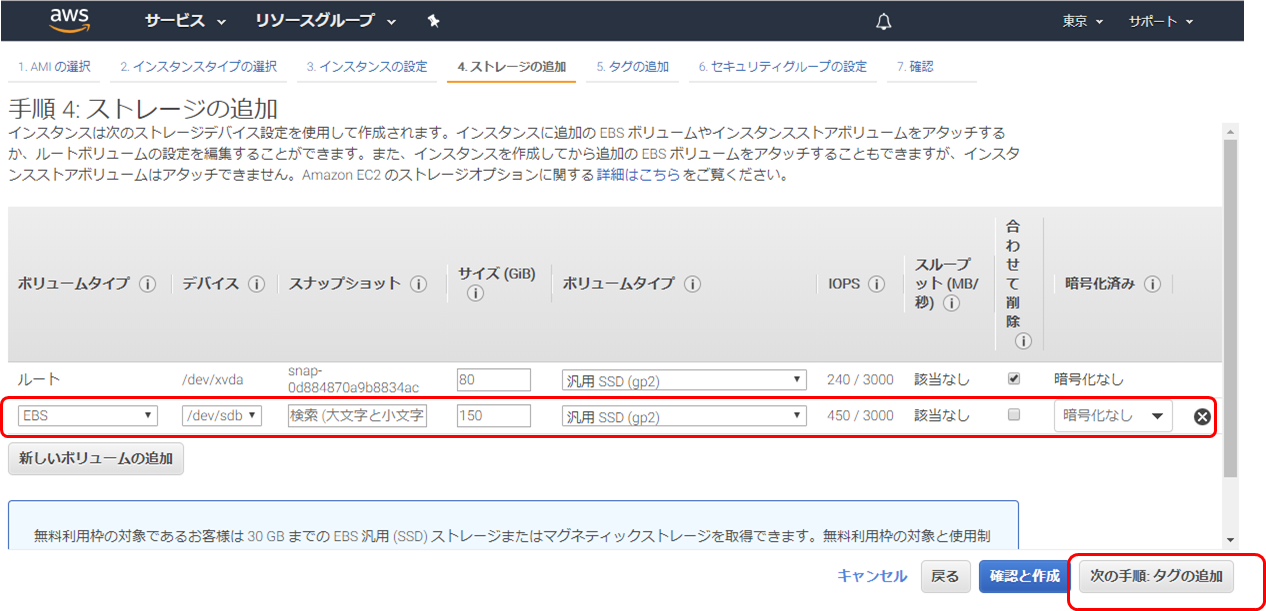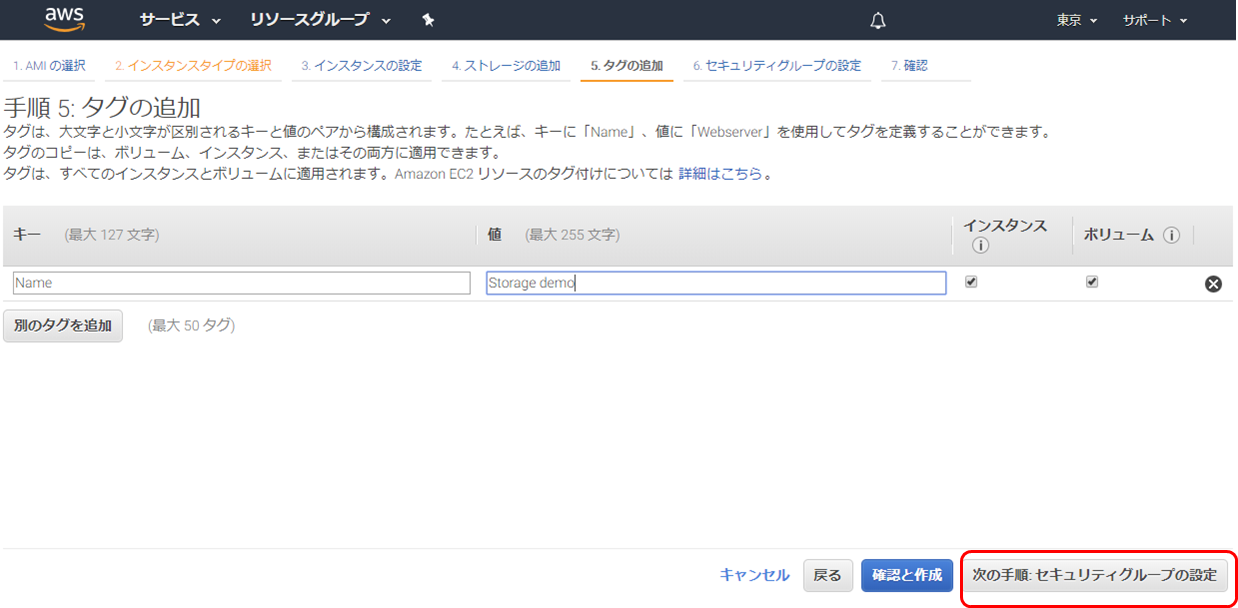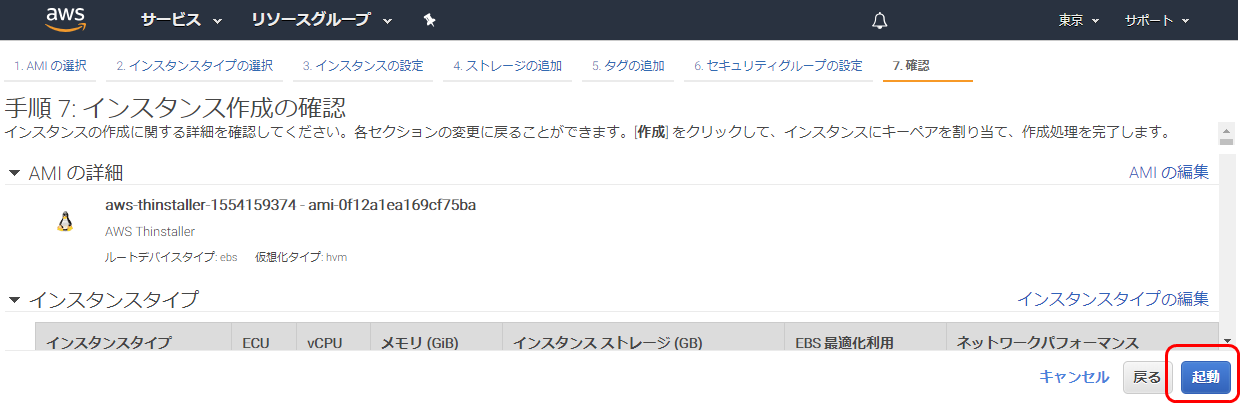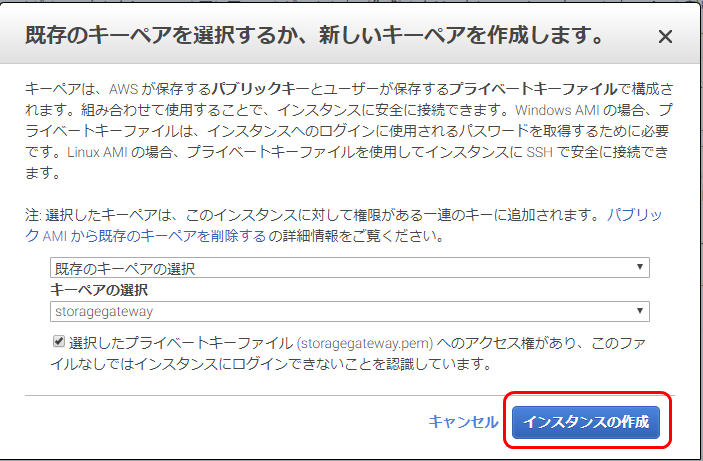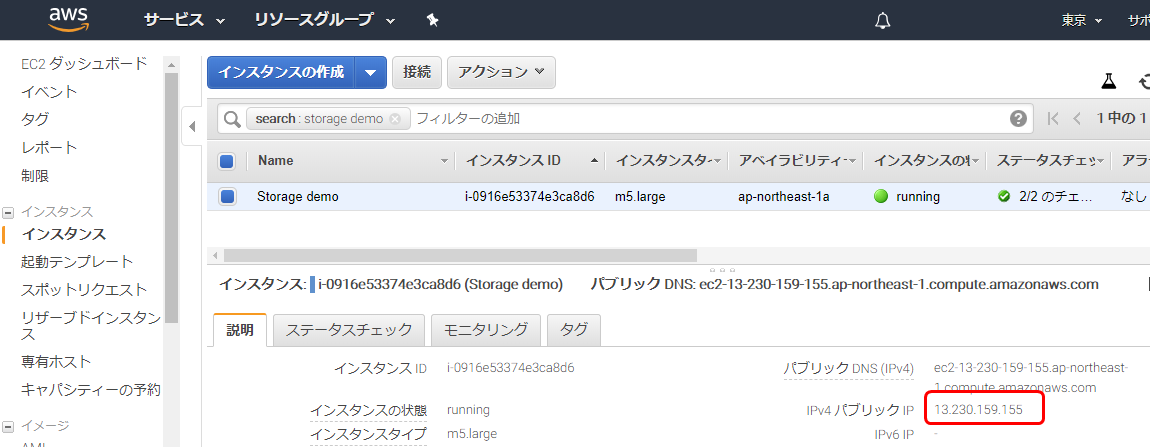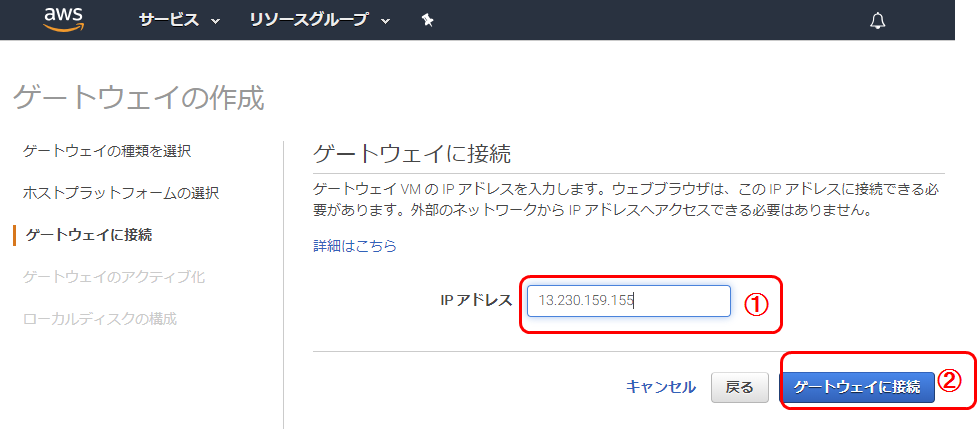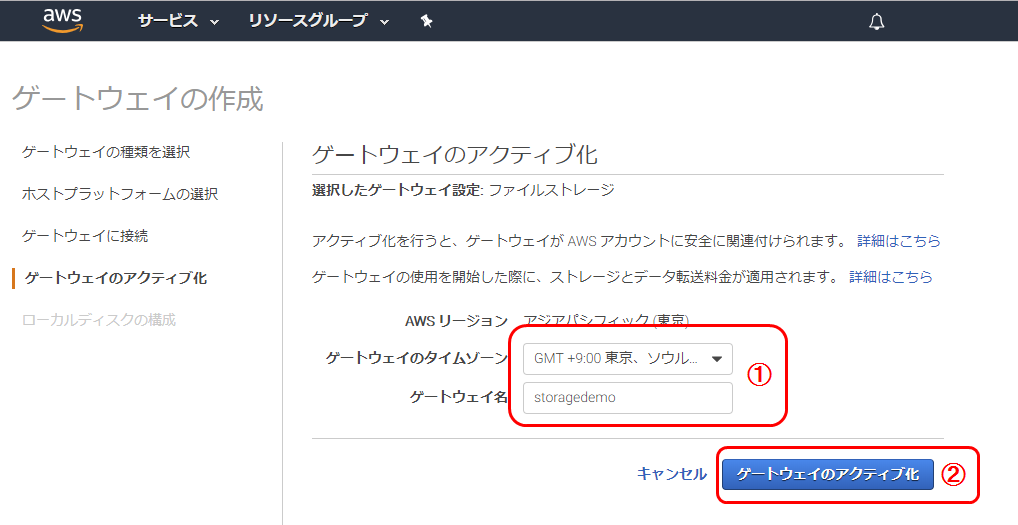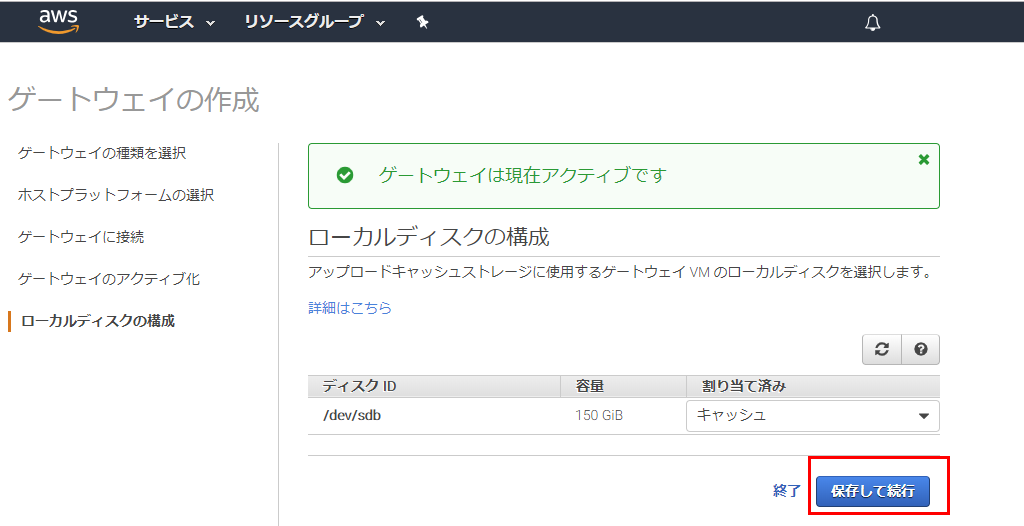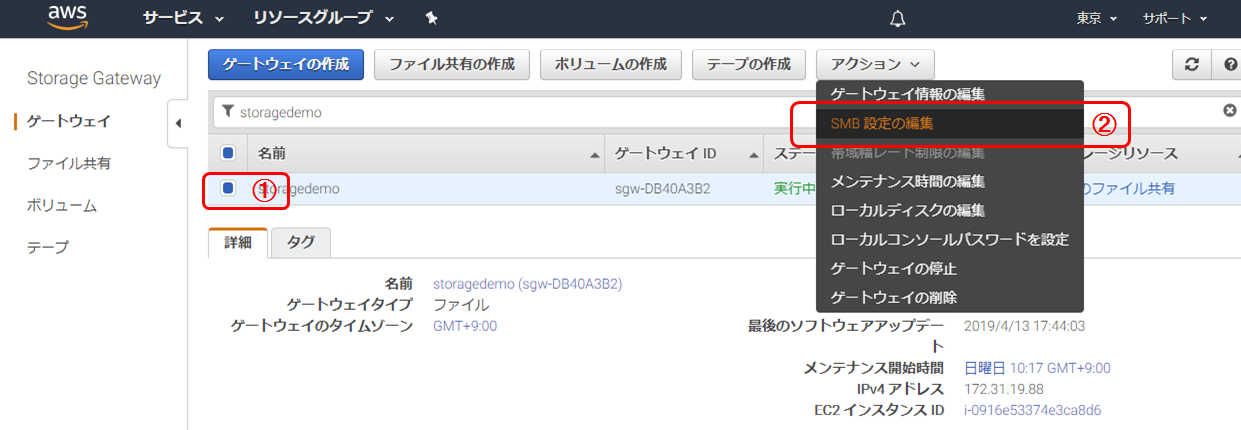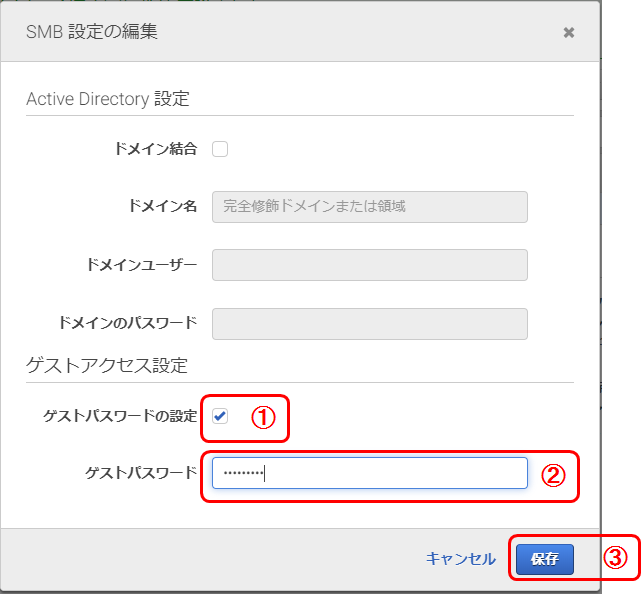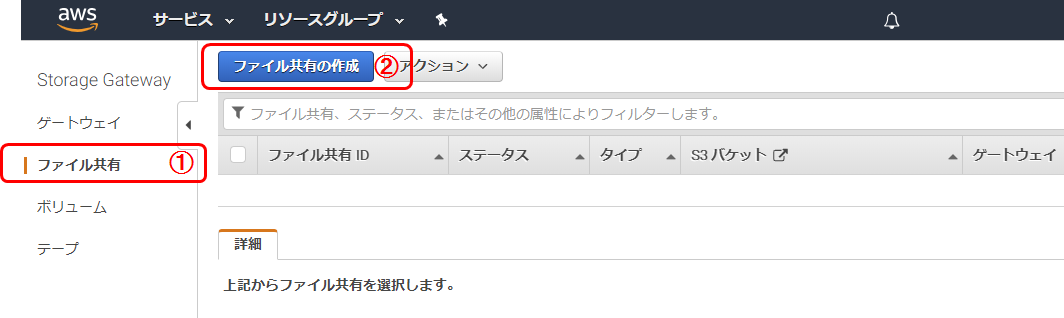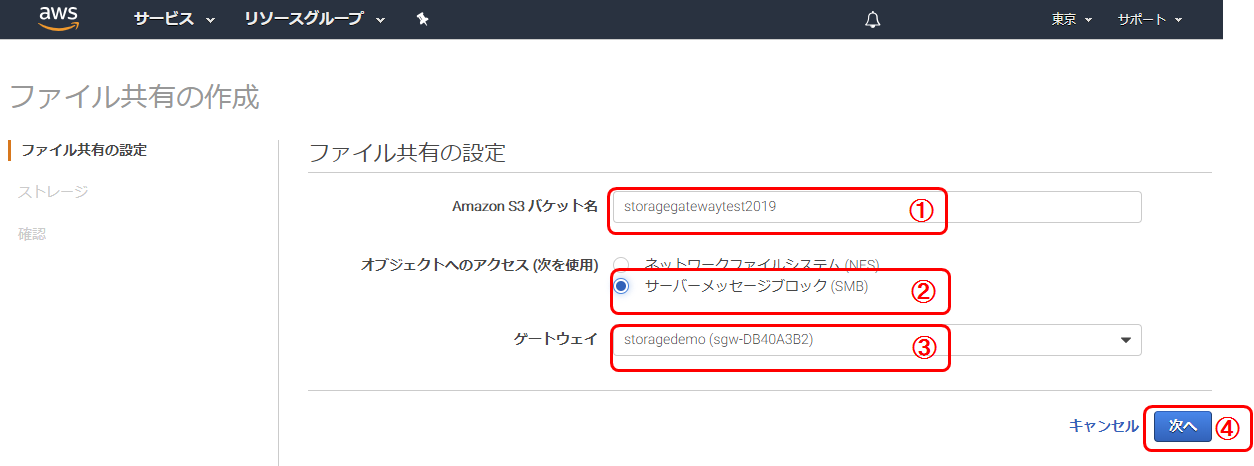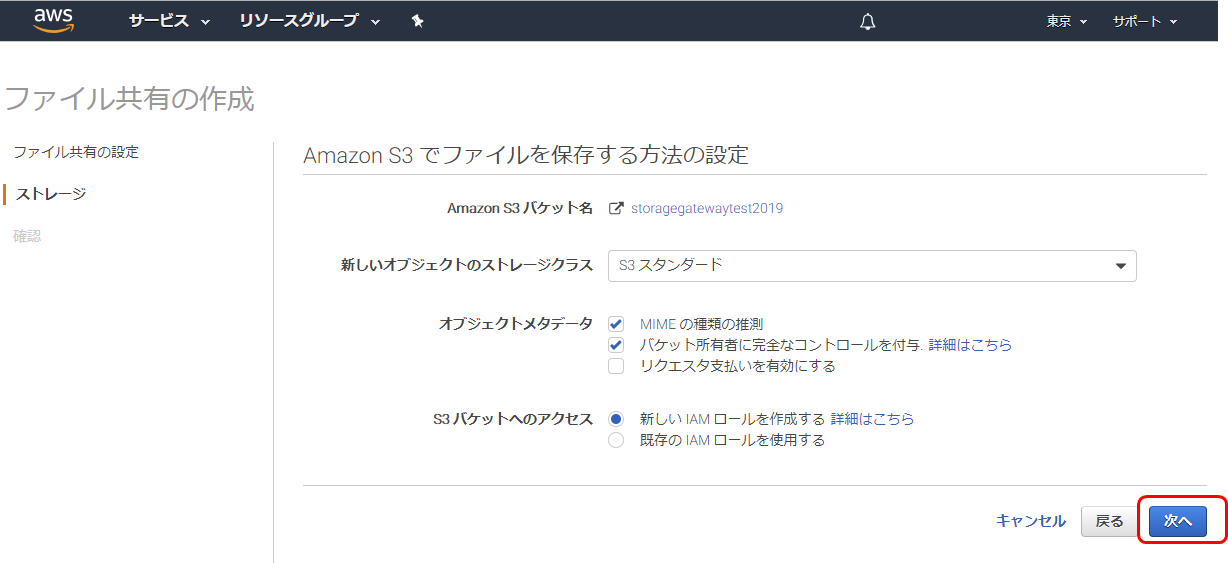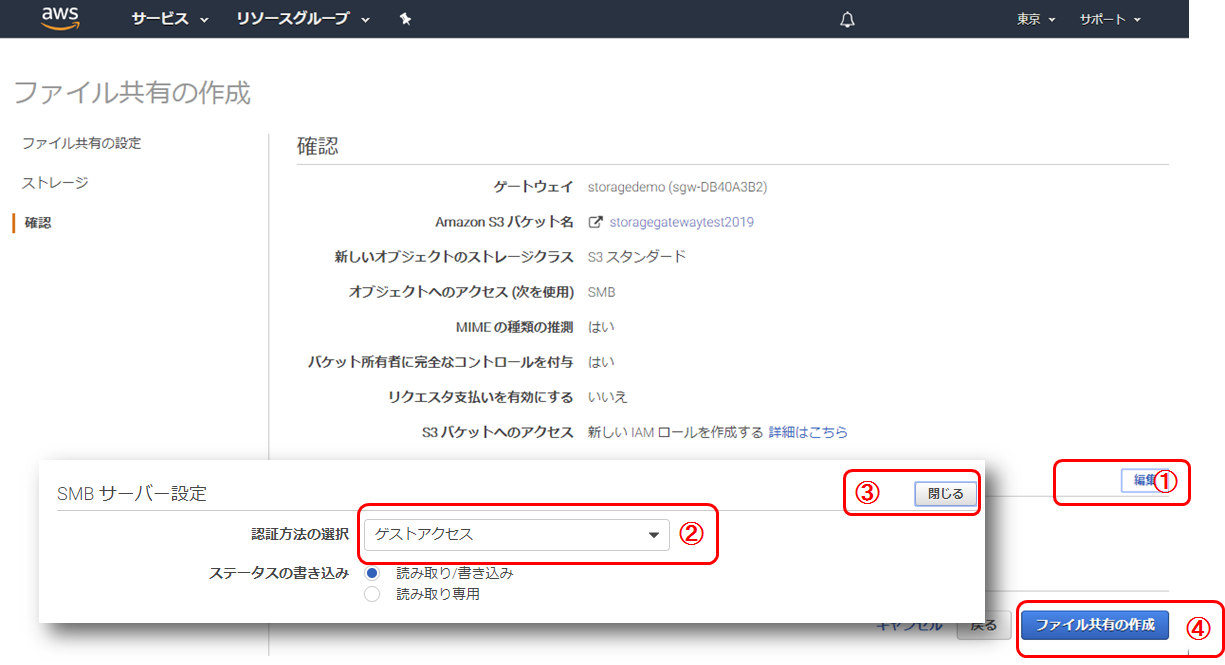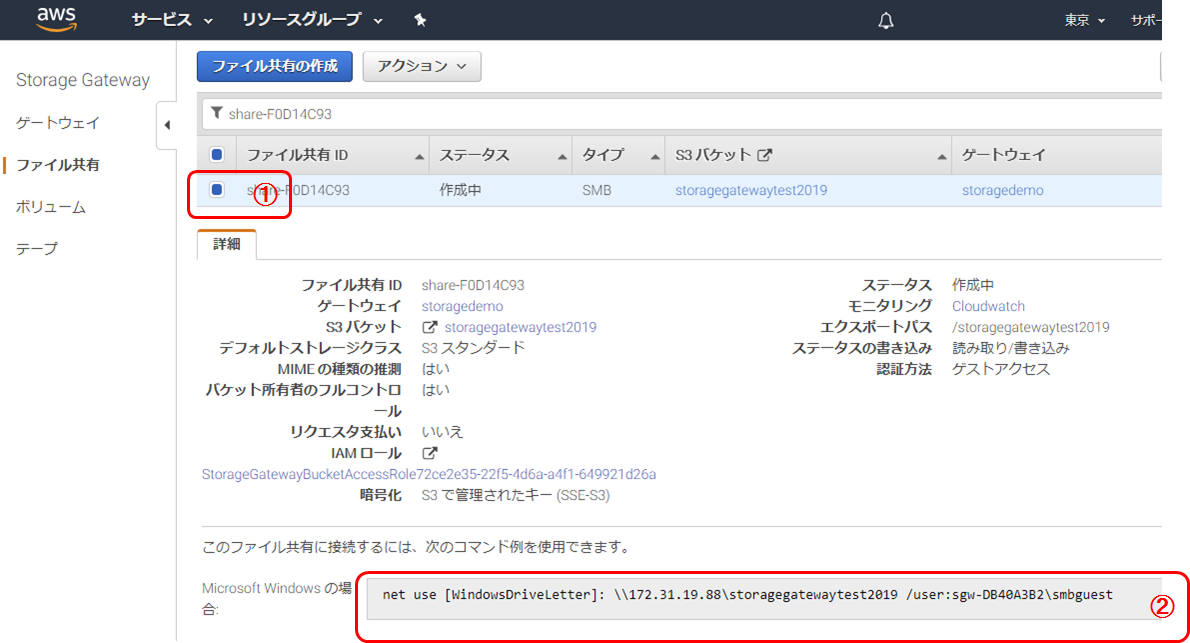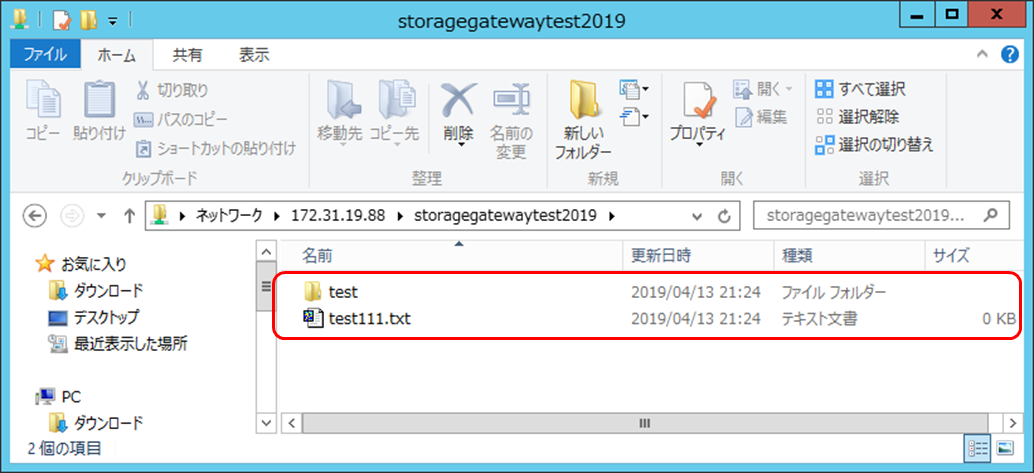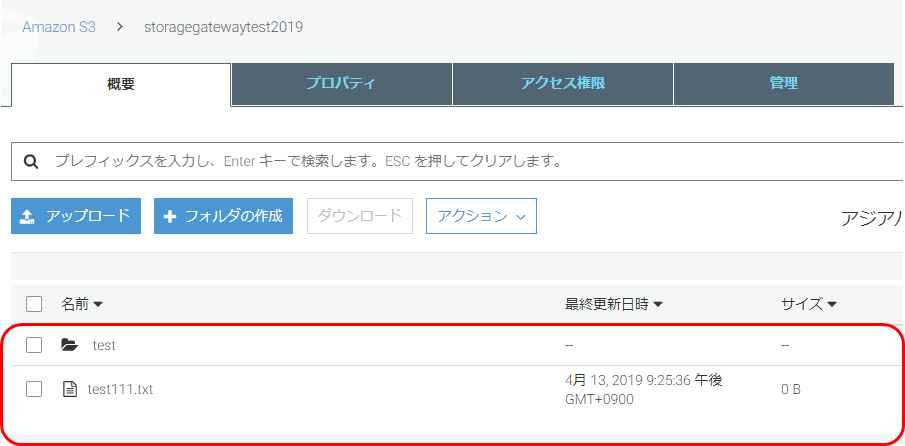はじめに
AWS Storage Gateway は、オンプレミスアプリケーションによる AWS クラウドストレージのシームレスな使用を可能にするハイブリッドストレージサービスです。
もちろんCloud環境も利用できます。AWS Cloud環境でAWS Storage gateway 使ってWindows用ファイルサーバー構築してみました。
構成
手順
※事前にVPCの作成、セキュリティルール設定に作業が必要、詳細を割愛
準備 Storage gateway用S3バケットを作成
S3管理画面からバケットstoragegatewaytest2019を作成
Storage Gateway作成
Storage Gateway管理画面を開く
ゲートウエイの種類を選択
ホストプラットフォームの選択
ホスト用インスタンス作成
インスタンスタイプの選択
インスタンスの詳細の設定
※利用するサーバーからアクセスできるネットワークを選択します。
ストレージの追加
タグの追加
セキュリティグループの設定
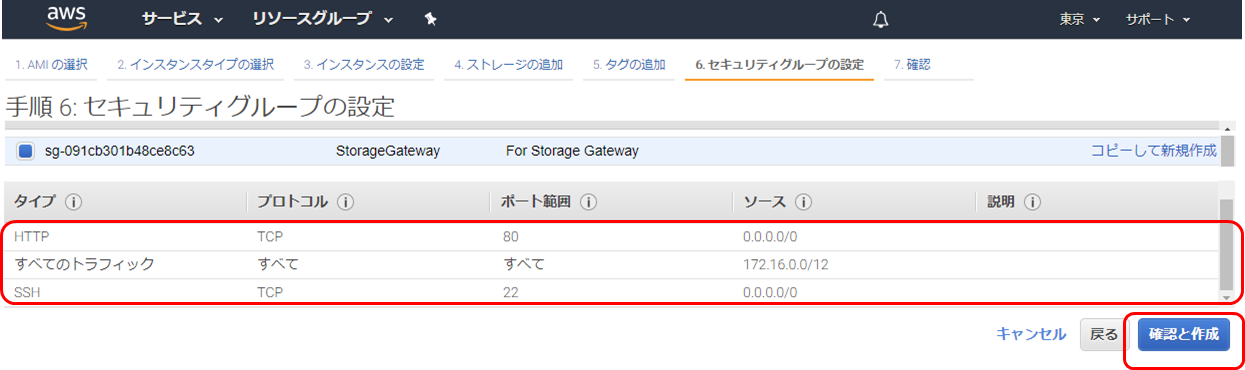
新規 あるいは既存のセキュリティグループ選択 (下記の設定を参考)
| タイプ | プロトコル | ポート範囲 | ソース | 説明 |
| HTTP | TCP | 80 | 0.0.0.0/0 | ストレージゲートウエイ設定用 |
| すべてのトラフィック | すべて | すべて | 172.16.0.0/12 | ファイルサーバーへアクセスためとりあえずローカルアクセス全部許可。 (本番の場合よりセキュアの設定したほうがいい) |
| HTTP | TCP | 22 | 0.0.0.0/0 | インスタンスアクセス用、設定しなくでもいいです |
インスタンス作成の確認
キーペアの作成
作成されたインスタンスのPublic IPを確認、メモする
ゲートウエイ作成画面に戻る
ゲートウエイに接続
- 上記の手順でメモしたPublic IPを入力
- [ゲートウエイに接続]をクリック
ゲートウエイのアクティブ化
- タイムゾーンとゲートウエイ名を設定
- [ゲートウエイのアクティブ化]をクリック
ルーカルディスクの構成
Storage Gateway設定
SMB設定
SMB設定の編集
- [ゲストパスワードの設定]をチェック
- ゲストパスワードを設定 (ここに設定したパスワード後ほどクライアントからアクセス時必要)
- [保存]をクリック
ファイル共有の作成
ファイル共有画面開く
ファイル共有の設定
- 保存用S3バケット名を入力(手順準備で作成したバケット名を入力)
- SMBを選択
- 先ほど作成したゲートウエイを選択
- 次へ
S3保存方法の設定
確認画面
- SMBの設定ボタンをクリック
- 認証方法を ゲストアクセスを選択
- 設定画面閉じる
- [ファイル共有作成]をクリック
作成されたファイル共有の詳細確認
- 対象ファイル共有をチェック
- 接続情報を確認
動作確認
Storage gatewayアクセスできるWindowsインスタンスからアクセス
- ファイルサーバーにアクセスできること確認
(ユーザー:smbguest パスワード:上記の手順で設定されたパスワード)
2.テスト用のフォルダー、ファイルを作成
S3にフォルダー、ファイル同期されていること確認
Appendix
ファイルサーバーにアクセス時、ユーザー名、パスワードをWindows資格情報に設定すれば、毎回入力する必要がなくなります。
詳細は下記の資料を参照:
https://support.microsoft.com/ja-jp/help/4026814/windows-accessing-credential-manager