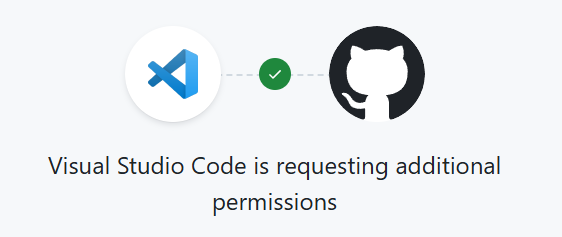※この記事はKANGENの梅ぼしとにらめっこがお送りします。
※この記事は、5分程度で読めます。
 はじめに
はじめに
今回は VSCodeで、ペアプログラミングを行う方法をご連携します!
梅干しとにらめっこも、フルリモートで仕事しているので遠隔の方と一緒に勉強/タスクの解決等に使用していきたいなと思っております。
準備物
①VSCode
②インターネット
③GitHubのアカウント(持ってない方へ:アカウントは無料で作成できます)
④(音声は届かないので)できれば、相手と会話できるツール(LINE通話、ハドル、Teamsなんでも可)
手順(共有する側の方)
①VSCodeを開く
②拡張機能「Live Share」をインストール
③インストールが完了すると、VSCodeの左側にアイコンができますのでクリック
④(共有する側)オプションを選択
A.Share(Read/Write) ⇒共有された人も編集が可能
B.Share(Read Only) ⇒共有された人は閲覧のみ可能
C.Join ※共有された人用なので、後で説明します
⑤今回は「Share(Read/Write)」を選択しました。
上の検索窓にGitHubアカウントを使用するか、Microsoftアカウントを使用するか表示されます。
※任意の方を選択してください(自身はGitHubアカウントを使用します。)
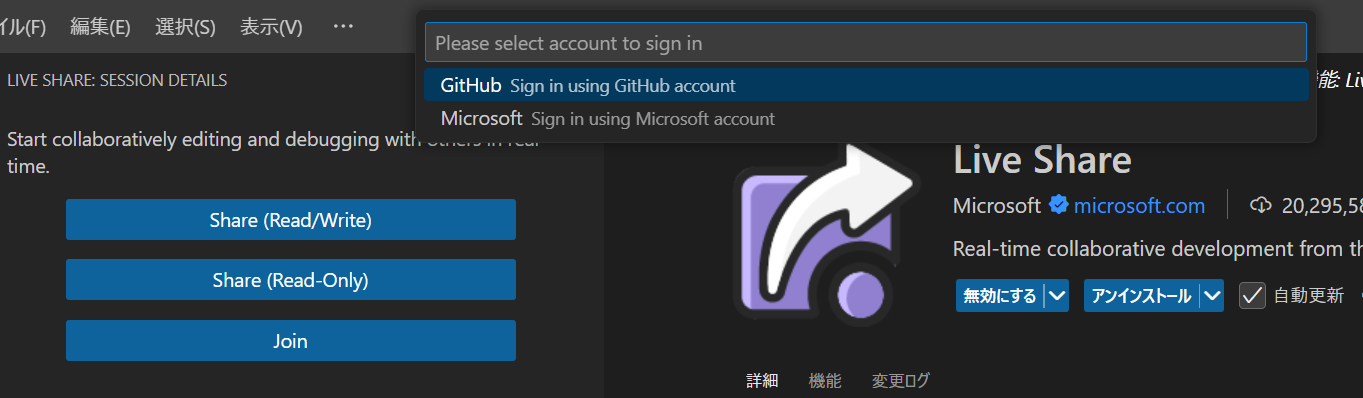
⑥GitHubを選択した場合、ログイン画面+VSCodeでアカウントを使用しても良いかの確認画面が出ます。
⑦共有リンクがクリップボードに登録されますので、リンクを共有したい方へCtrl+Vで貼りつけて教えます。
手順(ここからは共有される側の方)
①VSCodeを開く
②拡張機能「Live Share」をインストール
③インストールが完了すると、VSCodeの左側にアイコンができますのでクリック
④「Join」を選択します。
⑤VSCodeの検索窓に、共有してもらったリンクを貼りつけ、Enterを押します。
⑥共有者のソースコードを閲覧(設定によっては編集も)できるようになります!
作業中の相手の位置は、マーカーのように光って表示されます。
誤って相手の修正を消さないようにだけ気をつけましょう。
終わりに
本日は、遠隔でペアプログラミングを行う方法をご紹介しました。
素敵なITライフをお過ごしください!
以上、梅干しとにらめっこ でした!