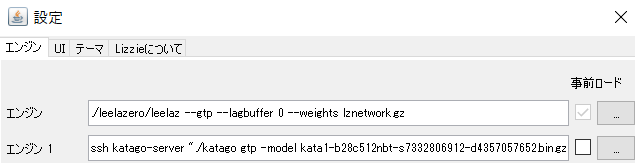目的
対局の検討をするために、強い囲碁AIが使いたい!
しかし自分のPCは貧弱!
ということで、AWSのハイスペックマシンを使ってKataGo(囲碁AI)を実行し、自分のPC上のLizzie(対局ソフト)から利用してみたいと思います。
使用するSW/HW
KataGo
- KataGo: v1.15.3(katago-v1.15.3-trt10.2.0-cuda12.5-linux-x64)
- https://github.com/lightvector/KataGo/releases のうち、最新版を選択
- bs29というのは29路盤用なので使用しない
- ニューラルネット: kata1-b28c512nbt-s7332806912-d4357057652
- https://katagotraining.org/networks の中から、最強のものを選択
バックエンド
パフォーマンス面で優位なTensorRTを利用する(KataGoのREADME.mdに解説アリ)
TensorRTを利用するには、CUDAも必要
KataGo v1.15.3のリリースノートを確認し、サポートしているバージョンを利用する
- CUDA: 12.5
- TensorRT: 10.2.0
OS
上記ソフトウェアに対応しているものを選択
- Ubuntu 22.04
EC2 インスタンスタイプ
- g4dn.xlarge
- Google Colaboratoryと同程度のスペックらしいので、とりあえずこれを試す(スペックを上げるほど探索が速いが、高額になる)
手順
EC2インスタンスの起動
EC2インスタンスを以下設定で起動する
- AMI: Ubuntu Server 22.04 LTS (HVM), SSD Volume Type
- アーキテクチャ: 64ビット(x86)
- インスタンスタイプ: g4dn.xlarge
- キーペア:あらかじめ作成しておいた鍵を指定
- ネットワーク設定:自分のIPからのsshを許可する
- ルートボリューム: 1*30GiB gp2(デフォルトの8GBだと足りない。30GBでギリギリくらい)
起動後、ssh接続できることを確認
ssh ubuntu@<パブリックIPアドレス>
CUDAのインストール
以下ページにリリース一覧があるので、インストールしたいバージョンを選択する
https://developer.nvidia.com/cuda-toolkit-archive
インストール手順は以下(上記ページに手順が記載されているのでそれに従えば良い)
wget https://developer.download.nvidia.com/compute/cuda/repos/ubuntu2204/x86_64/cuda-ubuntu2204.pin
sudo mv cuda-ubuntu2204.pin /etc/apt/preferences.d/cuda-repository-pin-600
wget https://developer.download.nvidia.com/compute/cuda/12.5.1/local_installers/cuda-repo-ubuntu2204-12-5-local_12.5.1-555.42.06-1_amd64.deb
sudo dpkg -i cuda-repo-ubuntu2204-12-5-local_12.5.1-555.42.06-1_amd64.deb
sudo cp /var/cuda-repo-ubuntu2204-12-5-local/cuda-*-keyring.gpg /usr/share/keyrings/
sudo apt-get update
sudo apt-get -y install cuda-toolkit-12-5
不要なファイルは削除する
rm cuda-repo-ubuntu2204-12-5-local_12.5.1-555.42.06-1_amd64.deb
TensorRTのインストール
以下ページにリリース一覧があるので、インストールしたいバージョンを選択する
(インストーラはローカルにダウンロードされるので、scpでサーバに転送する)
https://developer.nvidia.com/tensorrt/download
※なお、ダウンロードにはNVIDIAへのアカウント登録が必要
インストール手順は以下(https://docs.nvidia.com/deeplearning/tensorrt/archives/index.html の中からインストールするバージョンを選択すると手順が確認できる)
# インストーラをscpでサーバに転送した上で以下実施
os="ubuntu2204"
tag="10.2.0-cuda-12.5"
sudo dpkg -i nv-tensorrt-local-repo-${os}-${tag}_1.0-1_amd64.deb
sudo cp /var/nv-tensorrt-local-repo-${os}-${tag}/*-keyring.gpg /usr/share/keyrings/
sudo apt-get update
sudo apt-get install tensorrt
不要なファイルは削除する
rm nv-tensorrt-local-repo-${os}-${tag}_1.0-1_amd64.deb
CUDAドライバのインストール
ここまでの状態でKataGoを実行しようとすると、error CUDA driver version is insufficient for CUDA runtime version というエラーが発生してしまう
CUDAドライバのバージョンが足りていないことが原因なので、インストールを行う
(必要なドライバのバージョンはCUDAのバージョンにより異なる。CUDAのダウンロードページの下部にオプションとして記されている手順を実行すればよい)
sudo apt-get install -y cuda-drivers-555
sudo reboot #反映には再起動が必要
KataGoのダウンロード
参考手順:https://github.com/lightvector/KataGo
実行ファイルのインストール(https://github.com/lightvector/KataGo/releases からバージョンを選択)
cd ~ #実行ファイルは永続的に必要なのでホームディレクトリで作業する
wget https://github.com/lightvector/KataGo/releases/download/v1.15.3/katago-v1.15.3-trt10.2.0-cuda12.5-linux-x64.zip
sudo apt install unzip
unzip katago-v1.15.3-trt10.2.0-cuda12.5-linux-x64.zip
rm katago-v1.15.3-trt10.2.0-cuda12.5-linux-x64.zip
ニューラルネットファイルのダウンロード(https://katagotraining.org/networks の中から選択)
wget https://media.katagotraining.org/uploaded/networks/models/kata1/kata1-b28c512nbt-s7332806912-d4357057652.bin.gz
ただし、ここまでの手順だとkatagoを実行しようとした際に ./katago: error while loading shared libraries: libzip.so.5: cannot open shared object file: No such file or directory というエラーが発生する
そこで、以下手順により必要なライブラリをインストールする
wget http://archive.ubuntu.com/ubuntu/pool/main/o/openssl/libssl1.1_1.1.1f-1ubuntu2_amd64.deb
sudo dpkg -i libssl1.1_1.1.1f-1ubuntu2_amd64.deb
wget http://mirrors.kernel.org/ubuntu/pool/universe/libz/libzip/libzip5_1.5.1-0ubuntu1_amd64.deb
sudo apt install ./libzip5_1.5.1-0ubuntu1_amd64.deb
rm libssl1.1_1.1.1f-1ubuntu2_amd64.deb
rm libzip5_1.5.1-0ubuntu1_amd64.deb
KataGoの設定
以下コマンドを実行すると、自動でチューニングが行われ、configファイル gtp_custom.cfg が生成する
対話的に質問されるが、ルールはchineseを選択、とりあえず他はデフォルトのままとした
./katago genconfig -model kata1-b28c512nbt-s7332806912-d4357057652.bin.gz -output gtp_custom.cfg
Lizzieからの利用
ローカルPCのLizzieにおいて、設定 > エンジン から空いているエンジンに以下のようなコマンドを登録する
(~/.ssh/configを設定し、ssh katago-server で作成したEC2インスタンスに接続できるようにしてある場合)
ssh katago-server "./katago gtp -model kata1-b28c512nbt-s7332806912-d4357057652.bin.gz -config gtp_custom.cfg"
Lizzieを起動するとデフォルトで エンジン0 が使用されるので、エンジン1 を選択し切り替えることでEC2インスタンス上のKataGoを使用できる
なお、KataGoの起動には数分程度かかる
2回目以降の使用手順
費用を抑えるために
EC2インスタンスは起動しっぱなしだと、多額の費用がかかる
そこで、以下の2案が考えられる
- 普段は停止しておき、利用する際のみ起動する
- AMI化した上で普段は削除しておき、利用する際のみAMIからインスタンスを作成する
後者の方が格安であり推奨(AMIからインスタンスを作成するのにもそこまで時間はかからない)
また、インスタンスを起動する際に、スポットインスタンスとして起動することで、さらに費用を低減可能
インスタンスを再作成した際に必要な設定
グローバルIPが変わることに注意
~/.ssh/config でホスト名とIPアドレスを紐づけている場合は、それを編集すれば良い
(LizzieのエンジンにはIPアドレスではなくホスト名を指定しておくことで、再起動時にLizzieの設定の編集が不要となり、~/.ssh/configのみ編集すれば良いので便利)
インスタンス作成を素早く行うために
AWSのWebUIからインスタンスを作成するよりも、AWS CLIを利用することでより素早く作成が行える
CLIの利用手順は https://docs.aws.amazon.com/ja_jp/cli/latest/userguide/cli-chap-getting-started.html を参照
AMIからスポットインスタンスを起動する
aws ec2 request-spot-instances \
--launch-specification '{"ImageId":"ami-xxxxxxxxxxxxxxxxx","InstanceType":"g4dn.xlarge","KeyName":"your-key-pair","SecurityGroupIds":["sg-xxxxxxxxxxxxxxxxx"],"SubnetId":"subnet-xxxxxxxxxxxxxxxxx"}'
インスタンスのインスタンスID、パブリックIP、起動状態を取得する
aws ec2 describe-instances --filters "Name=image-id,Values=ami-xxxxxxxxxxxxxxxxx" --query 'Reservations[].Instances[].{InstanceId: InstanceId, PublicIpAddress: PublicIpAddress, State: State}'
インスタンスの削除を行う
aws ec2 terminate-instances --instance-ids i-xxxxxxxxxxxxxxxxx
実行後に再び起動状態を取得し、terminated となっていれば削除完了