この記事の目的
先日Atomでターミナルが起動しない不具合が起こりまして、いい機会だしエディタについていろいろ調べてたら、WindowsのWSL側にセットアップしたTexLiveを利用してVSCodeでLaTeXを書く方法がわかったので紹介します.
WSLとTexLiveの導入
腐るほど記事があるので、「WSL Ubuntu インストール」などで検索し、WSLを導入してください。
参考:https://qiita.com/Aruneko/items/c79810b0b015bebf30bb
また、上記の記事にあるようにtexliveもインストールしちゃってください。今回「platex」コマンドと、「dvipdfmx」コマンドを使ってLaTeX文書をコンパイル、PDFに成形するのでそれらのコマンドがしっかりと使えるかどうか、確認してください。
VS Code側の設定
VS Code を入手、起動し、画面左端の拡張機能から、「LaTeX Workshop」と検索し、一番上に出てきたものをインストールします。インストールしたら[Ctrl][+][,]を押して設定画面を開きます(ファイル→基本設定→設定でも開けます)。その画面で、右上の「{}」をクリックし、settings.jsonファイルを開き、以下の記述を追加します。
"latex-workshop.view.pdf.viewer": "tab",
"latex-workshop.latex.tools": [
{
"name" : "platex",
"command": "wsl.exe",
"args": [
"platex",
"-synctex=1",
"-interaction=nonstopmode",
"-file-line-error",
"-kanji=utf8",
"-guess-input-enc",
"%DOCFILE%.tex"
]
},
{
"name" : "dvipdfmx",
"command": "wsl.exe",
"args": [
"dvipdfmx",
"-f",
"yu-win10.map",
"%DOCFILE%"
]
}
],
"latex-workshop.latex.recipes": [
{
"name": "platex",
"tools": [
"platex",
"dvipdfmx"
]
}
],
"latex-workshop.latex.autoBuild.run": "never"
本来の使い方なら、commandのところには「platex」などが入るのですが、WSLにセットアップしてあるtexliveを使いたいのでcommandにはWSL用のターミナルの起動コマンドを代わりに記述し、argsに「platex」や「dvipdfmx」を記述しています。一番上と一番下の記述はLaTeX Workshopを使いやすくする個人的な設定ですので、必ずしも記述しなくても構いません。
実行画面
適当なtexファイルを作ってコンパイルします。texファイルを開くと、画面左端に「TEX」というマークが出ていますので、そのマークをクリックし、「Build LaTeX project」から「platex」を選びます。これだけでワーキングディレクトリにPDFファイルまで生成されます。
画面はこんな感じ↓
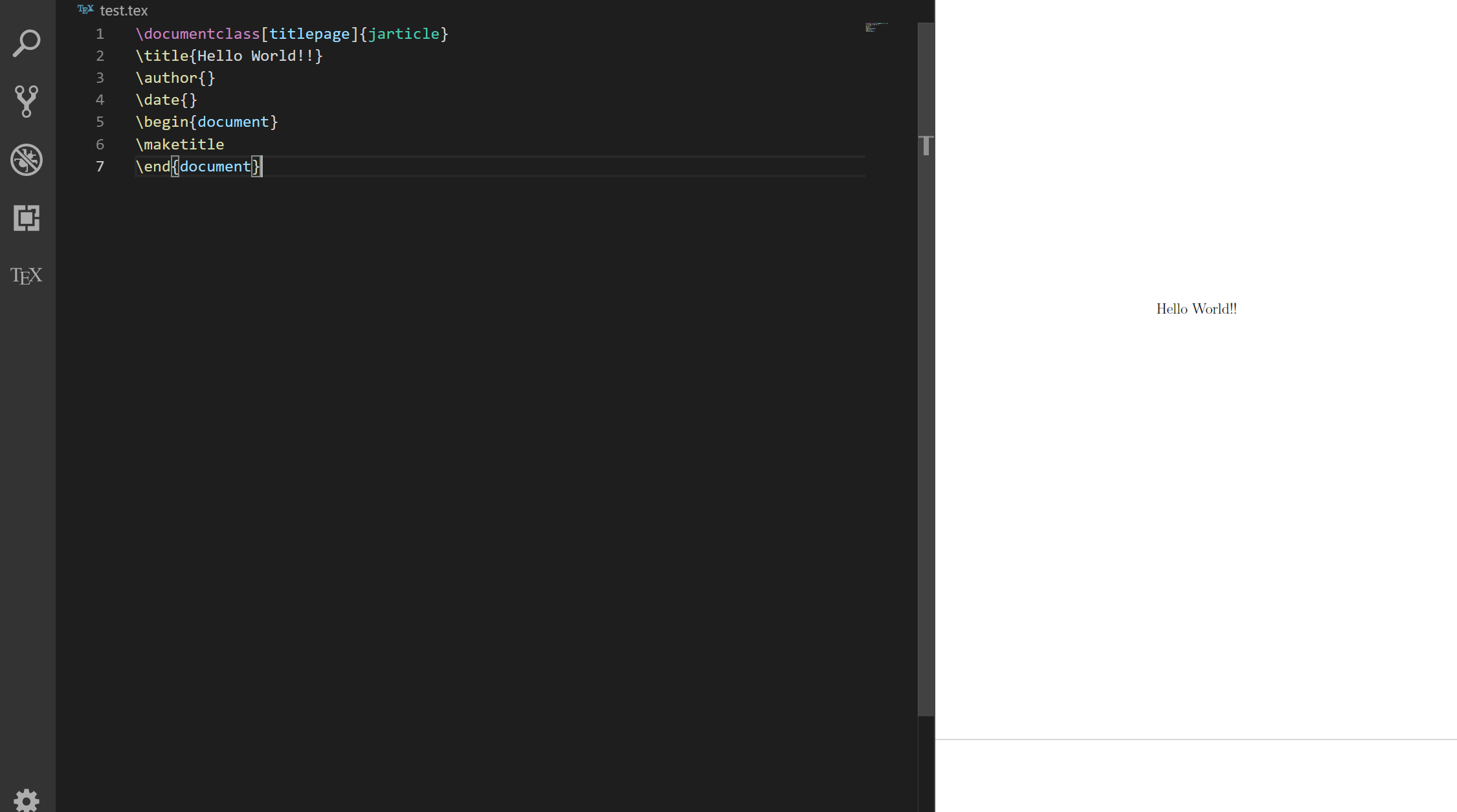
TexWorksみたいなかんじでVS Codeが使えます。便利すぎ。
上記のビルドにショートカットキーを設定すれば、それ押すだけでコンパイル→PDF出力までやってくれるので、ぜひキー設定もしてみてください。