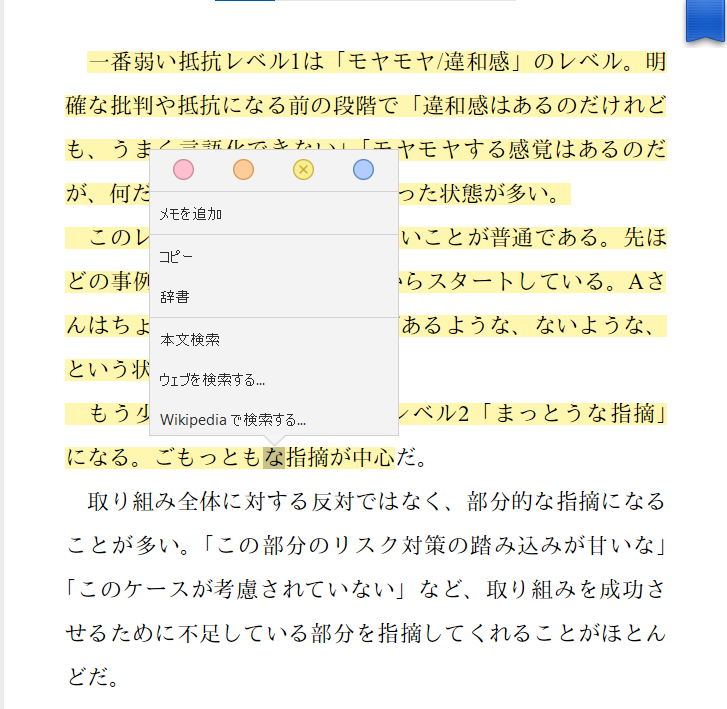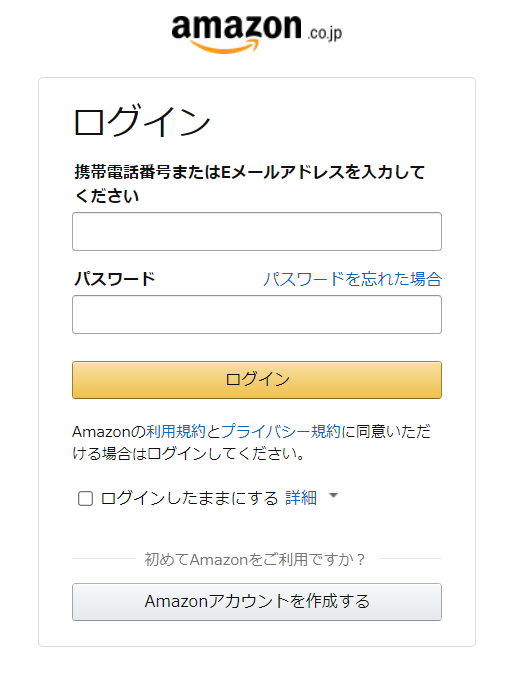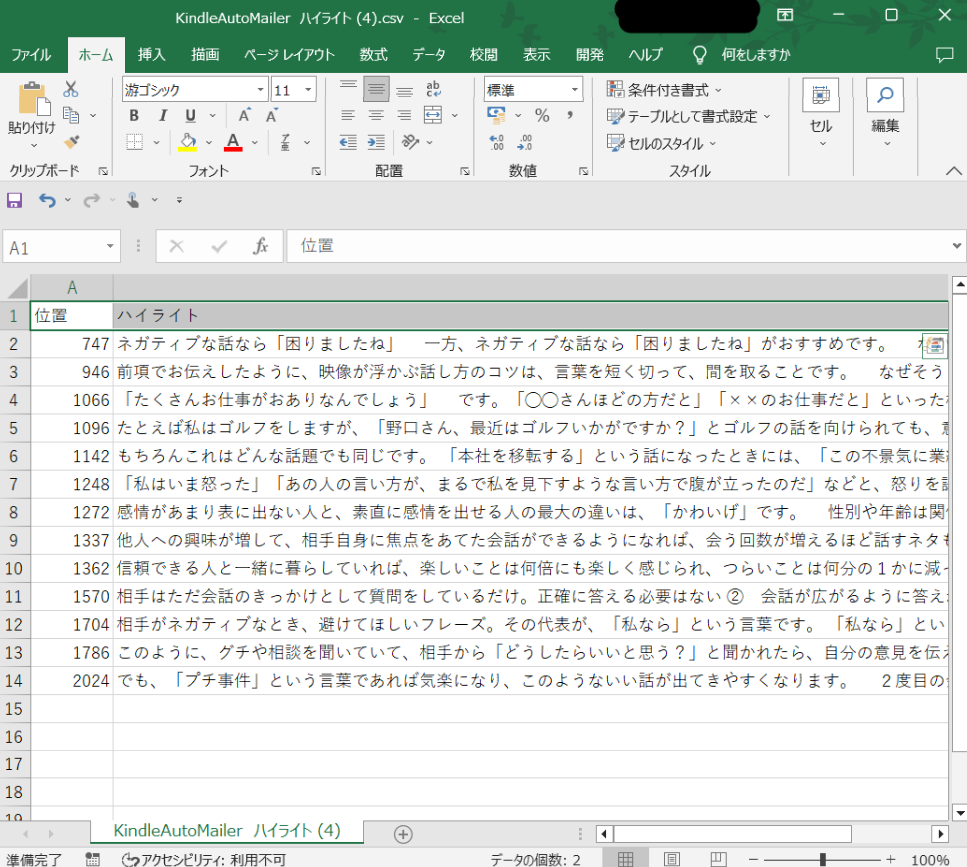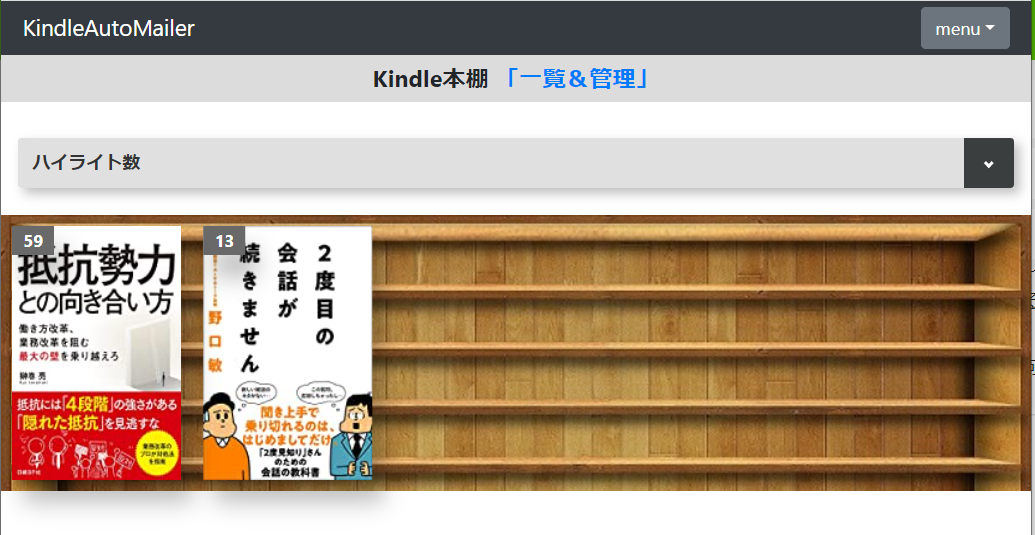こんにちは@ffzzyyです。
今回は、Kindleの「ハイライトやメモ」を”CSV出力する方法”をご紹介します。
結論
結論からいうと、KindleAutoMailerというツールを使えばOKです!
詳しい内容は、順をおって解説していきます。
Kindleはめっちゃ便利だけど・・・
特に感じるKindleの便利さが、「ハイライト機能」。
文章にマーカーを引く機能のことですね。
本を読みながら”文章を指でなぞる”だけで、マーカーが引ける。
そして、後からマーカーの箇所を一覧確認できる。
この機能は、便利なことは間違いないんです。
だけど、”びみょーな点”もありました。
ハイライトの「出力」ができない
それが、「ハイライトした文章を、体系的に出力できない」という点です。
どういうことか説明します。
まず、ハイライトした文章を表示する画面が下記のとおりです。

『公式ページ:https://read.amazon.co.jp/kp/notebook』
この画面のように、Web上でハイライトの確認はできます。
でも残念なことに、この画面には「出力機能」が付いてないんですよね・・・。
よって、これをCSVに落とし込もうと思うと、一文ずつコピペする必要があります。
超絶めんどう、、。
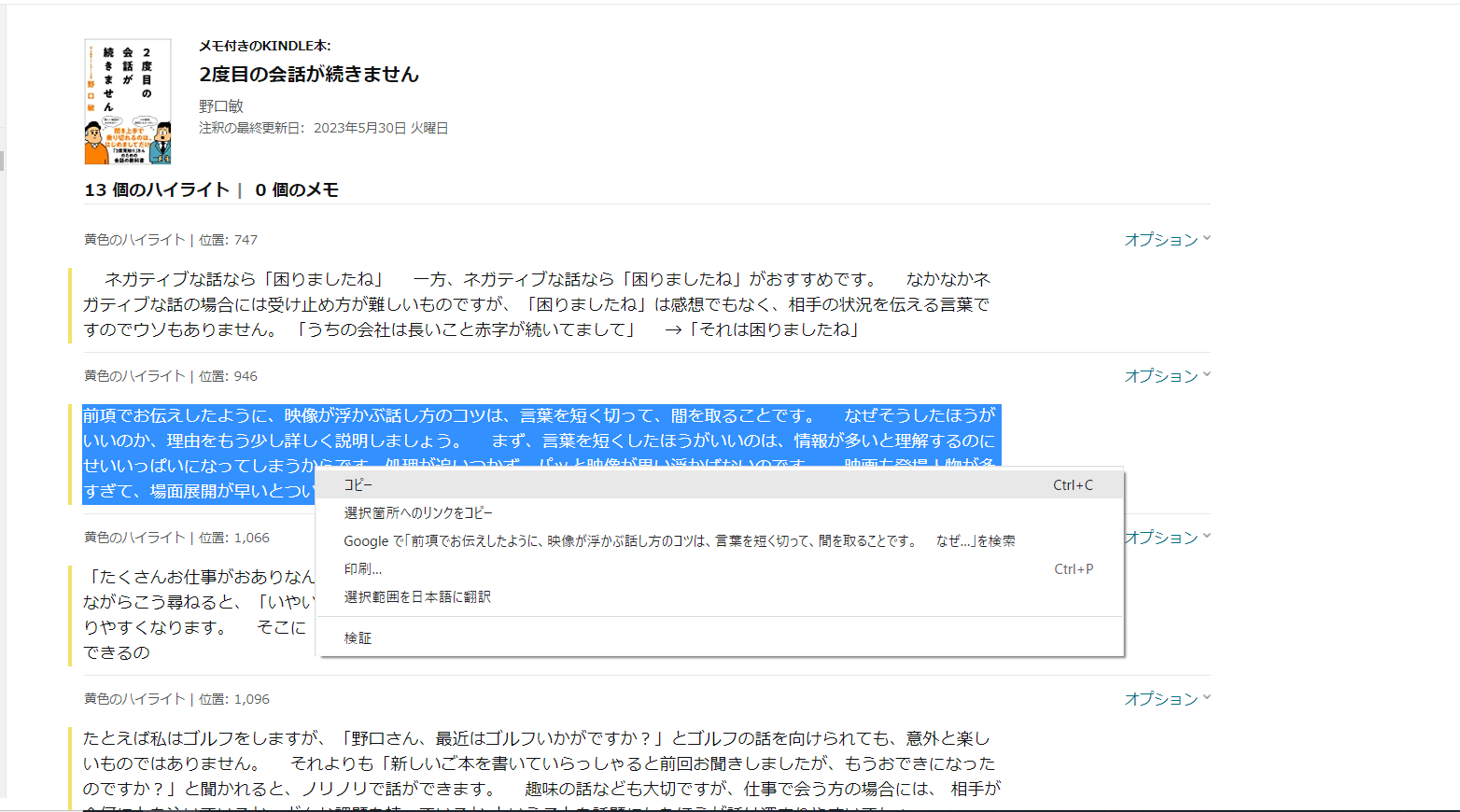
せっかく、ハイライトデータが保管されてるのなら、「CSV出力」とかつけてくれたら良いのに・・・。
そういう不満を抱いていました。
ハイライトのCSV出力には、「KindleAutoMailer」を使用
そこで、この悩みを解決してくれるのが、KindleAutoMailerです!
このツールを使うと、「KindleハイライトのCSV出力」が簡単にできます。
登録方法を含めて、CSV出力するまでの流れを解説していきます。
まずは会員登録
まずは、会員登録です。
KindleAutoMailerにアクセスし、「ログイン」ボタンを押してください。

↓
ログイン画面の右上に、「新規登録」リンクがあるのでクリックして、登録します。
※登録には、名前とメールアドレスが必要です。料金は無料です。
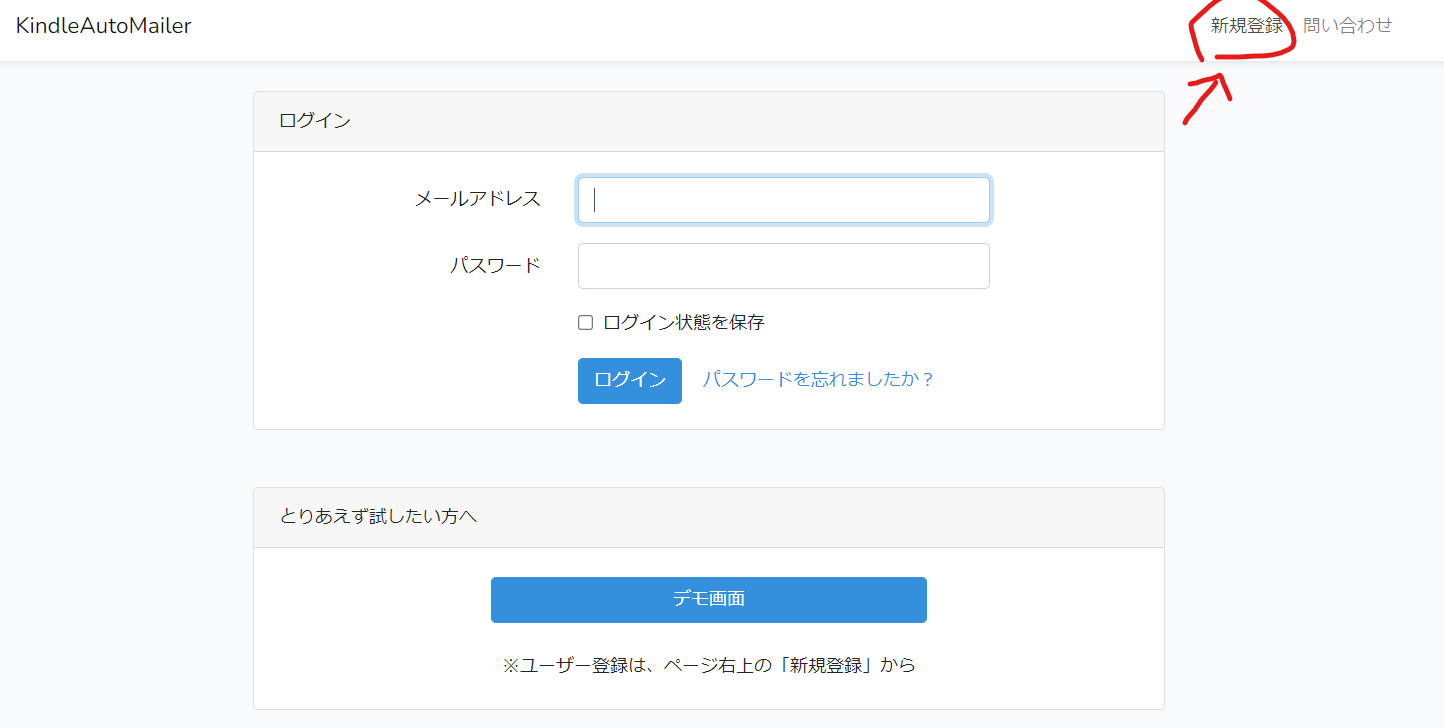
登録したアドレスに「認証メール」が届くので、忘れずにメールを開いて認証を完了させてください。
ハイライト連携のための「事前準備」
登録後は、本の連携ができていないため、ハイライト連携をする必要があります。
まずは、連携のための「事前準備」から。
ログイン後、ページの下部にある「登録ボタン」をクリックしてください。

↓
ハイライト連携のための設定画面が立ち上がります。
※なお、この設定は「最初の1回だけ」で、2回目以降は不要です。
また、システム上にも、詳しい設定方法が書いてあります。
①「ブックマークレットをコピー」します。
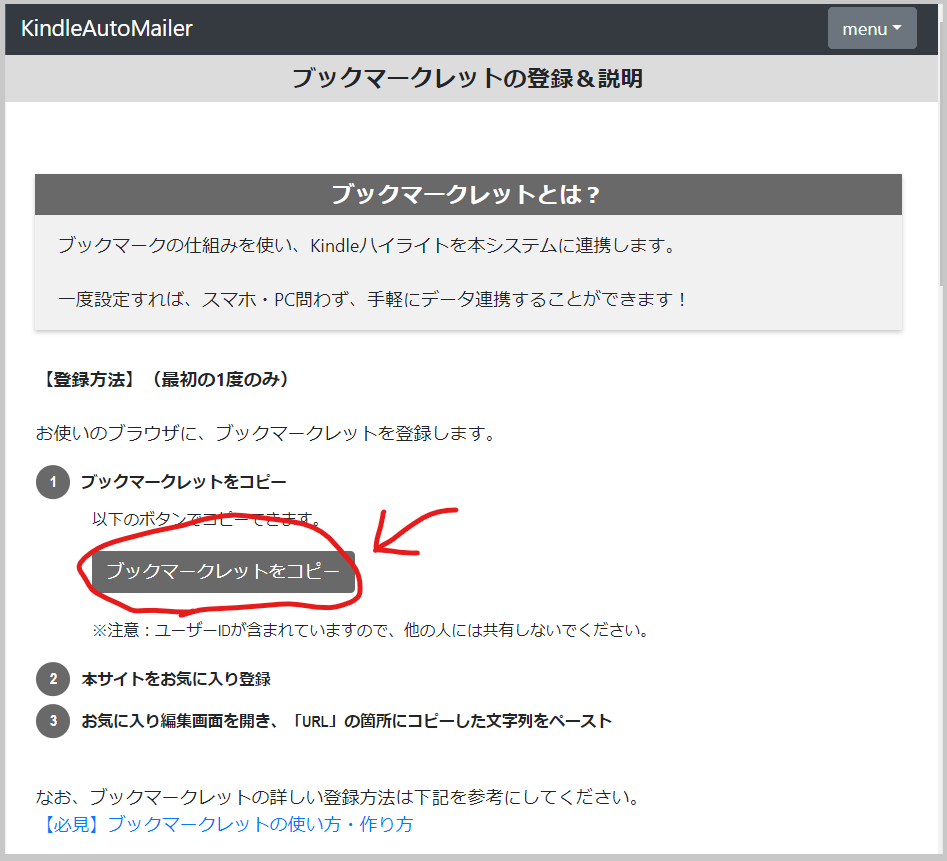
↓
②このサイトをお気に入り登録します。
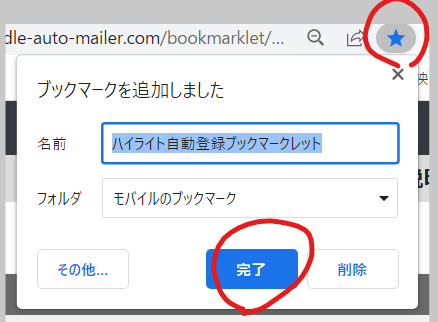
↓
③先ほど登録したブックマークの「編集画面」を開きます。
※PC版のChromeの場合、ブックマークを「右クリック」
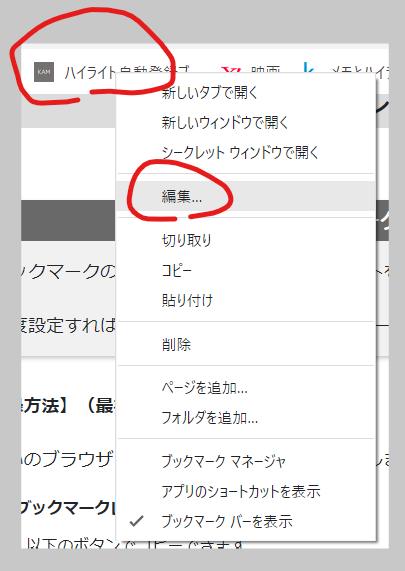
お使いのブラウザで、お気に入りの登録・編集方法が不明の場合、下記を参考にしてください。
【必見】ブックマークレットの使い方・作り方
↓
URLの箇所に、①でコピーされた文字を「貼り付け」します。
※最初に入っていた文字は一旦すべて削除してから、貼り付けてください。

これで、「事前準備」はすべて完了です!
おつかれさまでした。
ハイライトをシステムに連携する
事前準備が終わったので、あとはハイライトを「連携」するだけです。
①まず、Amazon公式のメモとハイライトを開きます。
↓
ハイライト確認用の公式画面が開きます。

↓
先ほど連携設定したブックマークを実行します。
すると、画面左上のように、「連携のための入力枠」が出てきます。
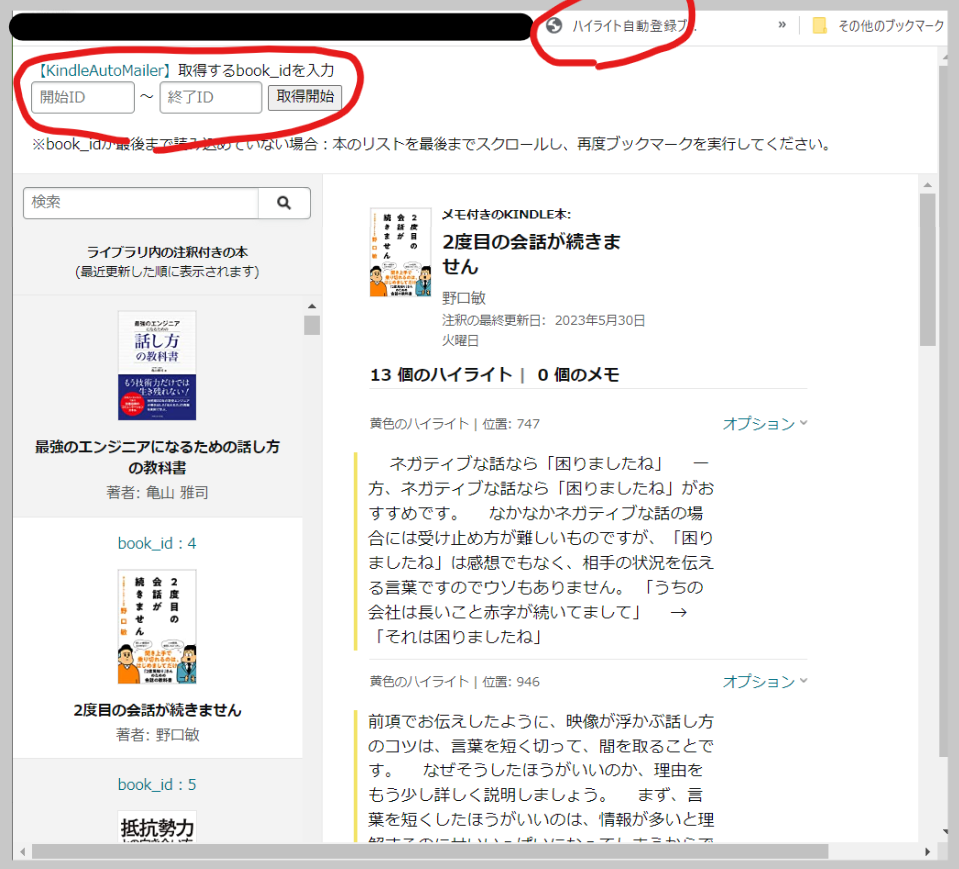
↓
連携したい”book_id”の番号を入力し、「取得開始ボタン」を押してください。
※book_idは、本の上部に記載があります。
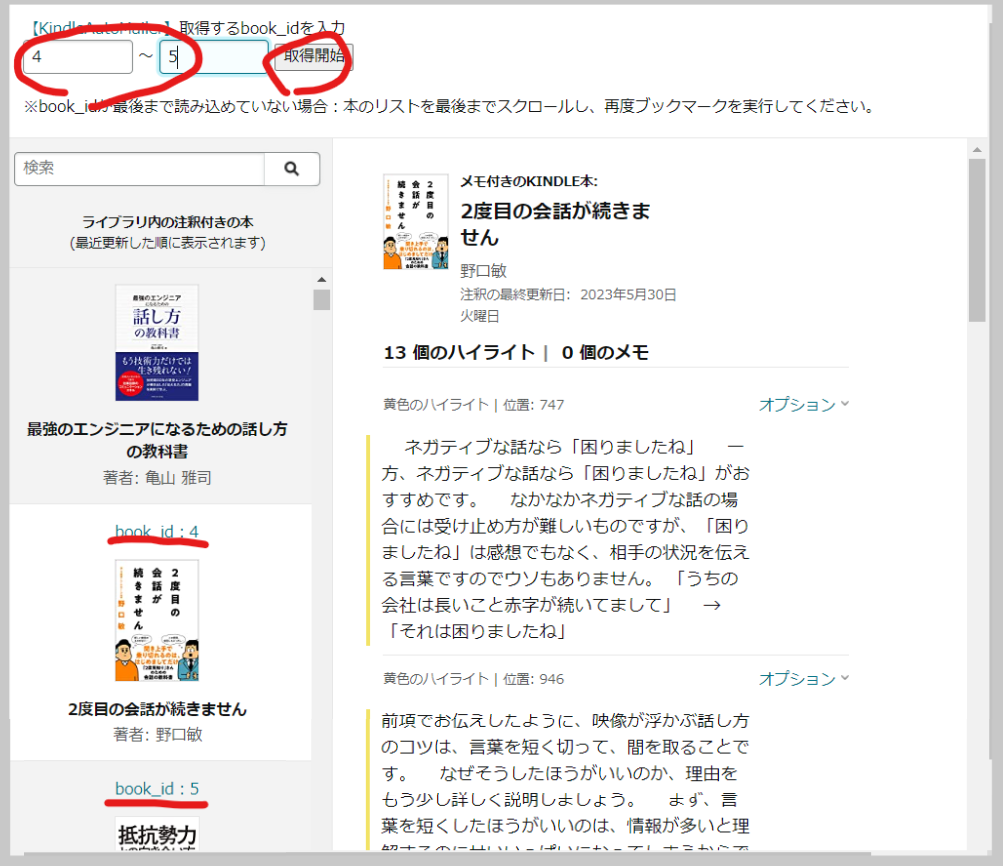
↓
自動で連携されていくので、しばらくお待ちください。
「処理が完了しました。」と表示されれば、システムへの連携は成功です!
※1冊10秒ほどで連携をします。
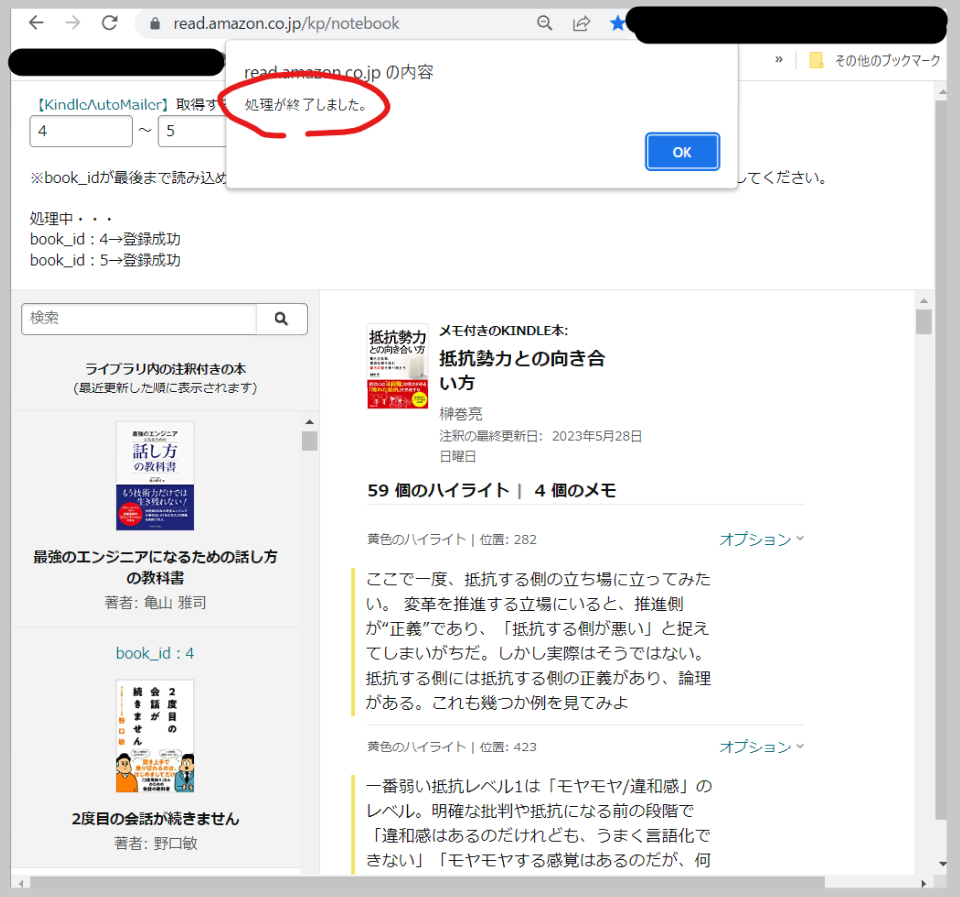
なお、新たに追加したい本があれば、同様にブックマークを実行して本の追加をしてください!
本を選んで、CSV出力!
システムへの連携が完了したので、いよいよ「CSV出力」します。
KindleAutoMailerに戻り、もう1度、タイトル一覧ページを開きます。
すると、登録した本が一覧で表示されています。
CSV出力したい本を選択し、ページ下部の「ハイライト表示」ボタンを押して下さい。
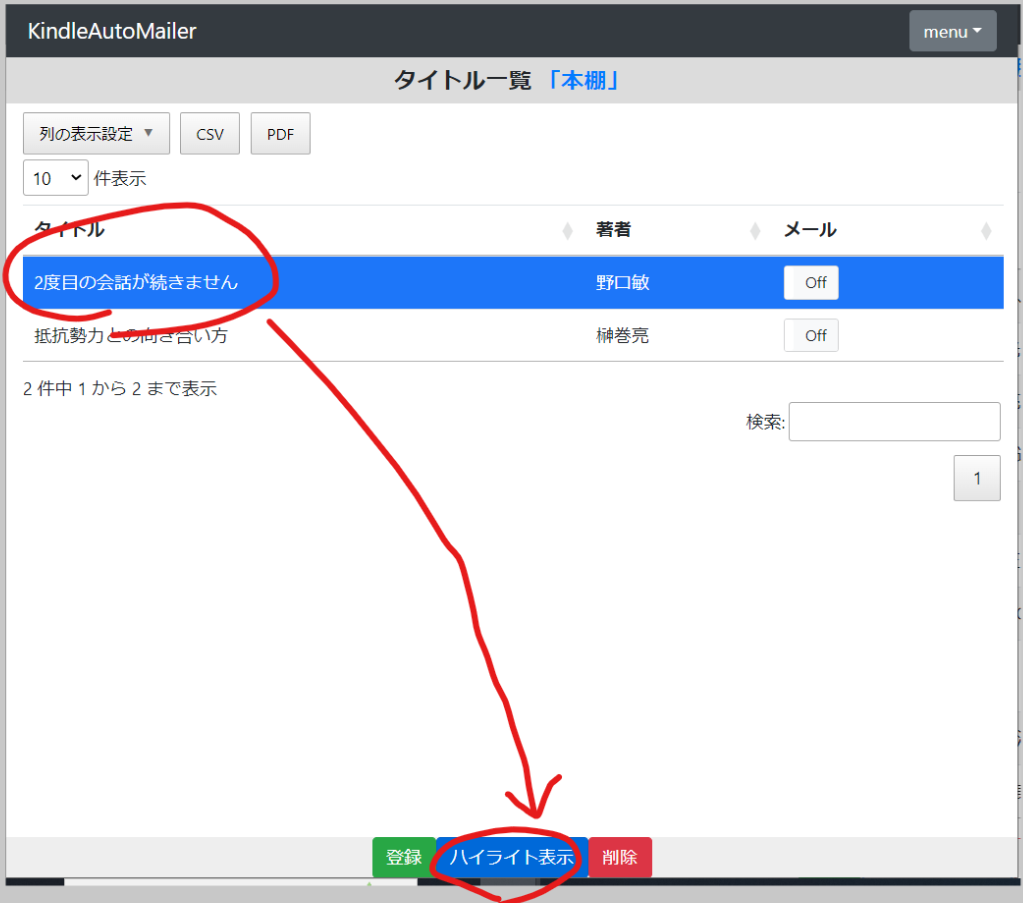
↓
選択した本の「ハイライト一覧」が表示されています。
↓
まとめ
「KindleハイライトをCSV出力する方法」をご紹介しました。
紹介したKindleAutoMailerを使うと、CSV出力だけではなく、「語句検索」や「本棚」機能なども使用することができます。
このツールを使うと、Kindleの便利さが数レベルもアップします。
ぜひ使ってみてください!
技術的な説明
- Kindleハイライトデータを連携時、値を体系的にデータベースに登録することで、一覧表示やスライドショー表示を実現しています。
- 本の画像はimgデータをDBに保存するのではなく、imgのURLを保存しています。画面を開くたびにその画像をAmazonから呼び出す形式にしています。
- なお、その画像のURLはAmazonAPIを利用しています。ハイライト連携時に、タイトル情報からAmazonAPIを呼び出し本の画像URLを取得。そのURLをDBに保存する形式です。
- そのため、「既にAmazonで販売が終了している本」は、APIから画像の取得が失敗することが稀にあります。この点が欠点ですが、現状は良い解決策が分かっておりません。(どなたか詳しい方、教えていただけると嬉しいです!)
最後まで読んでいただき、ありがとうございました!