初心者の方でも手軽に扱える、TableauのレイアウトTipsを7個ご紹介します。
実際に私が作成したVizと併せて説明しているので、もしよろしければご覧ください。
少しでもお役に立てれば幸いです!
1.空の列を追加
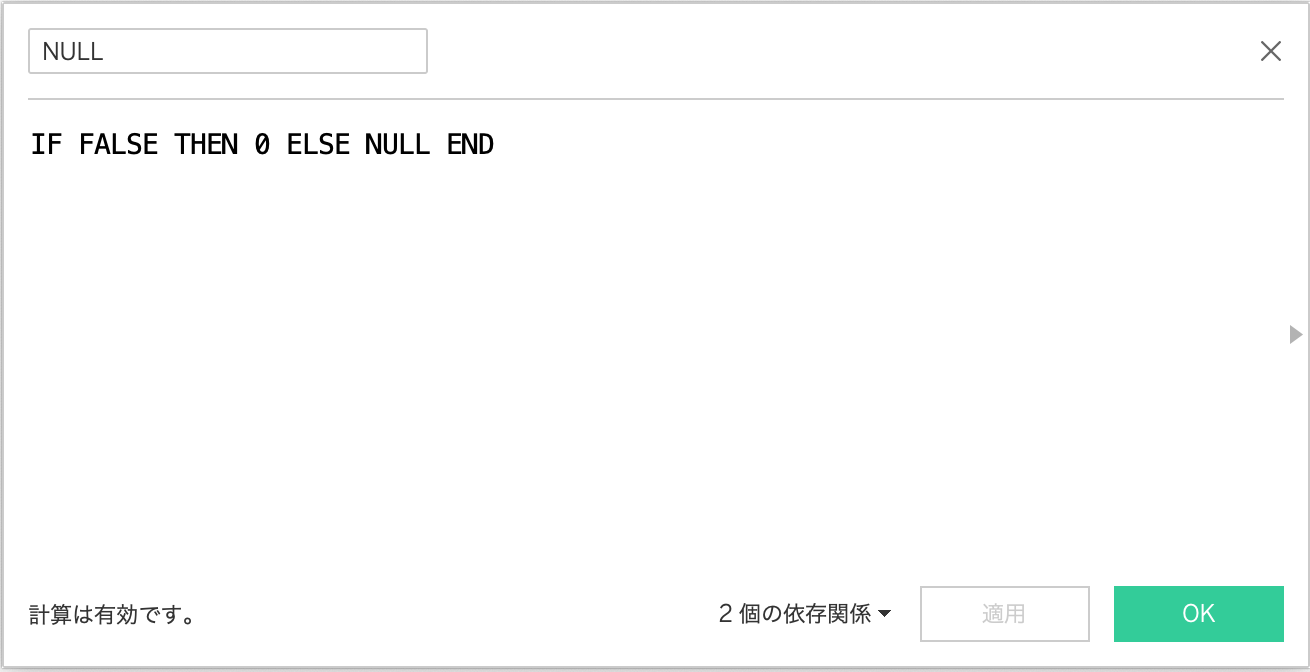
こちらのVizで使用しています。
- 「計算フィールドの作成」で上記を入力、「OK」を選びます。
- 作成したピルを、ビュー上の追加したい箇所へドラッグします。
今回はカラーだけの列を並べたかったので、こちらの計算式を使用しました。
画像では、計算フィールド名をNULLのままにしてありますが、別名で編集することも可能です。
2.列ヘッダーを上に表示

こちらのVizで使用しています。
- 列にある既存のピルを、真横にコピーします。
- コピーしたピルを右クリックして「二重軸」を選びます。
- ビューの上に追加された軸を右クリックして「軸の編集」を選びます。
- 適宜「目盛り」内を編集し、「OK」を選びます。
- ビューの下に表示されたままの軸を右クリックして「軸の編集」を選びます。
- 「タイトル」を空欄にして、適宜「目盛り」内を編集し「OK」を選びます。
デフォルトでは下に表示されますが、このまま上に移動させることができません。
そのため、二重軸を利用して上にヘッダーを新しく作成します。
レイアウト用のピルが増えてしまいますが、ダッシュボードのレイアウト上どうしても上に表示させたかったため、今回取り入れてみました。
3.最大値のみ色変更

KTさんの動画で詳しく説明されている技です!
こちらのVizで使用しています。
- マークカード内に「WINDOW_MAX(◆)=◆」を入力、「OK」を選びます。
- 作成したピルを「色」へドラッグします。
WINDOW_MAX関数を色表示させる、という内容です。
あらゆる場面で使えるので、覚えておいて損はないと思います!
4.連続値の列で行に沿った定数線を表示

こちらのVizで使用しています。
- 「アナリティクス」内の「カスタム」から「リファレンスバンド」を選択します。
- 適宜「バンドの起点」「バンドの終点」を編集します。
- 「書式設定」の塗りつぶしを「なし」として、「OK」を選びます。
今回は線を2本引きたかったためリファレンスバンドを使用しましたが、上部の「線」を選択すると1本のみ表示させることが可能です。
「書式設定」内の「線」を適宜編集すると、線のデザインも自由に選ぶことができます。
5.入力した範囲のみ表示できるフィルター

KTさんの動画で詳しく説明されている技です!
こちらのVizとこちらのVizで使用しています。
- フィルターシェルフに、表示させたい範囲の連続値ピルをドラッグします。
- 「値の範囲」で最初に設定しておきたい値の範囲を入力し、「OK」を選びます。
- フィルターシェルフの対象ピルを右クリックして「フィルターを表示」を選びます。
TOP・WORSTどちらにも対応している、連続値のフィルターです。
表示させたフィルターのプルダウン「タイトルの編集」から、文章を入力することも可能です。
そのまま連続値を使うも良し、表計算後の連続値を使うも良しの、とても便利なフィルターです!
6.パーセンテージの定数線を表示

こちらのVizで使用しています。
- 「アナリティクス」内の「カスタム」から「分布バンド」を選択します。
- 「計算」内の「値」で任意のパーセンテージと対象を選択します。
- 「書式設定」の塗りつぶしを「なし」として、「OK」を選びます。
「ラベル」「ツールヒント」を自由に設定できるため、イメージ通りの線を表示させられます。
また、パーセンテージを2つ入力、塗りつぶしの色を選択すると、本来の使い方である「値の間を塗りつぶす」バンドを出すことができます。
7.色の透明度

こちらのVizで使用しています。
- マークカード内の「色」を選択します。
- 適宜「不透明度」を変更します。
とても簡単ですが、二重軸だと片方だけを透かせたり、散布図だと「枠線」で色を選択することで重なりを見つつ判別しやすくできるので、非常に重宝する機能です。
今回は確保病床数を表示させつつ病床使用数を強調したかったので、確保数のみ色を落として透かせました。
以上、TableauのレイアウトTips7選でした。
様々な方のTipsを組み合わせることで、どんどんTableauを便利に、身近に感じていくと思います。
小さなまとめでしたが、ぜひお使いいただけると嬉しいです!