Mac上にある大量のスクリーンショットをリサイズしたい
プレビューAppを使ってのリサイズはさすがに手間です。
Automatorが使えれば良かったのですが挫折。
ポイントは大まか話に分けて以下の二点。
1.ファイルの取得と書き出し。
2.リサイズ。
Command Line Toolsアプリケーション初体験
iOSプログラマからXcodeを触り始めた私はCocoaプログラミングがわかりません。
どうやってFinder内のファイルを取得するのか。
フォルダってどう扱うの。
UIImageは使えない。->NSImageを使う。
@import AppKitしてあげないとエラーになる。
argc, argv[]ってなんだっけ。
0.ソースコード全て
main.c
# import <Foundation/Foundation.h>
@import AppKit;
int main(int argc, const char * argv[]) {
@autoreleasepool {
// insert code here...
if (argc < 3) {
NSLog(@"argment count error!");
return -1;
}
//! フォルダパスの取得、
NSString* importPath = [NSString stringWithUTF8String:argv[1]];
NSString* exportPath = [NSString stringWithUTF8String:argv[2]];
NSFileManager* fileManager = [NSFileManager defaultManager];
NSArray* arrayFilePath = [fileManager contentsOfDirectoryAtPath:importPath error:nil];
NSMutableArray* arrayfileImage = [[NSMutableArray alloc] init];
for (NSString* fileName in arrayFilePath) {
//! fileの拡張子を取得
CFStringRef fileExtension = (__bridge CFStringRef) [fileName pathExtension];
CFStringRef fileUTI = UTTypeCreatePreferredIdentifierForTag(kUTTagClassFilenameExtension, fileExtension, NULL);
//! 画像全般を扱うならkUTTypeImage
if (!UTTypeConformsTo(fileUTI, kUTTypeImage)) {
NSLog(@"It's NOT an image");
continue;
}
[arrayfileImage addObject:fileName];
}
//
for (int i=0; i<[arrayfileImage count]; i++) {
NSString* stringFileName = [arrayfileImage objectAtIndex:i];
NSString* filePath = [NSString stringWithFormat:@"%@/%@", importPath, stringFileName];
NSImage* imageOriginal;
imageOriginal = [[NSImage alloc] initWithContentsOfFile:filePath];
NSRect resize = NSMakeRect(0, 0, 640, 360);
NSImage* newImage = [[NSImage alloc] initWithSize:NSMakeSize(resize.size.width, resize.size.height)];
NSLog(@"resizeSize width = %f, height = %f", newImage.size.width, newImage.size.height);
[newImage lockFocus];
[imageOriginal drawInRect:resize
fromRect:NSMakeRect(0, 0, imageOriginal.size.width, imageOriginal.size.height)
operation:NSCompositingOperationSourceOver
fraction:1.0];
[newImage unlockFocus];
CGImageRef cgRef = [newImage CGImageForProposedRect:NULL
context:nil
hints:nil];
NSBitmapImageRep *newRep = [[NSBitmapImageRep alloc] initWithCGImage:cgRef];
[newRep setSize:[newImage size]]; // if you want the same resolution
NSData *data = [newRep representationUsingType: NSPNGFileType
properties: [NSDictionary
dictionaryWithObjectsAndKeys:[NSNumber numberWithFloat:2.0],
NSImageCompressionFactor, nil]];
[data writeToFile:[NSString stringWithFormat:@"%@/resize%d.png",exportPath,i] atomically: NO];
}
}
return 0;
}
1.フォルダ内のファイルの取得とリサイズファイルのエクスポート
Terminal.appで実行するので実行方法としては以下のようにする。
app importフォルダパス exportフォルダパス
@import AppKit; // for NSImage
if (argc < 3) {
NSLog(@"argment count error!");
return -1;
}
//! フォルダパスの取得、
NSString* importPath = [NSString stringWithUTF8String:argv[1]];
NSString* exportPath = [NSString stringWithUTF8String:argv[2]];
2.フォルダ内のファイルをNSArrayに格納
NSFileManager* fileManager = [NSFileManager defaultManager];
NSArray* arrayFilePath = [fileManager contentsOfDirectoryAtPath:importFolderPath error:nil];
3.ファイルの拡張子がimage系のみを選別して取得
NSMutableArray* arrayfileImage = [[NSMutableArray alloc] init];
for (NSString* fileName in arrayFilePath) {
//! fileの拡張子を取得
CFStringRef fileExtension = (__bridge CFStringRef) [fileName pathExtension];
CFStringRef fileUTI = UTTypeCreatePreferredIdentifierForTag(kUTTagClassFilenameExtension, fileExtension, NULL);
//! 画像全般を扱うならkUTTypeImage
if (!UTTypeConformsTo(fileUTI, kUTTypeImage)) {
NSLog(@"It's NOT an image");
continue;
}
[arrayfileImage addObject:fileName];
}
4.画像の縮小とエクスポートフォルダへの書き込み
縮小後は640x360(retinaだと1280x720)のサイズに、ファイル名はresize1.png, resize2.pngとなるようにしてます。
for (int i=0; i<[arrayfileImage count]; i++) {
NSString* stringFileName = [arrayfileImage objectAtIndex:i];
NSString* filePath = [NSString stringWithFormat:@"%@/%@", importFolderPath, stringFileName];
NSImage* imageOriginal;
imageOriginal = [[NSImage alloc] initWithContentsOfFile:filePath];
NSRect resize = NSMakeRect(0, 0, 640, 360);
NSImage* newImage = [[NSImage alloc] initWithSize:NSMakeSize(resize.size.width, resize.size.height)];
NSLog(@"resizeSize width = %f, height = %f", newImage.size.width, newImage.size.height);
[newImage lockFocus];
[imageOriginal drawInRect:resize
fromRect:NSMakeRect(0, 0, imageOriginal.size.width, imageOriginal.size.height)
operation:NSCompositingOperationSourceOver
fraction:1.0];
[newImage unlockFocus];
CGImageRef cgRef = [newImage CGImageForProposedRect:NULL
context:nil
hints:nil];
NSBitmapImageRep *newRep = [[NSBitmapImageRep alloc] initWithCGImage:cgRef];
[newRep setSize:[newImage size]]; // if you want the same resolution
NSData *data = [newRep representationUsingType: NSPNGFileType
properties: [NSDictionary
dictionaryWithObjectsAndKeys:[NSNumber numberWithFloat:2.0],
NSImageCompressionFactor, nil]];
[data writeToFile:[NSString stringWithFormat:@"%@/resize%d.png",exportFolderPath,i] atomically: NO];
}
使い方
アプリをビルドします。
実体をTerminal.appにドラッグアンドドロップします。
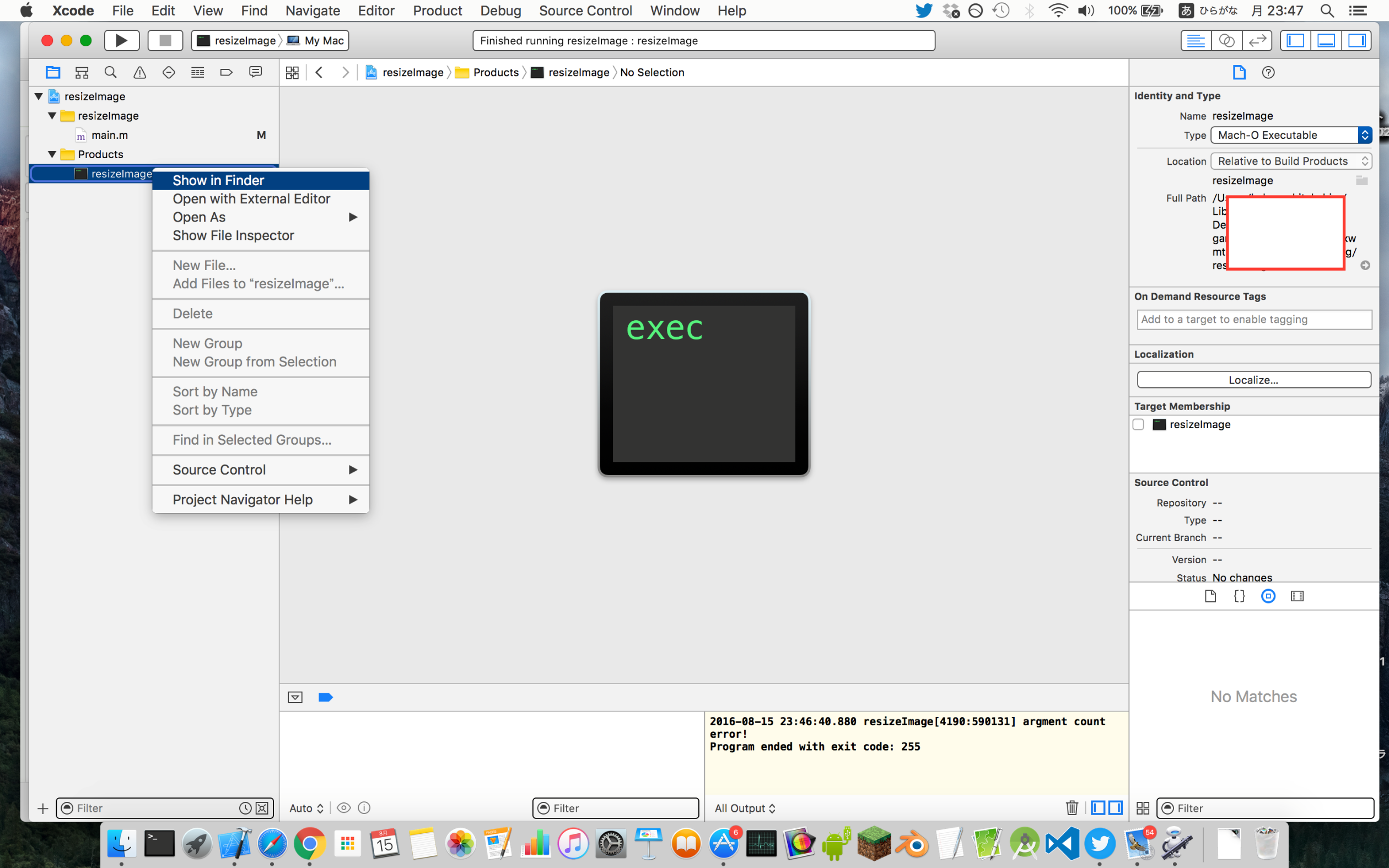
画像がたんまり入ったimportフォルダもD&Dします。
空のexportフォルダを作りおなじようにします。
実行するとexportフォルダ内にresize1.png以下が生成されるとおもいます。
PNGファイルのみテスト済みです。