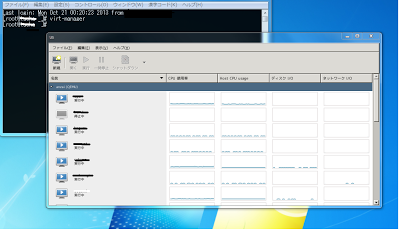この記事はKVM(Kernel-based Virtual Machine)の逆引きTipsです。 CentOS 6.3のKVMを基にしています。
KVMのインストール
CentOS 6.3 64bitを最小構成でインストールする
SELinuxを切る
# setenforce 0
# vi /etc/sysconfig/selinux
---
SELINUX=disabled
---
Firewallを切る
# /etc/init.d/iptables stop
# chkconfig iptables off
ネットワークインターフェースをブリッジにする
# vi /etc/sysconfig/network-scripts/ifcfg-eth0
---
DEVICE=eth0
ONBOOT=yes
BRIDGE=br0
---
# vi /etc/sysconfig/network-scripts/ifcfg-br0
---
DEVICE=br0
ONBOOT=yes
TYPE=Bridge
IPADDR=192.168.1.2
NETMASK=255.255.255.0
GATEWAY=192.168.1.1
---
# /etc/init.d/network restart
# ifconfig eth0 0.0.0.0 promisc up
kvmをyumで入れる
# yum -y groupinstall "Virtualization" "Virtualization Client" "Virtualization Platform" "Virtualization Tools" "X Window System"
virt-manager用に日本語fontを入れる
# yum -y install "vlgothic-p-fonts"
mDNS クライアントの作成失敗のエラー回避のためavahiを入れる
# yum -y install avahi
# /etc/init.d/messagebus restart
# /etc/init.d/avahi-daemon restart
# chkconfig messagebus on
# chkconfig avahi-daemon on
# /etc/init.d/libvirtd start
libvirtdの起動
# /etc/init.d/libvirtd start
# chkconfig libvirtd on
KVMの管理
ssh経由でGUI(virt-manager)でKVMを管理する
Linux付属の仮想マシンマネージャ(virt-manager)を利用します。
virt-managerはX11のGUIアプリなので、リモートから画面を見るためには、画面を転送する必要があります。
そこでsshのX11 Forwadingという機能で、画面をローカル端末に転送して、そこで操作します。
手順
サーバ側でsshdの設定でX11Forwarding yesとして、X11フォワーディングを有効にします。
クライアントOSにX11サーバをインストールします
- Windowsであればxmingがお勧め
- MacOS XであればXQuartzなどがあります(2016/3追記:原因は定かではありませんが、私の環境だとXQuartzではVirtManagerから入力できない問題がありました。古いバージョンであるX11.appを使ったところ、うまくいきました)
sshクライアントで、X11のフォワーディングを有効にして接続します
- puttyならば「メニュー」→「接続」→「SSH」→「X11」→「X11フォワーディングを有効にする」をチェック。その後接続
- teratermならば「設定」→「SSH転送」→「リモートの(X)アプリケーションをローカルのXサーバに表示する」をチェックして、設定を保存。再度teratermを立ち上げる必要あり。その後SSH接続
- OpenSSHであれば
ssh -X root@(KVMホスト)と-Xオプションをつけて接続
ログインしたら「virt-manager」とコマンドを打てば、仮想マシンマネージャが起動します。
# virt-manager
個別の仮想マシンの画面だけを見たいときは
# virt-viewer 仮想マシン名
注意
仮想マシンのコンソールにアクセスしたときに alt+ctrlが効かなくてマウスを出せなくなるので、
ユーザのホームディレクトリに .Xmodmapを作成して、下の設定する必要があります
# vi ~/.Xmodmap
---
clear Mod1
keycode 66 = Alt_L
keycode 69 = Alt_R
add Mod1 = Alt_L
add Mod1 = Alt_R
---
コンソールからvirshでKVMを管理する
コンソールでKVMを管理する場合、Linux付属のvirshコマンドを使います
起動中の仮想マシン一覧表示
# virsh list
全ての仮想マシン一覧表示
# virsh list --all
仮想マシンの情報
# virsh dominfo (仮想マシン名)
仮想マシンの起動
# virsh start (仮想マシン名)
仮想マシンの停止
# virsh shutdown (仮想マシン名)
仮想マシンの強制停止(電源OFF)
# virsh destroy (仮想マシン名)
仮想マシンの一時停止
# virsh suspend (仮想マシン名)
仮想マシンの一時停止の再開
# virsh resume (仮想マシン名)
仮想マシンの保存(メモリをファイルに書き出す)
# virsh save (仮想マシン名) (保存ファイル名)
保存した仮想マシンの復元(ファイルからメモリに戻す)
# virsh restore (保存ファイル名)
仮想マシンの構成変更(メモリ量変更など)
仮想マシン停止
/etc/libvirt/qemu/(仮想マシン名).xml を変更
変更を反映
# virsh define /etc/libvirt/qemu/(仮想マシン名).xml
起動
仮想マシンのコンソールログインする設定
通常の仮想マシンでは、コンソールにログインできない。
仮想マシンのOS起動オプションでシリアルコンソールを開けてあげると、ホストOSからvirsh consoleで接続できるようになる。
仮想マシンがCentOS 5,6の場合
grubの設定ファイル変更(CentOS 5系&6系共に実施が必要)
# vi /etc/grub.conf
---
serial --speed=115200 --unit=0 --word=8 --parity=no --stop=1 # この行を追加
terminal --timeout=5 serial console # この行を追加
title CentOS (2.6.18-128.4.1.el5)
root (hd0,0)
kernel /vmlinuz (中略) console=tty0 console=ttyS0,115200n8 # console以降を追加
initrd /initrd-2.6.18-128.4.1.el5.img
---
コンソール端末を作成 (CentOS 5 系のみで必要)
# vi /etc/inittab
---
S0:12345:respawn:/sbin/agetty ttyS0 115200 # この行を追加
1:2345:respawn:/sbin/mingetty tty1
---
コンソールからrootでログインできるようにする。(CentOS 5 系のみで必要)
# vi /etc/securetty
---
ttyS0 #追記
---
仮想マシンがCentOS 7の場合
GRUB2からは、直接設定ファイル/boot/grub2/grub.cfgをいじるのではなく、/etc/default/grubを編集したのち、grub2-mkconfigコマンドにてGRUB2用の設定ファイルを生成するのが作法(こちらのブログが大変参考になりました)。
なのでまずは/etc/default/grubを編集し、
GRUB_CMDLINE_LINUXにconsole=tty0 console=ttyS0,115200n8rを追記する。
GRUB_TIMEOUT=5
GRUB_DEFAULT=saved
GRUB_DISABLE_SUBMENU=true
GRUB_TERMINAL_OUTPUT="console"
GRUB_CMDLINE_LINUX="rd.lvm.lv=centos_centos70-template/root rd.lvm.lv=centos_cenn
tos70-template/swap console=tty0 console=ttyS0,115200n8r" #ここを追記
GRUB_DISABLE_RECOVERY="true"
上記の例では、GRUB_CMDLINE_LINUXからrhgbと quietのオプションは消しています。これは起動時の出力を抑止するオプションですが、トラブルシューティングしにくくなるだけなので、消しています。
次に、grub2-mkconfigコマンドにてGRUB2用の設定ファイルを生成します
# grub2-mkconfig -o /boot/grub2/grub.cfg
これでゲストマシンを再起動すればオーケー。
ゲストマシンのコンソールに接続
# virsh console (ドメイン名)
※ 抜ける場合はctrl + ]
仮想マシンを起動&そのままコンソール接続
# virsh start (ドメイン名) --console
KVMの運用
仮想マシンのバックアップ
基本的には、以下の二つのファイルをバックアップしておけばOK
仮想マシン設定ファイル
/etc/libvirt/qemu/(仮想マシン名).xml
仮想ディスクイメージファイル
上記設定ファイルにイメージファイルの場所は書いてあります
通常は /var/lib/libvirt/images/(仮想マシン名).img
仮想マシンのバックアップからのリストア
仮想ディスクイメージファイルを適切な場所(設定ファイルあるパス)に置く
通常は /var/lib/libvirt/images/(仮想マシン名).img
仮想マシン設定ファイルを適切な場所に置く
通常は /etc/libvirt/qemu/(仮想マシン名).xml
以下のコマンドで仮想マシン設定ファイルの読み込み
# virsh define (仮想マシン設定ファイル)
バックアップスクリプト
rubyのバックアップスクリプト作ったので、もしよかったら使ってください→KVMバックアップスクリプト
VMWareの仮想ディスクマシンをKVM用に変換
vmwareの仮想ディスクイメージ(vmdk)をkvmに変換するときは以下のコマンドを打つ。
qemu-img convert (vmdkファイル) -O raw (kvmイメージファイル)
KVMのTips
ファイルの配置
- 仮想マシン情報定義ファイル :
/etc/libvirt/qemu/xxx.xml - 仮想マシンイメージ :
/var/lib/libvirt/images/xxx.[img|qcow2]
KVMのトラブルシューティング(CentOS6系)
mDNS クライアントの作成に失敗
/var/log/libvirt/libvirtd.logのエラーメッセージ
2012-07-17 15:47:49.240+0000: 15548: info : libvirt version: 0.9.10,
package: 21.el6_3.1 (CentOS BuildSystem ,]
2012-07-03-16:15:49, c6b8.bsys.dev.centos.org)
2012-07-17 15:47:49.240+0000: 15548: error : virNetServerMDNSStart:460
: 内部エラー mDNS クライアントの作成に失敗しました: Daemon not running
対応
# yum -y install avahi
# /etc/init.d/messagebus restart
# /etc/init.d/avahi-daemon restart
# /etc/init.d/libvirtd restart
# chkconfig messagebus on
# chkconfig avahi-daemon on
# chkconfig libvirtd on
参考
http://quags.net/archives/53
virt-managerの日本語fontが表示されない
fontが足りていない
対応
# yum install "vlgothic-p-fonts"
適切なエミュレーターを見つけられない
/var/log/libvirt/libvirtd.logのエラー
2012-07-24 01:43:07.595+0000: 2126: error : qemuCapsExtractVersion:1566 : 内部エラー x86_64 の適切なエミュレーターを見つけられません
対応
# ln -s /usr/libexec/qemu-kvm /usr/bin/qemu-system-x86_64
# /etc/init.d/libvirtd restart
KVMのカーネルモジュールが読み込まれない
KVM を利用できません。これは KVM パッケージがインストールされていない。また
は、KVM のカーネルモジュール (kvm.ko) が読み込まれていないことを意味します。
QEMU が使われるので動作が遅くなるでしょう。
warning: KVM is not available. This may mean the KVM package is not installed, or the KVM kernel modules are not loaded. Your virtual machines my perform poorly
一時的な対応はカーネルモジュールの読み込めばOK
# modprobe kvm
# modprobe kvm-intel
再起動後も設定を継続させる場合は、 /etc/rc.d/rc.sysinitに以下を記載
modprobe kvm
modprobe kvm-intel
仮想マシンがKVMの内部のネットワークから外に出れない
仮想マインのインターフェースがプロミスキャスになっていないことがある
対応
# ifconfig eth0 0.0.0.0 promisc up
virsh shutdownで仮想マシンが停止しない
acpidが入っていない可能性がある。インストールすればOK
# yum install acpid