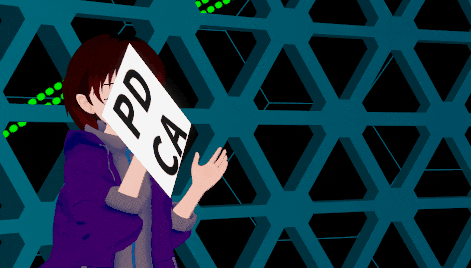はじめに
この記事は、VCI Advent Calendar 2019の1日目の記事です。
回る
投げる
サンプル
PDCA - アイテム情報確認 - THE SEED ONLINE(α)
作り方
作成に必要な各アプリ(特にUnity)の導入についてはこちらを確認してください。
Virtual Cast Wiki : 初めてVCIを作成する
ざっくりいくよー。
1.VCIObjectの作成
Hierarchyを右クリックして、
VCI > PlainVCI
を選択して作成します。
そして下記画像のように入力していきます。
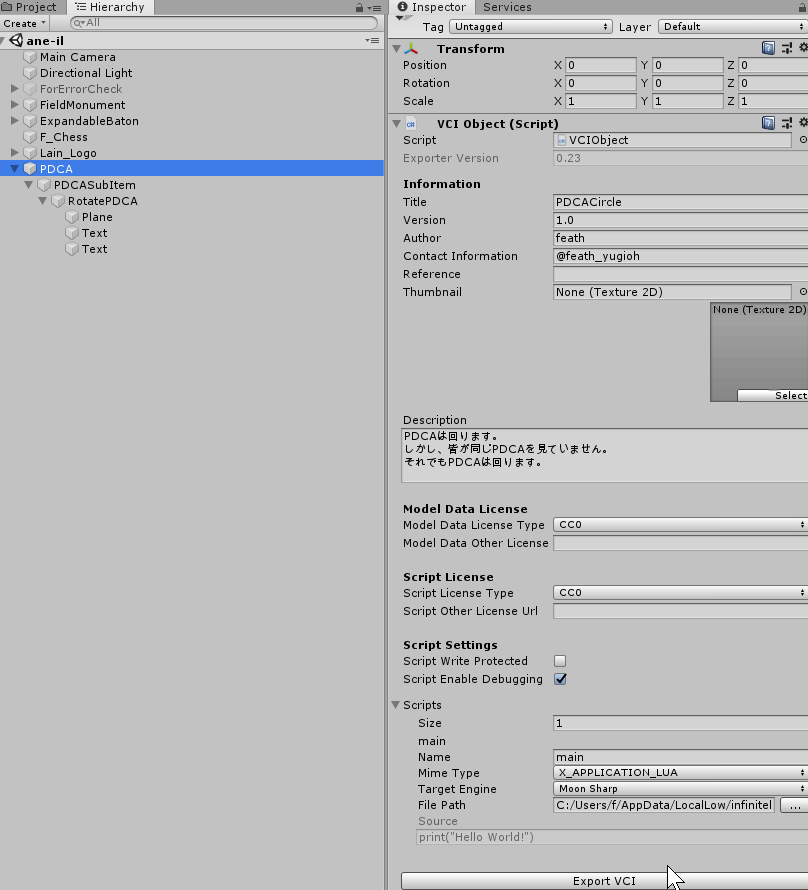
2.VCI SubItemの作成
上記で作成したHierarchyのVCIObjectを右クリックして、
Create EmptyでGameObjectを作成します。
VCI SubItemの追加・設定
作成したGameObjectを選択して、名前を変更し、Inspector画面からAddComponentをクリックして
検索から
「VCI」
を入力します。
すると、「VCI SubItem」が表示されるのでそれをクリックしてアタッチしてください。
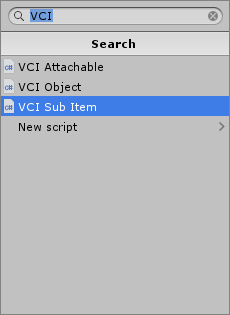
今回は、
- 回っているPDCAを掴みたい
- 回っているPDCAを投げ捨てたい
- 回っているPDCAを大きくしたり小さくしたい
という考えなので、
- Grabbable
- Scalable
- Uniform Scaling
の3つにチェックを入れてください。
意味としては
- Grabbable 掴めるか
- Scalable 両手で掴んで大きさの変更が可能か
- Uniform Scalable X,Y,Zの比率を維持した拡縮に制限するか
になります。
VCI SubItemについての詳細はこちら
VCI SubItem Component
Rigidbodyの設定
VCI SubItemが追加される際に、Rigidbodyコンポーネントが自動で追加されます。
Unity Documentation:Rigidbody
重要な箇所のみざっくり説明します。
Mass 単位はKg
Drag 抵抗。値が低いと、オブジェクトが重く見えるようになります。この値が高いと、軽く見えます。 Drag の通常の値は、0.001 (金属の塊) と 10 (羽) の間です。
Angular Drag 回転の抵抗
Use Gravity 重力の影響を受けるか
Is Kinematic 物理エンジンの影響を無効にするか
Freeze Position XYZ軸の移動を制限するか
Freeze Rotation XYZ軸の回転を制限するか
例えば猫耳を体に付けるためのVCIを作成したい場合は
- Use Gravity
- Is Kinematic
にすると良いです。
Box Colliderの追加
VCIの時と同様にBoxを入力するとBox Colliderが出てくるのでそれを選択します。
Box Collider 2Dを選択しないように注意して下さい。
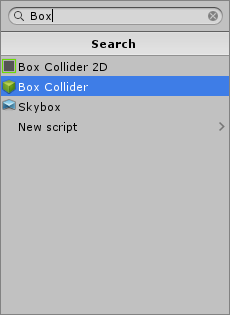
Box Colliderの範囲がそのSubItemを掴める範囲になります。
また、Is Triggerについてですが、
- Is Trigger:物理的な当たり判定がある
- Is Trigger:物理的な当たり判定がない
ぐらいに思っていれば最初はOKです。装着VCIの場合は基本的にチェックが付いていることをお勧めします。
3.回転するGameObjectの作成
前回同様に、空のGameObjectを作成して、名前を変更します。
このGameObjectの下に回転させるGameObjectを設置していきます。
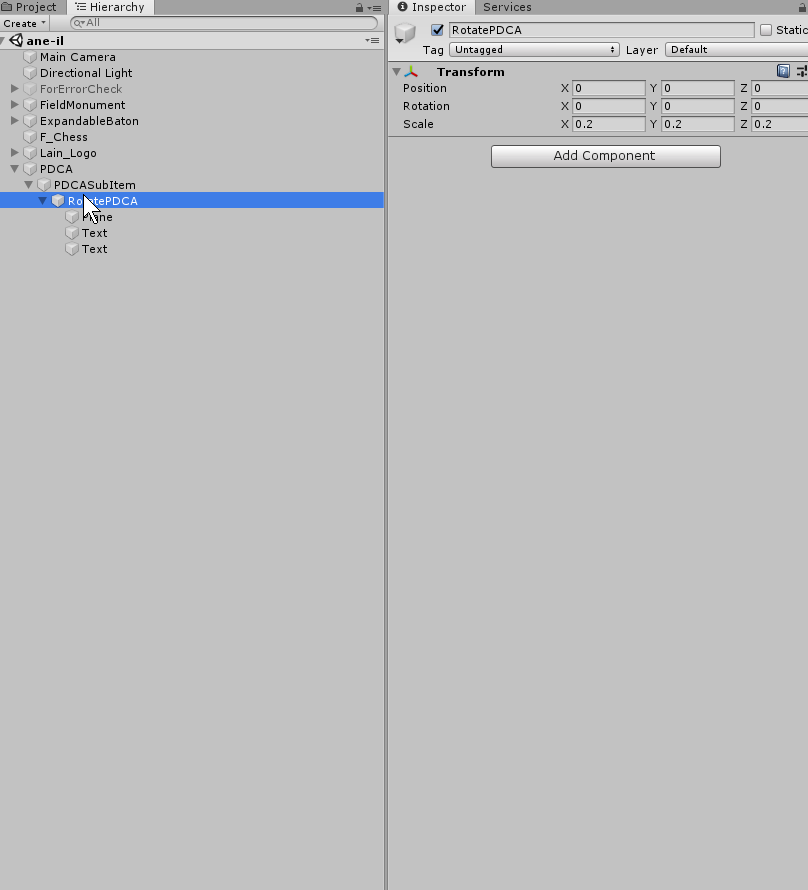
4.描画用GameObjectの追加
テキスト裏の白背景の追加
文字の後ろに白背景を用意したいので、HierarchyのRotatePDCAを右クリックして
3D GameObject > Plane
を選択してPlaneを作成します。初期値がすごく大きいのでScaleを小さくしましょう。

テキストの追加その1
HierarchyのRotatePDCAを右クリックして
VCI > Text
を追加します。
うまく動作しない場合は下記URLを参照してください。
VCI Text (TextMeshPro)

作成したら、上記画像のように値を入力します。
テキストの追加その2
Hierarchyから、上記で作成したTextをコピーして同じところに貼り付けます。
Rotationを180度回転させます。

5.スクリプトの追加
今回は回転させるためのスクリプトの作成が必要になります。
コピペでOK。ということでもいいと思いますが少し解説します。
全文はこちら
---@type ExportTransform @回転させるGameObjectをGetSubItemしたもの
local PDCARotate = vci.assets.GetSubItem("RotatePDCA")
---@type number @Y軸の回転角度
local RotateY_Axis = 0
---全ユーザーで毎フレーム呼ばれる
function updateAll()
RotateY_Axis = RotateY_Axis + 2
PDCARotate.SetLocalRotation(Quaternion.Euler(0,RotateY_Axis ,0))
if RotateY_Axis == 360 then
RotateY_Axis = 0
end
end
GetSubItem()
まずは始めの1文です
---@type ExportTransform @回転させるGameObjectをGetSubItemしたもの
local PDCARotate = vci.assets.GetSubItem("RotatePDCA")
GetSubItemの解説はこちらとこちらに任せるとして、
バーチャルキャストのVCIスクリプトの例
ExportTransform
今回は「subItem VCI」の付いたGameObject名ではなく、「subItem VCI」の付いたGameObjectの子供のGameObject名を記載しています。
そう、関数名はGetSubItemなのですが、別にSubItemじゃないGameObjectもGetSubItemできます。
ちなみにSubItemじゃないGameObjectの位置は同期されません(初期位置固定)
今回はPDCAが回っていることが重要で皆が同じPDCAの位置を共有している必要はないため、回転位置を同期しない実装にしています。
リアルでも共有って難しいよね
updateAll()
updateAll関数についての注意点を少し。
---全ユーザーで毎フレーム呼ばれる
function updateAll()
RotateY_Axis = RotateY_Axis + 2
PDCARotate.SetLocalRotation(Quaternion.Euler(0,RotateY_Axis ,0))
if RotateY_Axis == 360 then
RotateY_Axis = 0
end
end
全ユーザーで毎フレーム呼ばれますが、全ユーザーの秒間のフレーム数・開始タイミングはそれぞれ異なります。
これはお互いがPDCAのCを指している様子
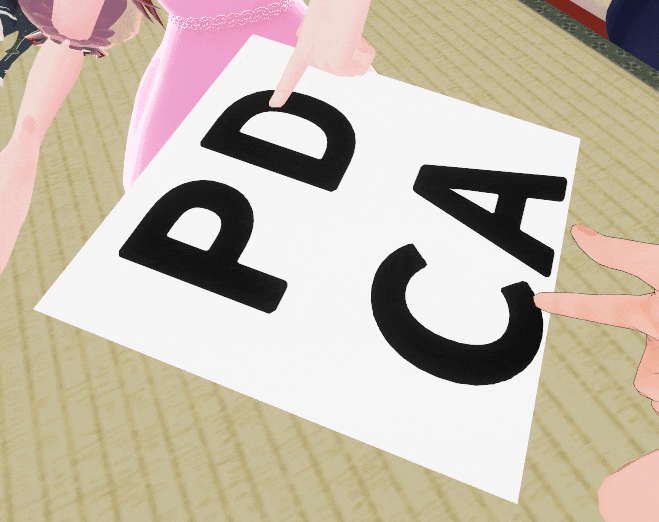
このような実装をする場合には、お互いが秒間フレームが異なる状態でも問題のないVCIである必要があります。
最後に
Export VCIボタンを押して.vciファイルを作成します。
あとはTHE SEED ONLINEにアップすればバーチャルキャスト上で利用することができるようになります。