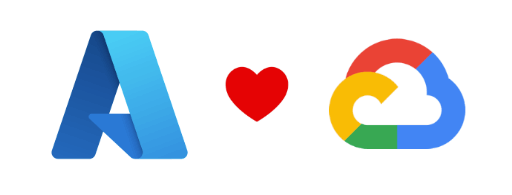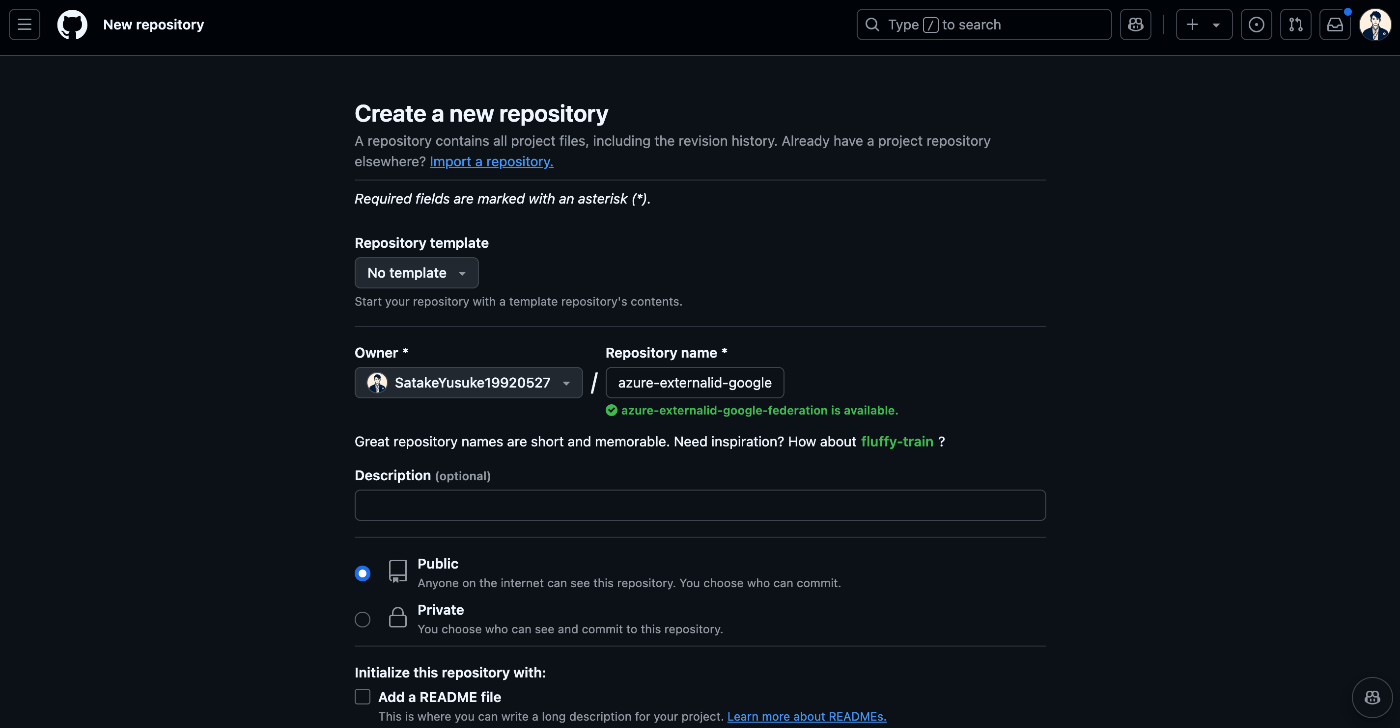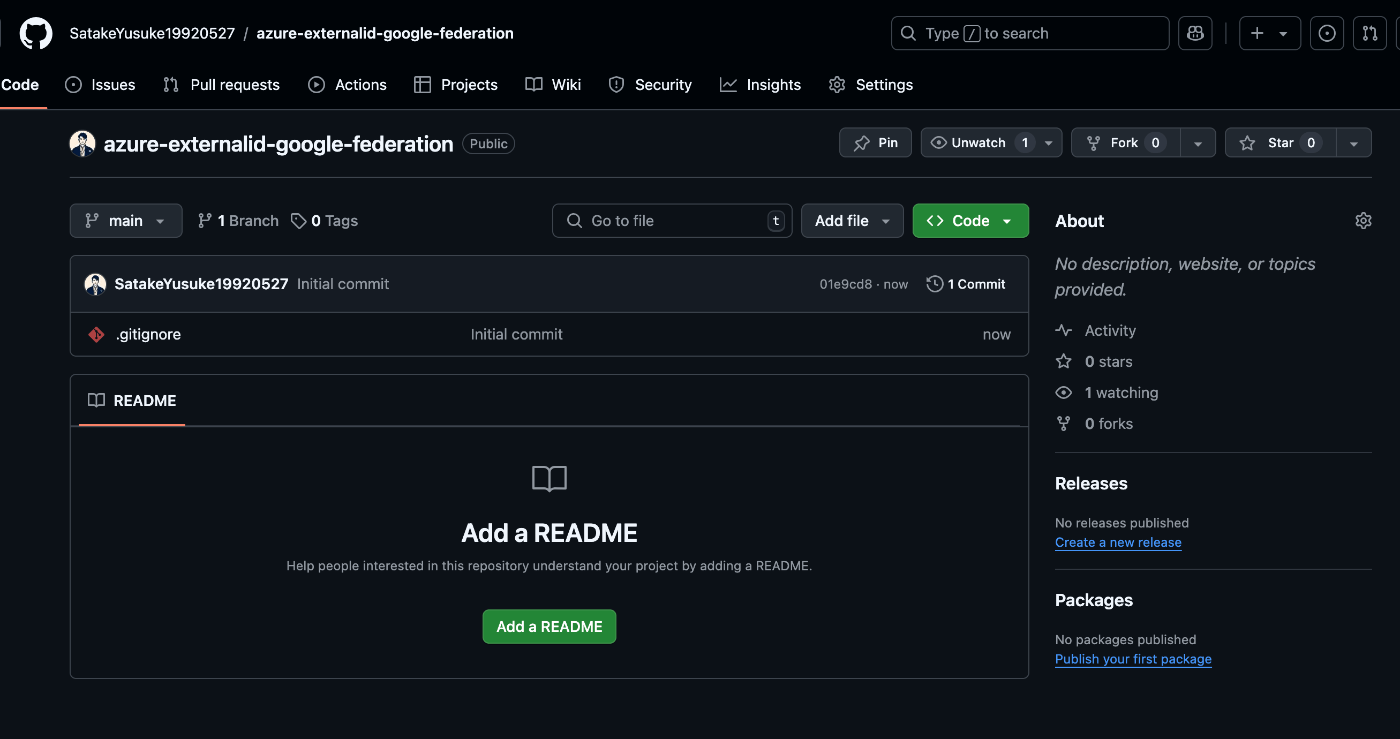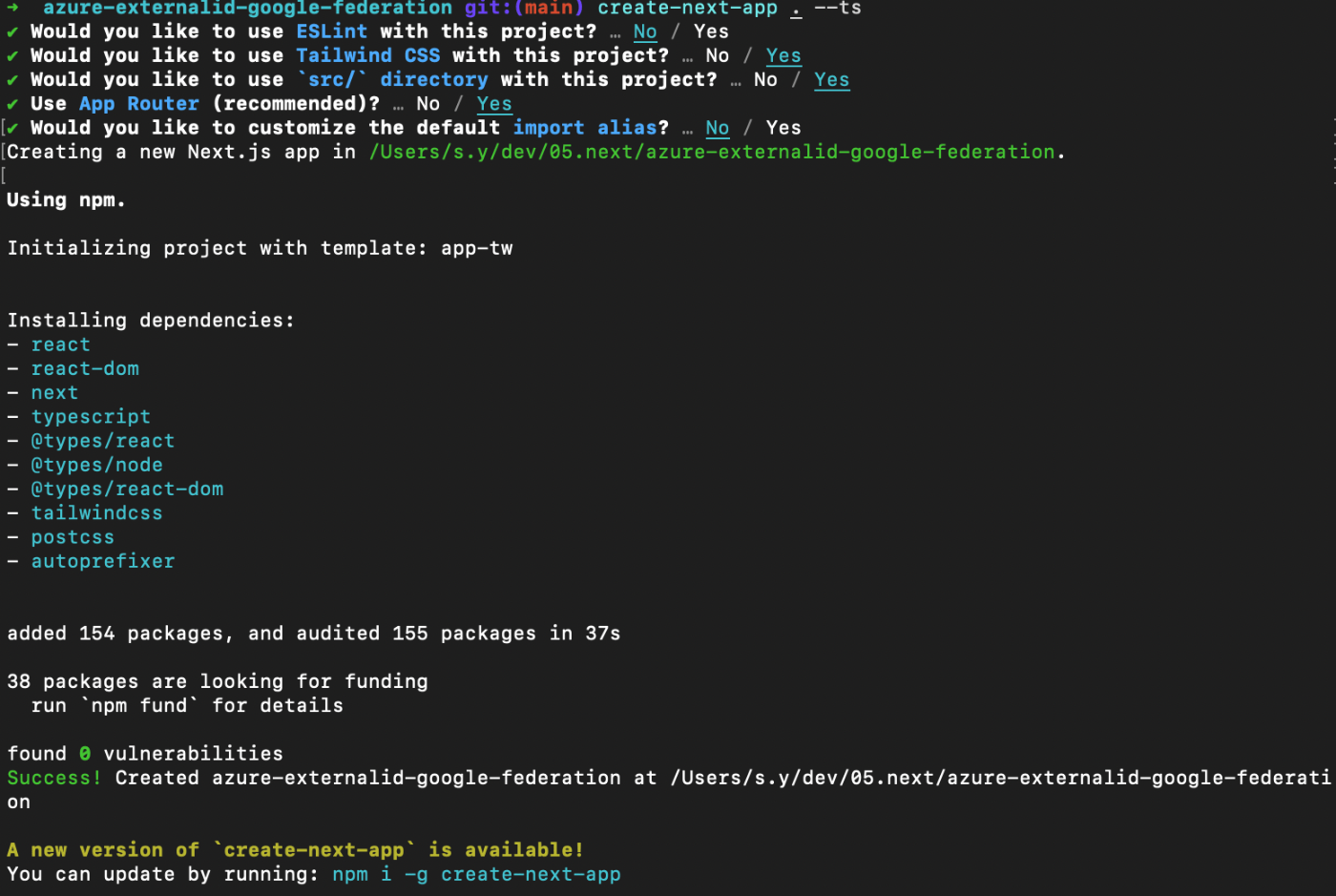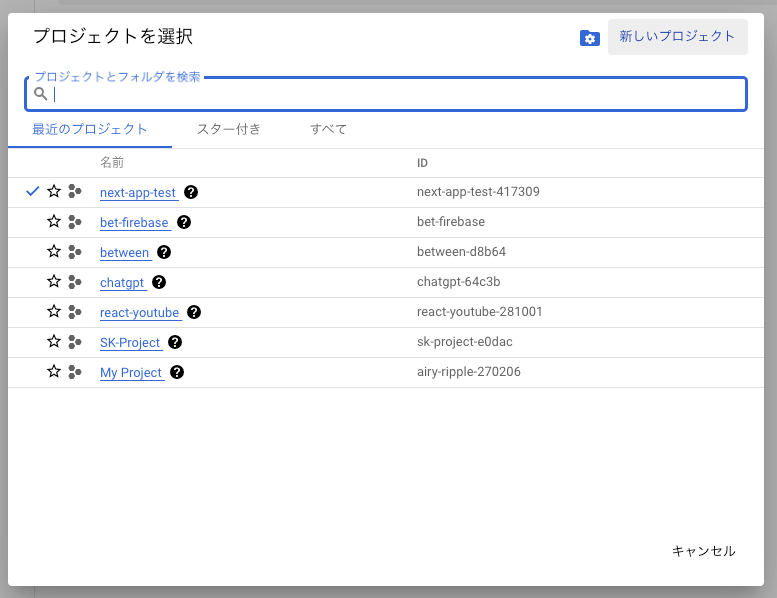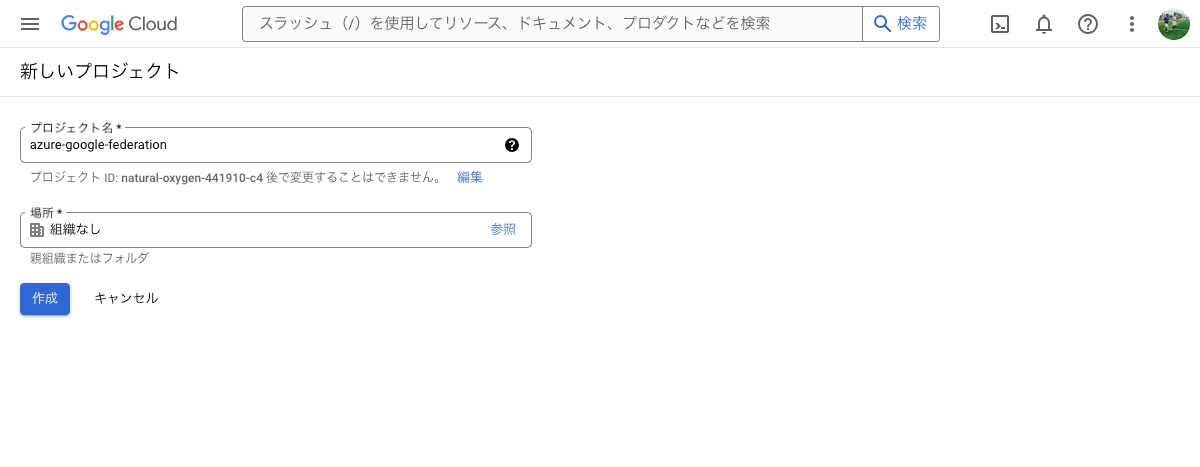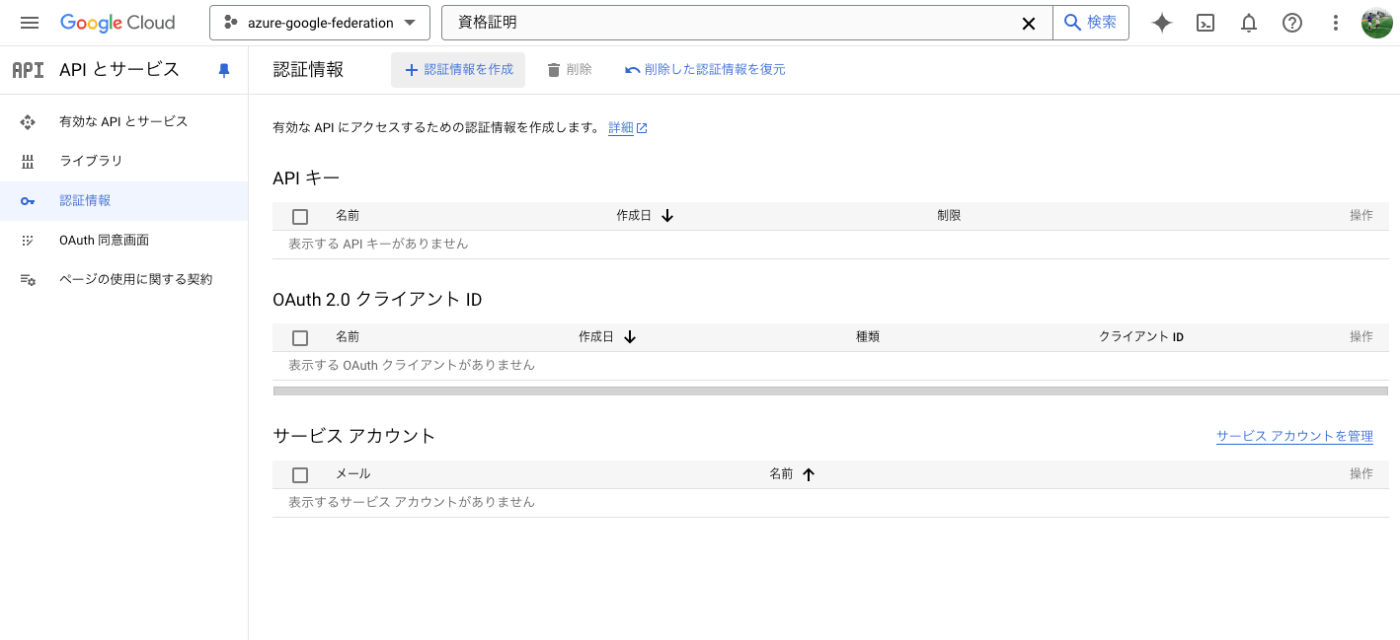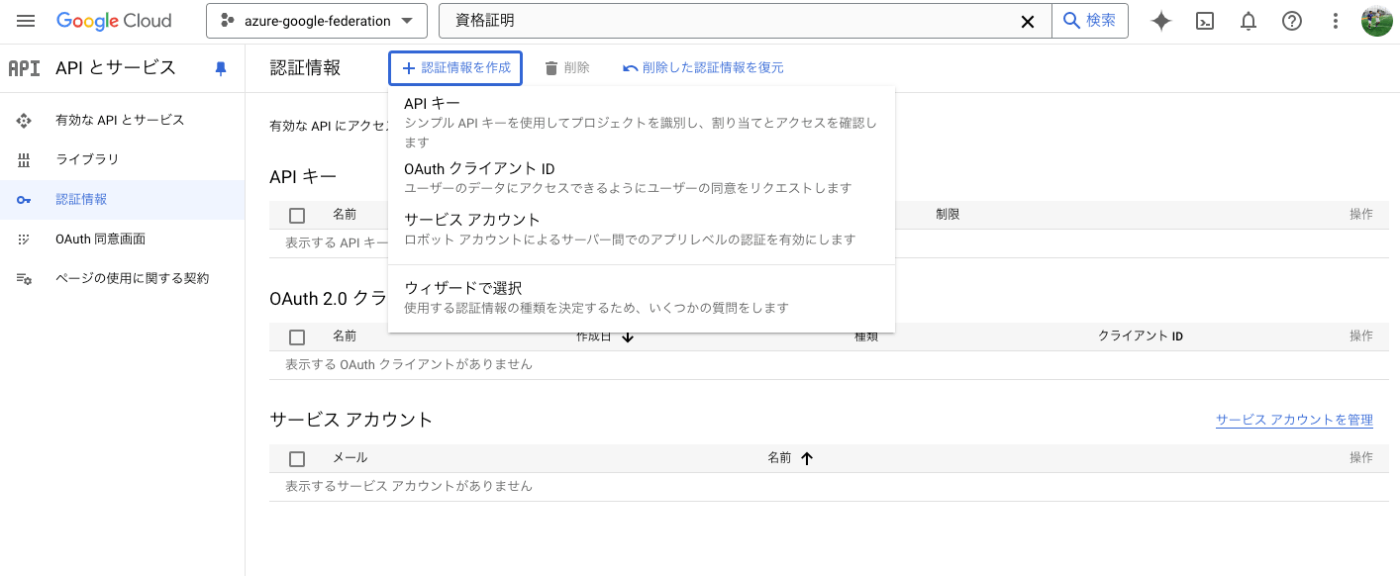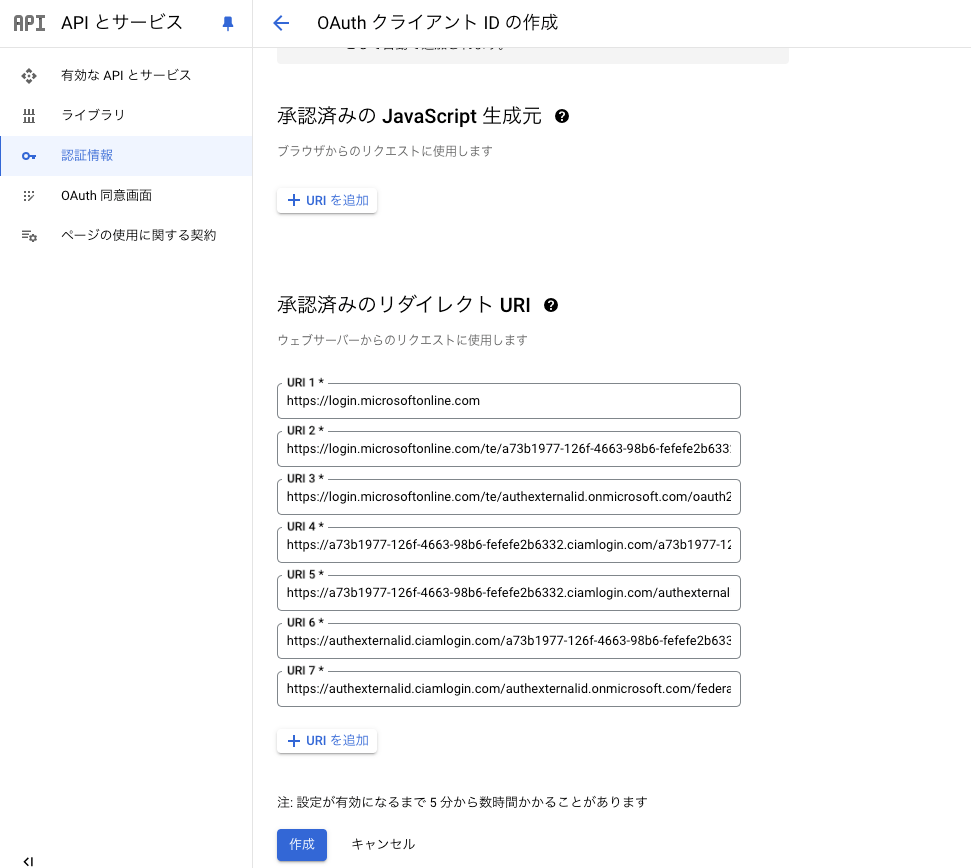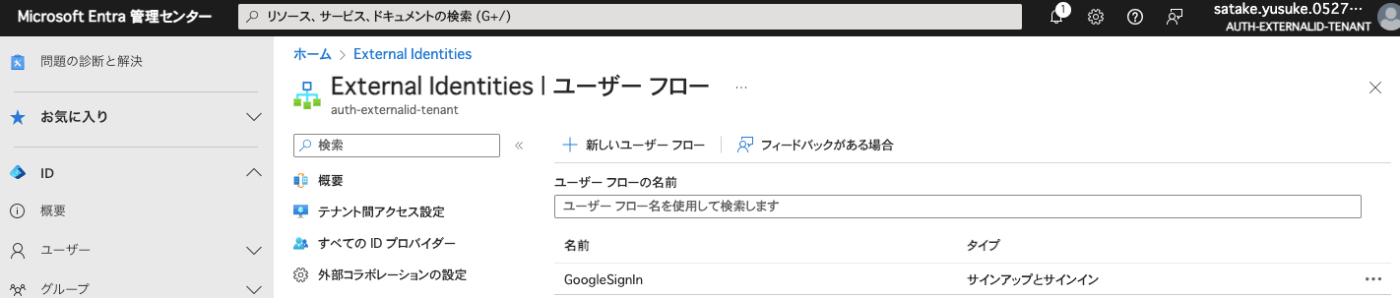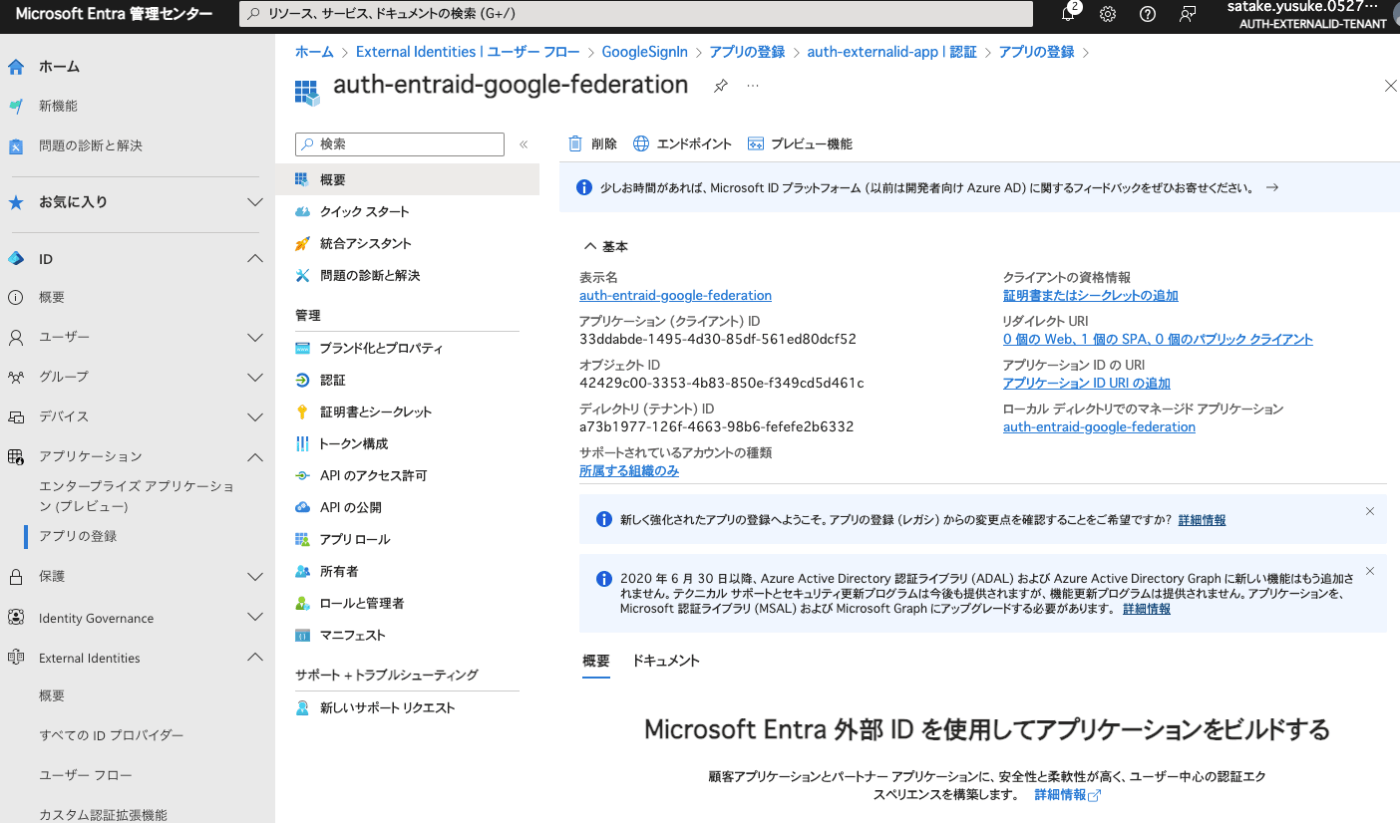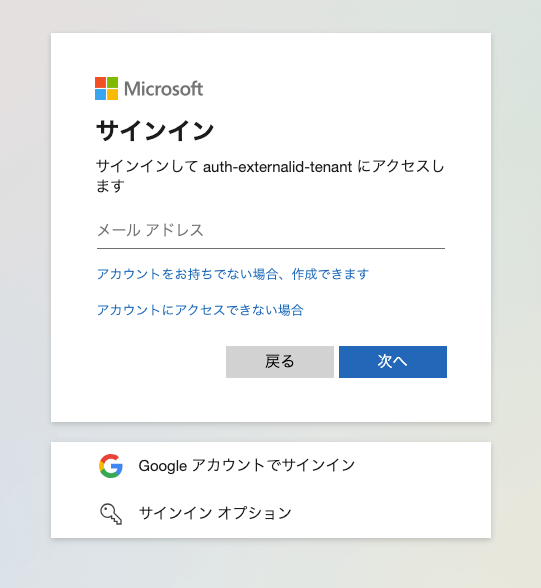はじめに
Microsoft EntraIDのExternal IDを使ってGoogleログインを実装する方法を紹介します。
GCPではFirebase AuthやGoogle Identity Platformを使ってGoogleログインを実装することが出来ますが、AzureでもMicrosoft EntraIDのExternal IDを使ってGoogleログインを実装することが可能だったりします。
ユーザー名とパスワードでログインももちろん良いですが、Googleログインもあった方がユーザー体験が向上するので、今回はMicrosoft EntraIDのExternal IDを使ってGoogleログインを実装してみたいと思います。
ユーザー名 + passwordでログインするハンズオンはこちらです。
今回のハンズオンのサンプルコードを以下に配置していますのでご参照ください。
https://github.com/SatakeYusuke19920527/azure-externalid-google-federation
それではハンズオン開始🖐️
環境構築
次にローカルへcloneです。
以下のコマンドでNext.jsプロジェクトを作成します。
create-next-app . --ts
npm run dev で動作確認し、Next.jsのtemplateが表示されればOKです。
Microsoft Entra 外部 IDで Google フェデレーションを構成する
EntraIDの管理画面にアクセスします。
External Identities > すべての ID プロバイダーからIDプロバイダーにGoogleを追加しにいきます。
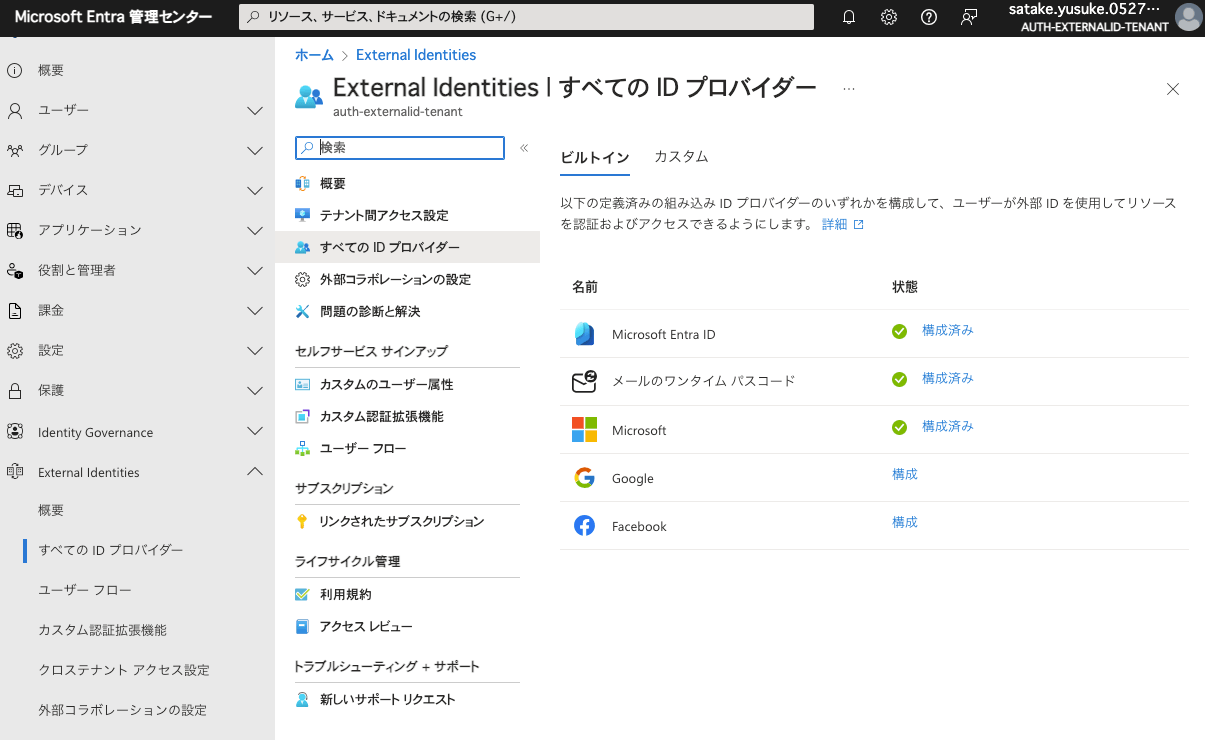
クライアントIDとクライアントシークレットを記載と書かれているので、今からこれらを入手しにGoogle Developer Consoleへアクセスします。
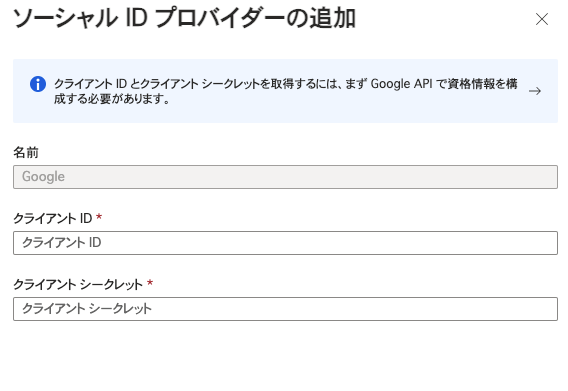
まずは、Google Developer Consoleへアクセスします。
https://console.cloud.google.com/apis
projectが作成出来ると、ダッシュボードはこんな感じになります
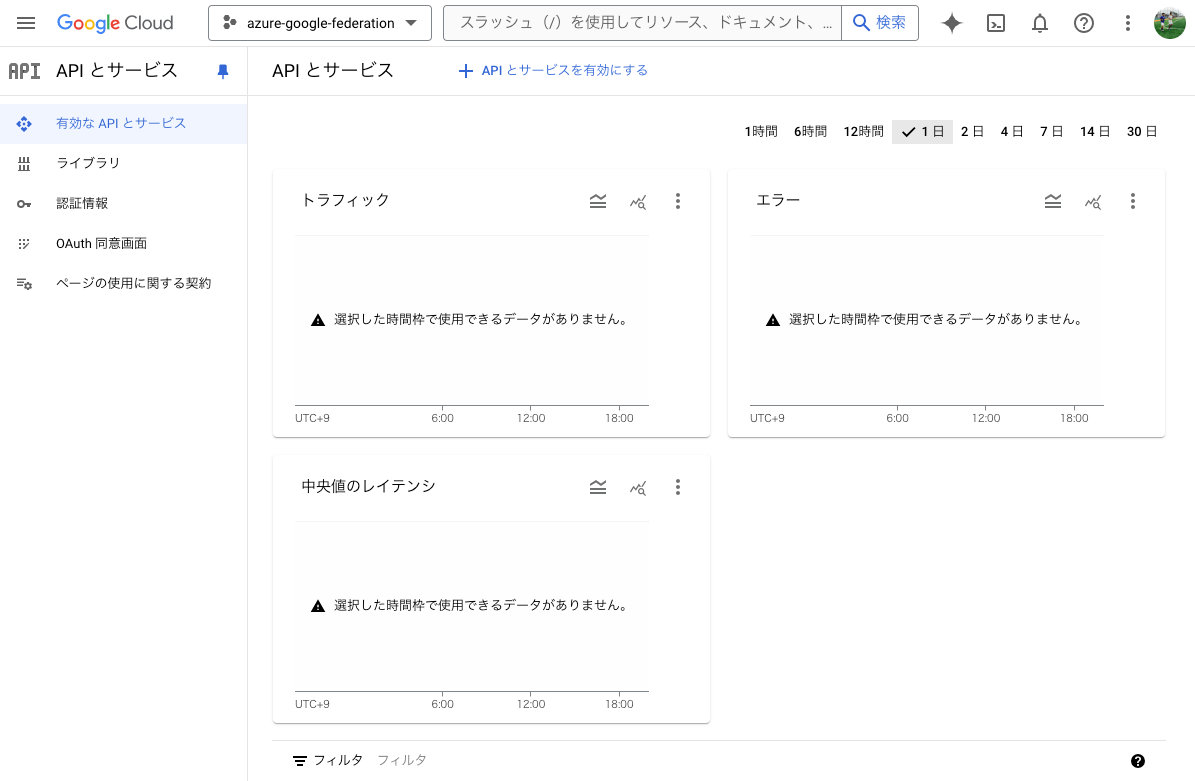
OAuth同意画面でUser Typeを外部に設定し作成します。
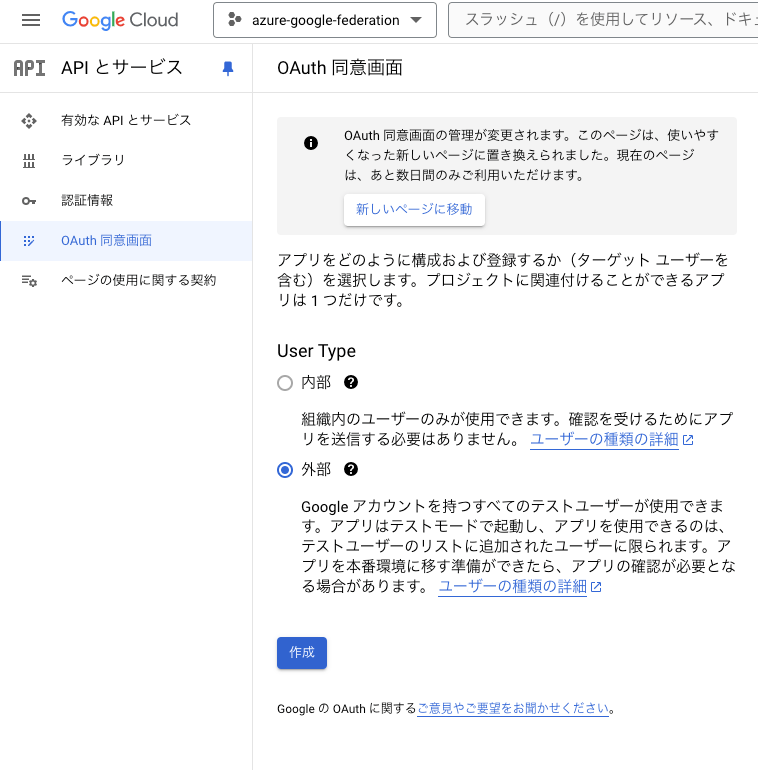
[OAuth 同意画面] の [アプリ情報] で、アプリケーションの [名前] を入力します。
[ユーザー サポートのメール] のアドレスを選択します。
[認可済みドメイン] セクションで、[ドメインの追加] を選択し、ciamlogin.com と microsoftonline.com を追加します。
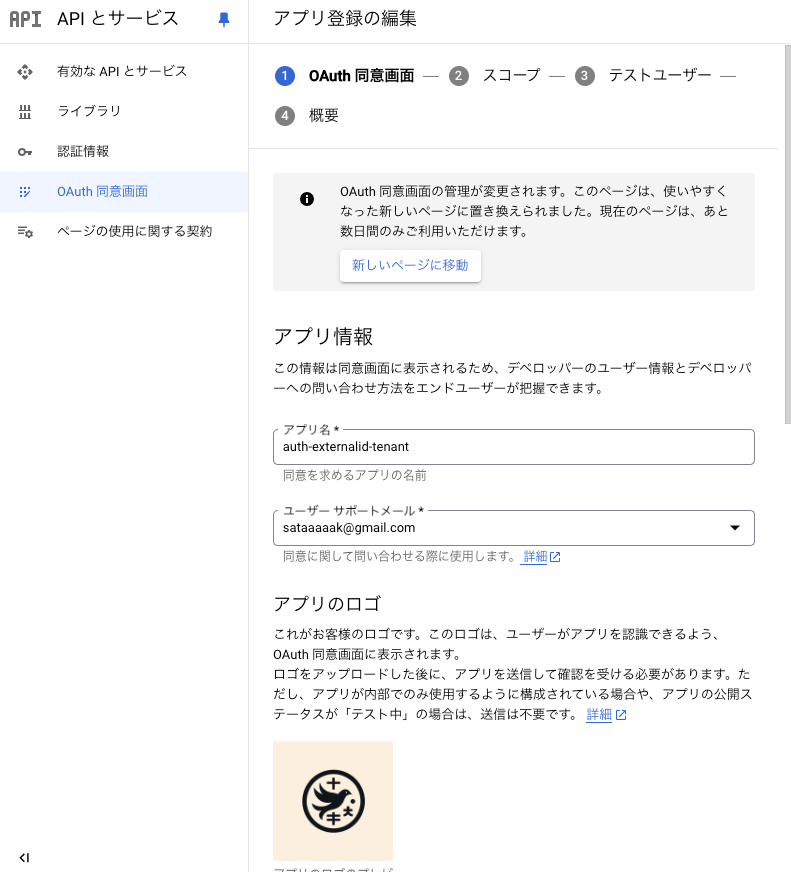
追加するURLは以下です。
- https://login.microsoftonline.com
- https://login.microsoftonline.com/te//oauth2/authresp
- https://login.microsoftonline.com/te/.onmicrosoft.com/oauth2/authresp
- https://.ciamlogin.com//federation/oidc/accounts.google.com
- https://.ciamlogin.com/.onmicrosoft.com/federation/oidc/accounts.google.com
- https://.ciamlogin.com//federation/oauth2
- https://.ciamlogin.com/.onmicrosoft.com/federation/oauth2
tenantIDとtenant-subdomainはEntraIDの管理画面にアクセスして確認してください。
これでようやくクライアントIDとクライアントシークレット取得することが出来ました。
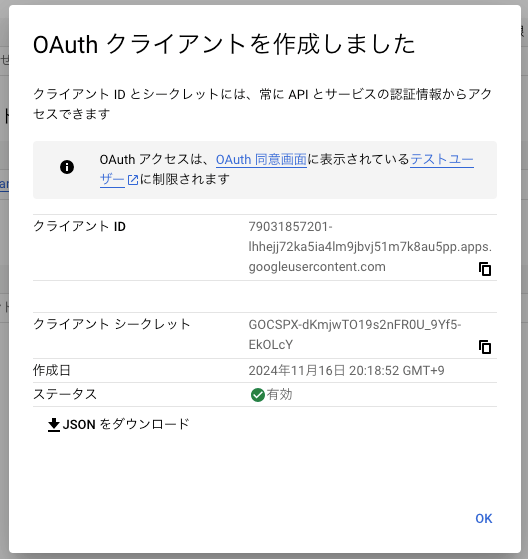
EntraIDのポータルに戻り、クライアントIDとクライアントシークレットを入力します。
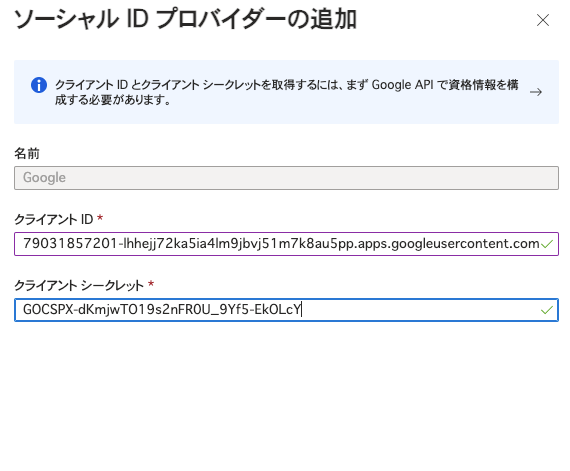
IDプロバイダーより、Googleが構成済みになればOKです。
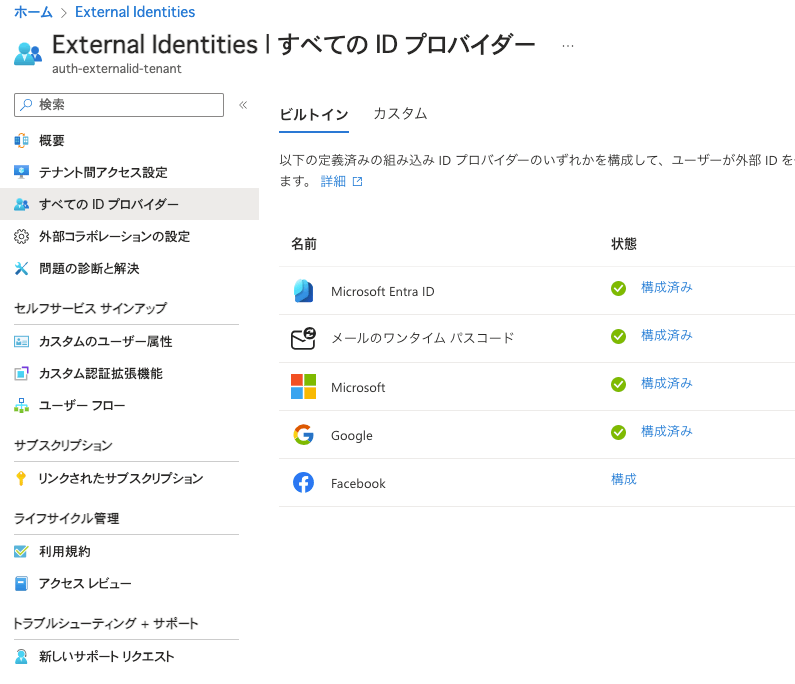
Microsoft Entra ID でユーザーフローにGoogleIDプロバイダーを追加する
Entra管理センターから、Googleログインする為の新しいユーザーフローを作成します。
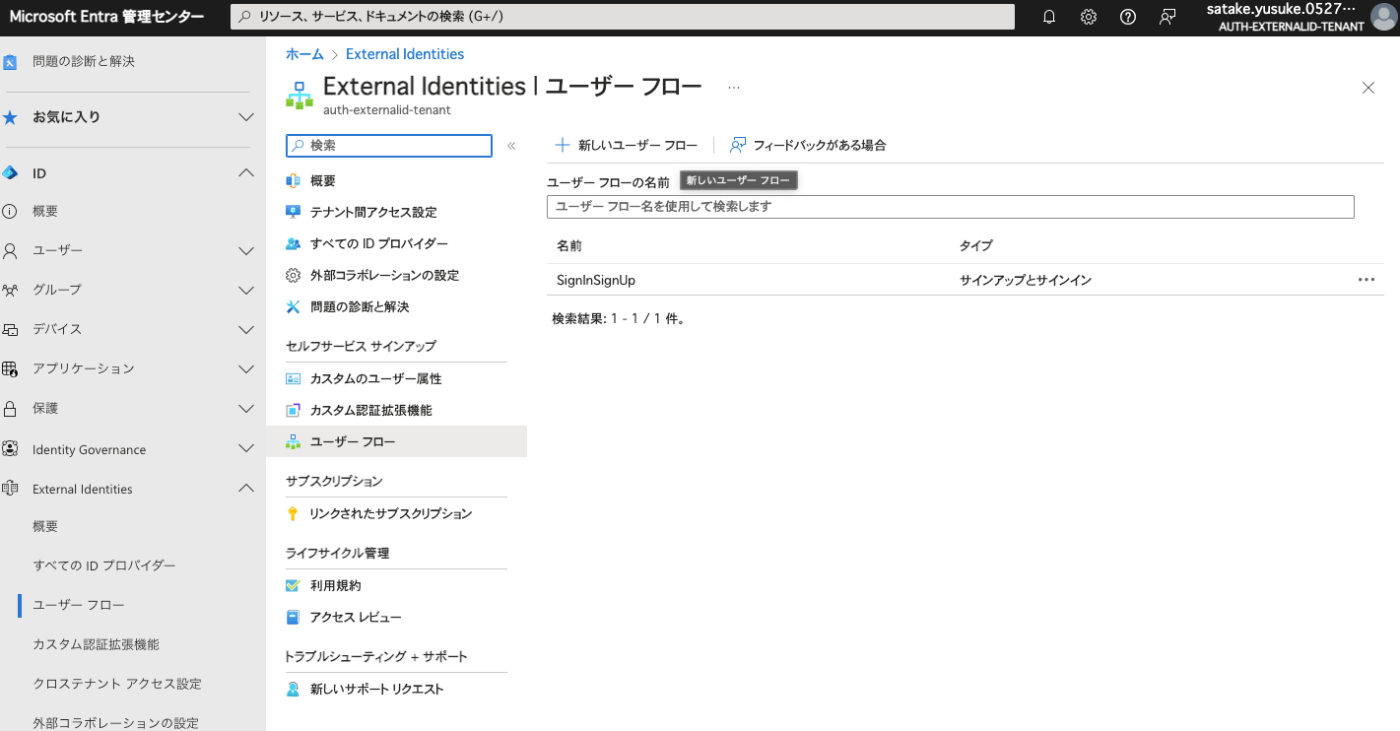
ユーザーフロー追加してください。
IDプロバイダーはGoogleを選択です。
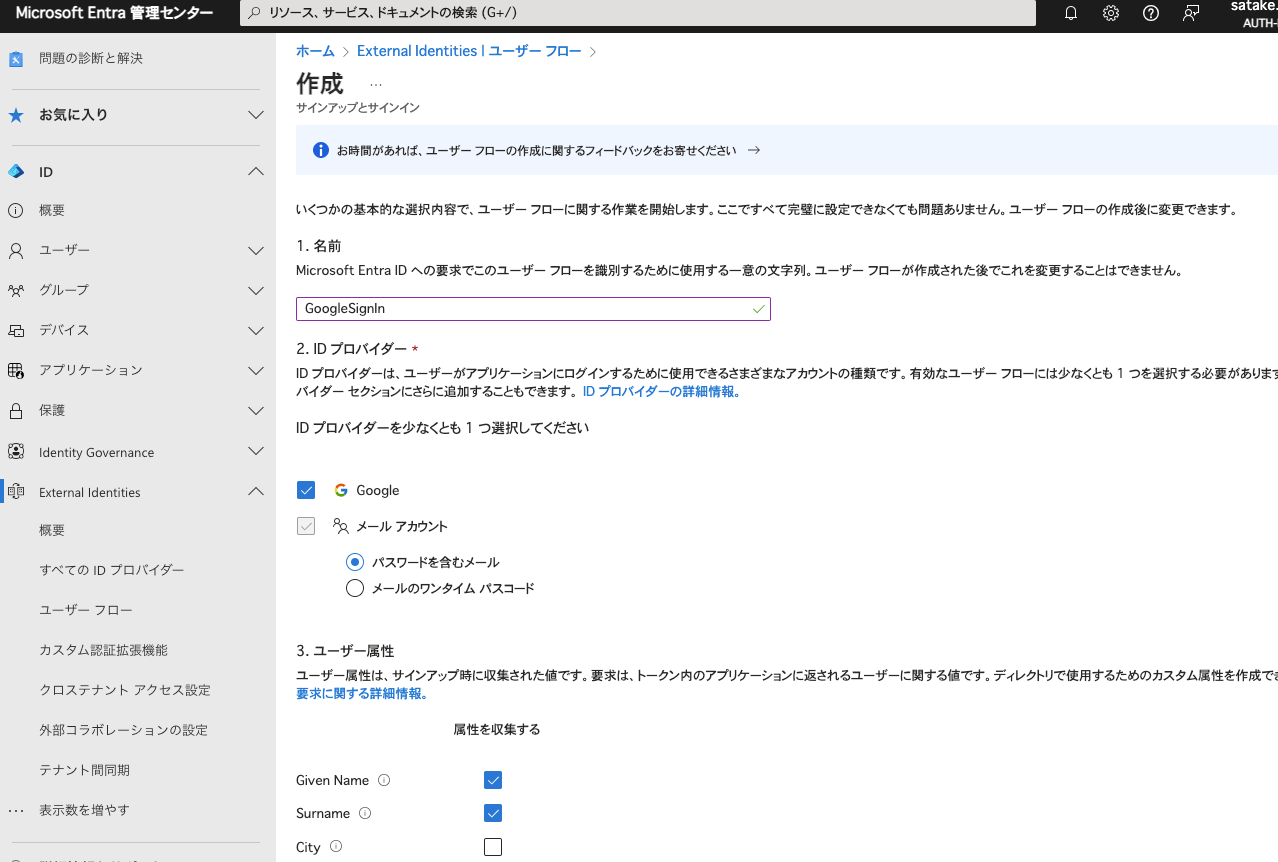
そして、先ほど作成したユーザーフローにアプリケーションを紐付けます。
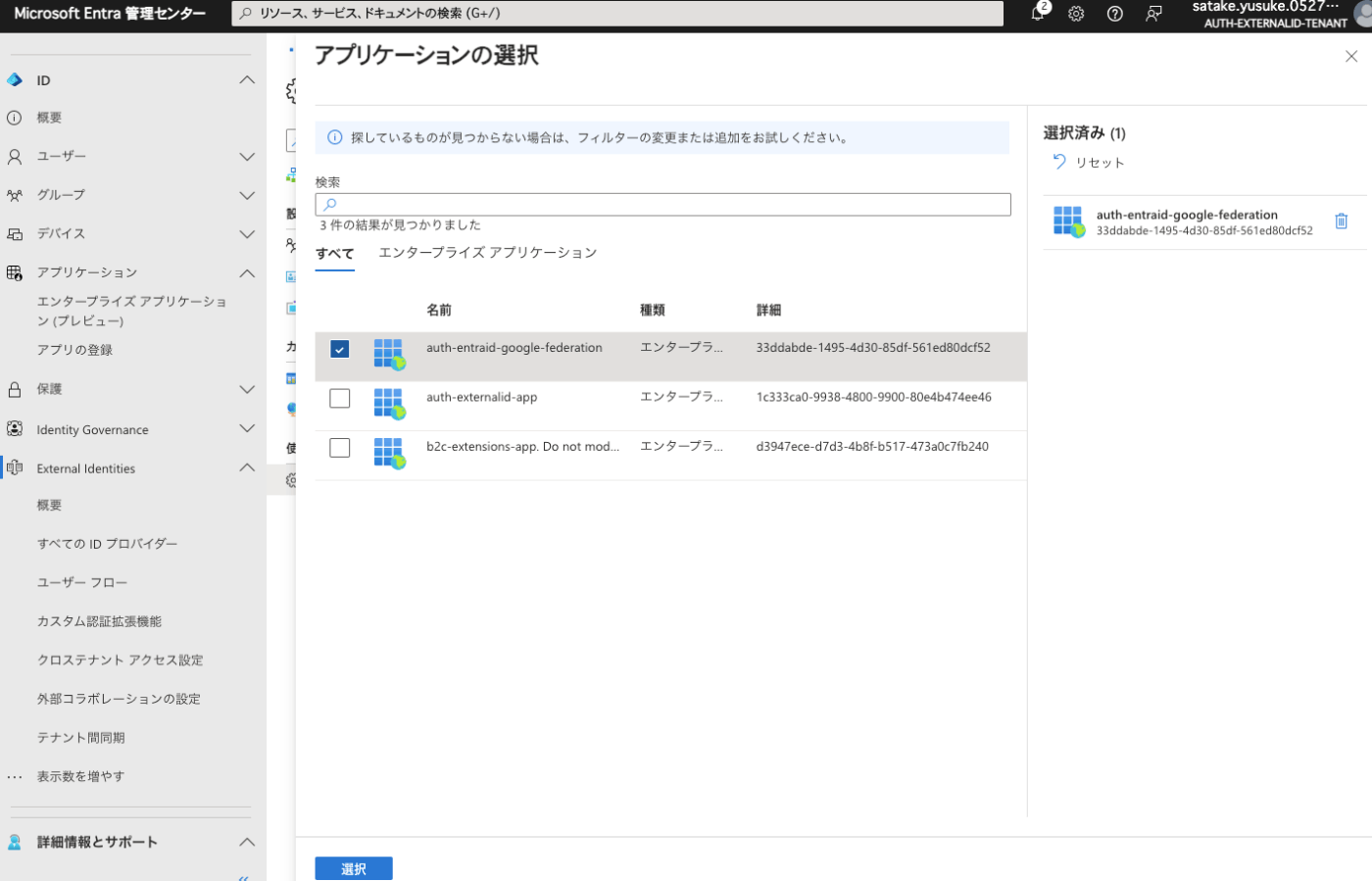
これで準備完了です、次は実装に移ります。
Next.jsの実装
VSCodeより、Next.jsのプロジェクトを開きます。
msal-reactをインストールします。
npm install @azure/msal-react
それぞれ実装していきます。
import { Providers } from '@/components/Providers';
import { Inter } from 'next/font/google';
import './globals.css';
const inter = Inter({ subsets: ['latin'] });
export const metadata = {
title: 'External ID',
description: 'Generated by create next app',
};
export default function RootLayout({
children,
}: {
children: React.ReactNode;
}) {
return (
<html lang="ja">
<body className={inter.className}>
<Providers>{children}</Providers>
</body>
</html>
);
}
'use client';
import useCurrentUser from '@/hooks/useCurrentUser';
import { loginRequest } from '@/lib/msalConfig';
import { useMsal } from '@azure/msal-react';
import { useEffect } from 'react';
export default function Home() {
const { instance, accounts } = useMsal();
const user = useCurrentUser();
useEffect(() => {
console.log('🚀 ~ SideMenu ~ user:', user);
console.log('🚀 ~ SideMenu ~ accounts:', accounts);
}, [accounts]);
return (
<main>
<h1
onClick={() =>
user === null
? instance.loginRedirect(loginRequest)
: instance.logout()
}
className="flex justify-center px-4 text-2xl font-bold cursor-pointer"
>
{user === null ? 'login' : 'logout'}
</h1>
<h1>
{user === null
? 'Please login to see your profile'
: `Welcome ${user?.user_name}! 🚀 Warm Welcome 🚀 Your email: ${user?.email} && ${user?.sub}`}
</h1>
</main>
);
}
import { AccountInfo } from '@azure/msal-browser';
import { useMsal } from '@azure/msal-react';
interface Account extends AccountInfo {
idTokenClaims: {
aud: string;
iss: string;
iat: number;
nbf: number;
exp: number;
idp: string;
name: string;
nonce: string;
oid: string;
preferred_username: string;
rh: string;
sub: string;
tid: string;
uti: string;
ver: string;
};
}
export interface User {
sub: string;
user_name: string;
email: string;
}
const useCurrentUser = (): User | null | undefined => {
const { accounts } = useMsal();
console.log("🚀 ~ useCurrentUser ~ accounts:", accounts)
if (accounts.length > 0) {
const account = accounts[0] as Account;
const user: User = {
sub: account.idTokenClaims?.aud,
user_name: account.idTokenClaims?.name,
email: account.idTokenClaims?.preferred_username,
};
return user;
}
return null;
};
export default useCurrentUser;
'use client';
import { msalConfig } from '@/lib/msalConfig';
import { PublicClientApplication } from '@azure/msal-browser';
import { MsalProvider } from '@azure/msal-react';
import React from 'react';
const msalInstance = new PublicClientApplication(msalConfig);
export function Providers({ children }: { children: React.ReactNode }) {
return <MsalProvider instance={msalInstance}>{children}</MsalProvider>;
}
export const msalConfig = {
auth: {
clientId: 'xxxxxxxx-xxxx-xxxx-xxxx-xxxxxxxxxxx', // Azure ポータルで取得したクライアントID
authority:
'https://login.microsoftonline.com/xxxx-xxxx-xxxxx-xxxx-xxxxxxxx', // テナントID
redirectUri: 'http://localhost:3000', // リダイレクトURI
},
cache: {
cacheLocation: 'sessionStorage', // キャッシュの場所
storeAuthStateInCookie: false, // IE11やEdgeをサポートする場合はtrueに設定
},
};
export const loginRequest = {
scopes: ['User.Read'],
};
これにて実装は完了です。
動作確認
では実行してみましょう。
npm run dev
Loginというボタンをクリックしてみてください。
これでMicrosoft EntraIDでGoogleログインが実装されました。
お疲れ様でした👋
参考文献