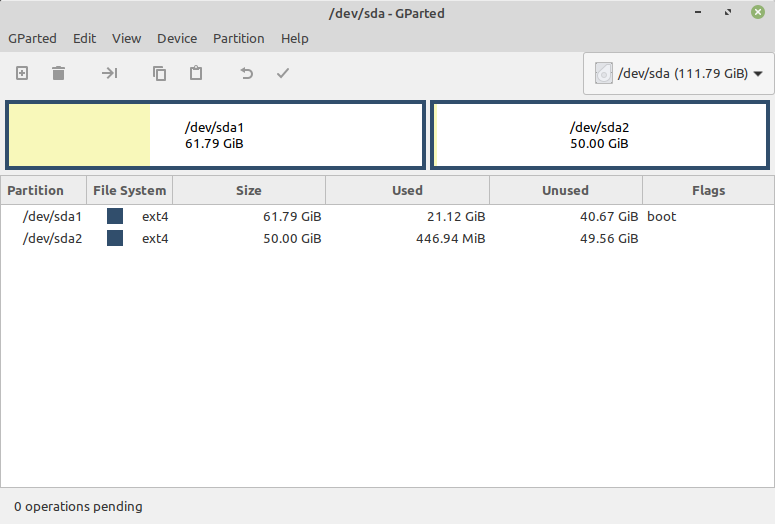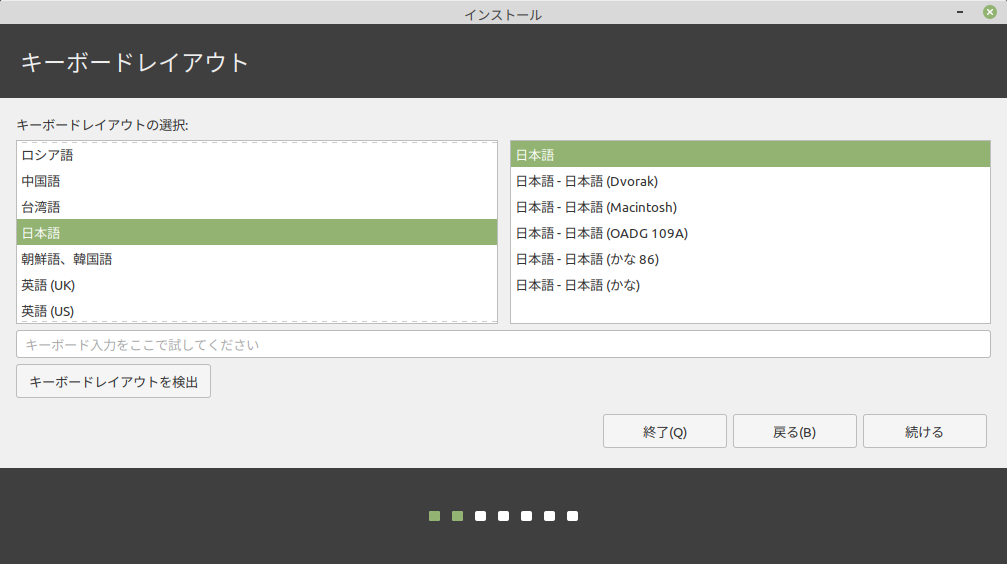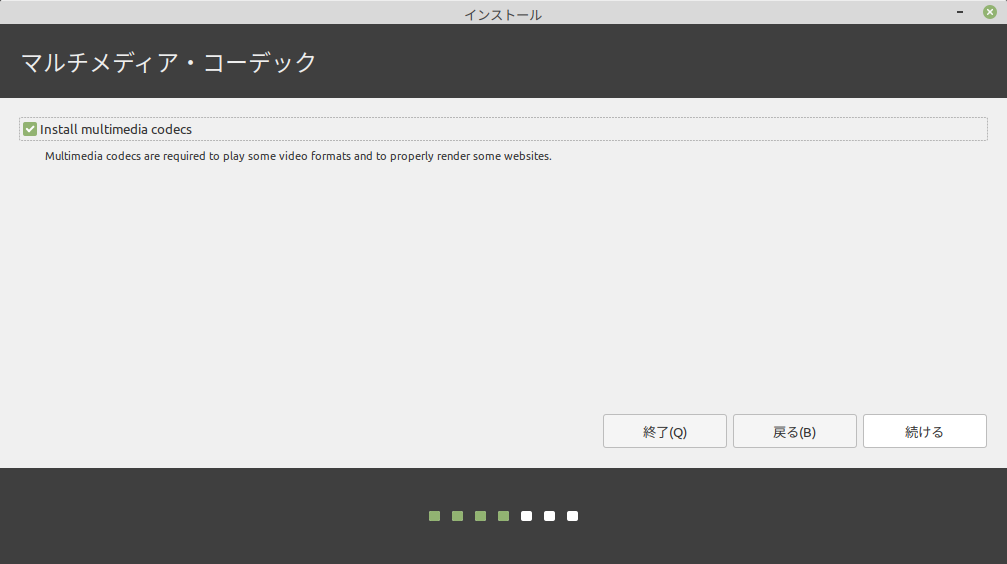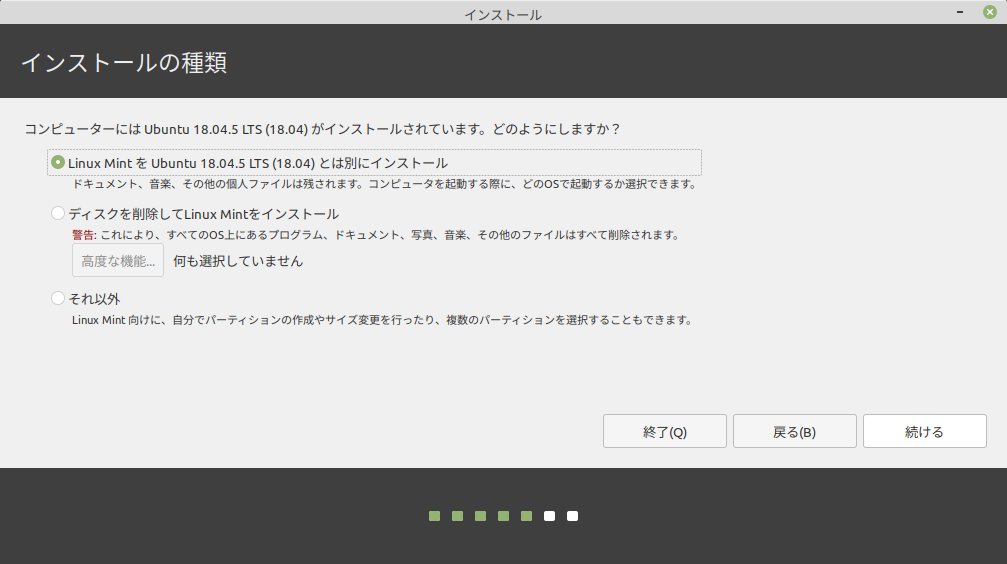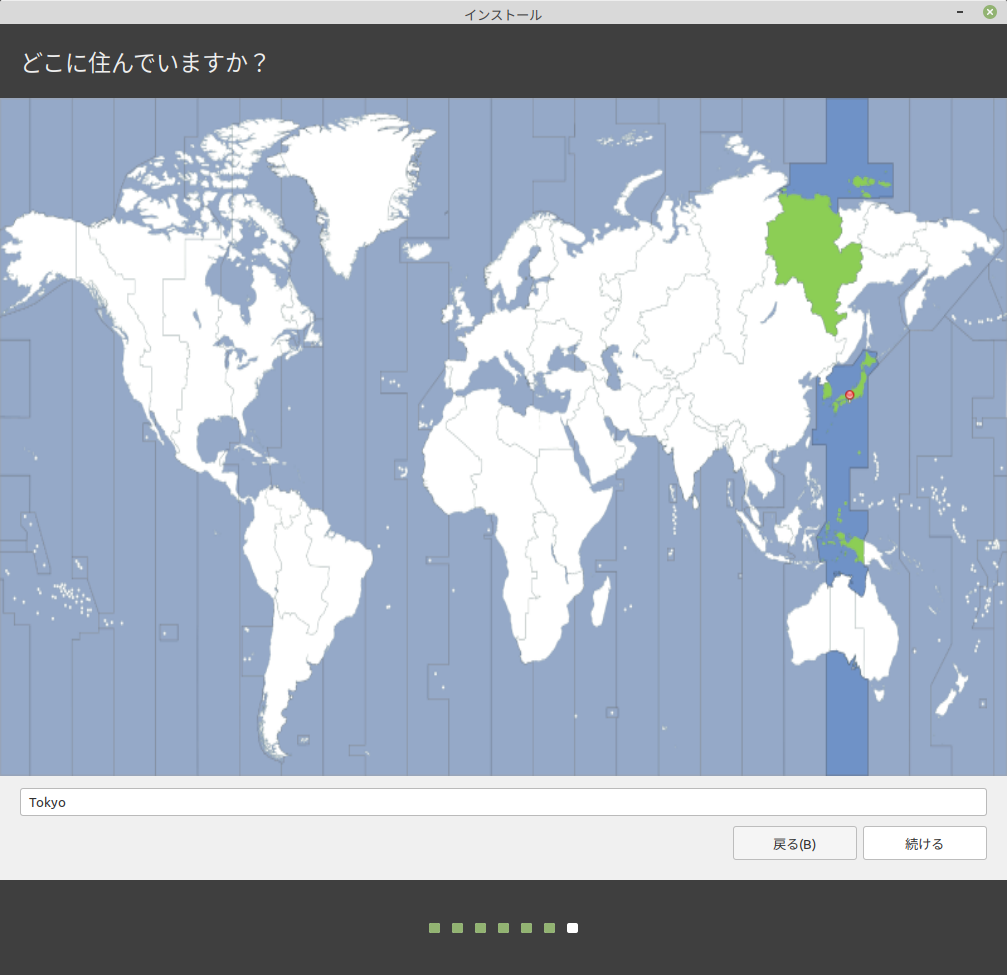古いノートにUbuntu18.04LTSを入れて使ってみているが、PCが年代物だけに全般的にちょっと動作がもっさり。なので、軽量で人気のある「Linux Mint」を入れ、ついでにUbuntuとのデュアルブートが出来るようにした。
なお、今回はUbuntu20.04LTSを元にしている最新バージョンの「20」、デスクトップ環境は「Cinnamon」を選んだ。
手順
- 「Linux Mint 20」のisoイメージファイルをダウンロードしてDVD-Rに書き込む
- 一旦電源を落とし、PCを1で作った「Linux Mint 20のDVD」からブートする
- Mintで起動したら「GParted」でMint用のパーティションを作成
- 新パーティションにLinux Mint 20をインストール
- UbuntuとLinux Mintのデュアルブートを可能とする
詳細
1・2は割愛。
Mintが起動したら、まずはディスクパーティションの変更を行う。
- 左下の[mマーク]→検索窓に[GParted]と入力→[GParted]を実行
- Ubuntuが入っている「/dev/sda1」をクリックし、メニューの[Partition]から[Resize/Move]を選ぶ
- sda1の領域を減らして、後ろに空き領域を確保する(50GBくらい取った)
- チェックボタンを押して変更を適用する
変更できたら、デスクトップにある「install Linux Mint」をクリックすると、インストーラが動き出す。
-
ここで一番上をチェックして「続ける」と、パーティションを2つに分けた形でのインストールとなった。領域のサイズは変更できるが無くすことはできないよう。パーティションは1こにしておきたかったので、一旦戻る。

-
ディスクの情報が表示されるので、下の「+」ボタンをクリックして空き領域にパーティションを作成する。利用方法は「ext4」、マウントポイントは「/」をそれぞれ指定。

-
インストール先の領域に問題なければ、右下の「インストール」をクリック。なお、このノートだとウインドウが下に飛び出してしまう上に動かせないため、急遽外付けディスプレイを接続して何とかクリックできた。

インストールが終わると、再起動するか聞かれるので、すぐさま再起動。
デュアルブート設定
LinuxとWindowsのデュアルブートの場合、ブートローダー(Grub)を編集していたら何かおかしくなって全く起動しなくなった・・・なんてことはよくあるが(経験あり)、今回はLinux同士だからか問題どころか編集されていて、再起動後にはすんなりとOSを選択する画面が表示された。
ということでLinux Mint 20、Ubuntu18.04LTS共に正常に起動できたので、ひとまず完了。
比較
Ubuntu18.04LTSとLinux Mint 20を少しだけ比較した。
起動時間
SSDにしたこともあってか、そこまで差があるようには感じなかった。どちらもWindowsに比べれば速い!というところ。
メモリ使用量
起動して少ししてからのメモリ使用量を確認した。
入れてるアプリが違うなど同一条件ではないため参考程度であるが、Mintは1GBを切っていたのはすばらしい。古いノートでこれ以上メモリは積めないので、軽いのは嬉しい。
見た目
Ubuntuのオレンジ・紫よりも、Mintの緑基調の方が好み。アイコンやフォントも気に入ったので、この先はMintをしばらく使おうかと。ちなみにデスクトップは「Mint-Y-Dark-Teal」で、アイコンなども「Teal」にした。

問題解消?
これまで試していた古いノート+Ubuntu18.04LTSでは以下の2つの問題があった。
- RGB経由での外付けモニターの表示が不安定(何もしていないのに切れたり、復活したり)
- 起動してしばらくすると、WiFi環境には問題ないのに無線LANが切れる→何故かOSから無線LANアダプタが見えなくなっている(wpa_?のエラーが出てたような)
この問題がPCが古くてうまく動かないor壊れかけているのか、OSのせいなのかを判断するため、Mintを入れてみた。
そして、この記事はMint側で作成していたのだが、その間、外付けモニターも無線も問題なく動作しているので、上記の2問題はPC自体ではなくOS(ドライバ?)に起因していそう。Ubuntuを20.04LTSにしたら同様に解消するかもしれないが、それはそれでメモリが一層辛くなりそうなので見送り。
アプリ
Ubuntuと近づけるよう、以下のアプリを導入した。
- Google Chrome:ブラウザ
- Chromium:ブラウザ
- GParted:パーティション操作
- LibreOffice6.4.6:オフィスソフト(元から入っていた)
- Asunder:CDリッピング
- Lame:MP3エンコード
- VLC:メディアプレイヤー
- GIMP:お絵描き
- Pinta:お絵描き
- Brasero:CD/DVD書き込み
- Wine:Windowsアプリ実行(手動で入れた)
「Chromium」は新しい機構=Snapに対する不満があって、Mint独自でリリースしているとか。
雑感
- 昔の記憶でデスクトップ用Linux=Ubuntuというイメージだったが、Linux MintはUbuntuと同じようにデスクトップ向きな上、より軽いので、こんな古いノートにはとてもいい感じ。
- もうWindowsじゃなくてもいいですな、ほんと