仮想マシンを用意する理由
- 環境の変更を伴う試行錯誤に便利です。
- 実機の環境を変更せずに済む。
- 設定手順に問題が無いか、最初から何回でも試せる。
- 試行錯誤にチェックポイント超便利。インストールしたソフトウェアや設定変更を無かった事に。
環境
Windows 10 (64bit)
Hyper-V を利用
仮想マシンのダウンロード
新規に仮想マシンを作成して OS インストールをするのは手間なのと、ライセンスの都合もあるので、マイクロソフトのサイトに用意されている仮想マシンをダウンロードして使います。
※有効期限があるので、残しておきたい環境を作るには不向きです。
- "Windows 10 の開発環境を取得する"を開いて "Hyper-V" の仮想マシンをダウンロードします。

- ダウンロードした "WinDev1809Eval.HyperV.zip" を任意のフォルダに解凍します。
今回は"C:\vm\WinDev1809Eval"に解凍しました。
仮想マシンの起動準備
ダウンロードした仮想マシンを、Hyper-Vにインポートします。
- Hyper-V マネージャを起動します。(スタートメニューで検索して見つからなければ、イントールが必要と思われます。)

- Hyper-V マネージャのメニューから「操作」-「仮想マシンのインポート」を選択し、「次へ」で進みます。
 「フォルダー」に解凍した仮想マシンを指定します。
「フォルダー」に解凍した仮想マシンを指定します。




- 仮想マシンを現在の Hyper-V にアップグレードする為に、インポートした仮想マシンを選択して「操作」-「構成のアップグレード」を選択します。確認メッセージは「アップグレード」を選択します。

- インポートした仮想マシンのネットワークアダプターを設定します。「操作」-「設定」でネットワークアダプターの設定をします。
「仮想スイッチ」で「既定のスイッチ」を選択します。

- Hyper-V の設定をします。

- 「拡張セッションモードを許可する」にチェックを入れます。

仮想マシンの起動
- 仮想マシンを選択してメニューの「操作」-「接続」をします。

- 「起動」して「Sign In」します。


- ネットワークの接続には「Yes」を選択します。
 ※初期設定か何かが裏で始まるらしく動作が重たいので、それが終わるまでは大人しく待った方が良いかもしれません。
※初期設定か何かが裏で始まるらしく動作が重たいので、それが終わるまでは大人しく待った方が良いかもしれません。
仮想マシンの日本語化
- スタートメニューの「Settings」(歯車アイコン)をクリックします。
- 「Time & Language」をクリックします。

- 「Time Zone」を「(UTC+09:00) Osaka, Sapporo, Tokyo」にします。

- 「Region & language」をクリックして「Country or region」を「Japan」にし、「Add a language」をクリックします。

- 「日本語」を選び、「Next」します。

- 「Install」でインストールが始まるので、暫く待ちます。
- 「Languages」が「日本語」になります。

- 一旦サインアウト、再度サインインすれば、日本語の環境になります。

- 日本語キーボードに変更する為に、スタートメニューから「設定」-「時刻と言語」-「地域と言語」とクリックし、「優先する言語」の「日本語」-「オプション」をクリックします。

10.「ハードウェアキーボードレイアウト」の「レイアウトを変更する」をクリックします。

11.「日本語キーボード(106/109キー)」を選択して「今すぐ再起動する」します。

12.再起動のサインイン後、スタートメニューから「設定」-「時刻と言語」を開き、「地域と言語」にある「関連設定」の「管理用の言語の設定」を選びます。

13.「ようこそ画面と新しいユーザーアカウント」にある「設定のコピー」をクリックします。

14.「ようこそ画面とシステムアカウント」と「新しいユーザーアカウント」にチェックを入れて「OK」し、再起動します。

15.再度「管理用の言語の設定」を開き、「システムロケールの変更」をクリックします。

16.「現在のシステムロケール」で「日本語(日本)」を選択して「OK」し、再起動します。

17.再起動後にサインインしたら、Windows Update で最新の状態に更新します。
「チェックポイント」を使ってみる
1.仮想マシンの設定で、「チェックポイント」は「標準チェックポイント」を選択します。
(個人的な好みです。「運用チェックポイント」で自動的に取られるのが鬱陶しいので。)

2.仮想マシンを起動し、メニューから「操作」-「チェックポイント」で名前を入力します。
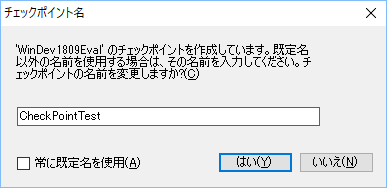
3.仮想マシンに何か変更を加えます。試しにデスクトップに新規ファイルを作成してみます。

4.環境を戻してみます。メニューから「操作」-「元に戻す」を選び「戻す」。

5.仮想マシンがオフになるので起動します。サインインすると新規ファイルの作成前に戻っています。同様に、ソフトウェアのインストール前にチェックポイントを作成しておけば、インストール前に戻すことができます。
また、Hyper-Vマネージャから「チェックポイント」の時点に戻したり、不要になったものを削除したりできます。
