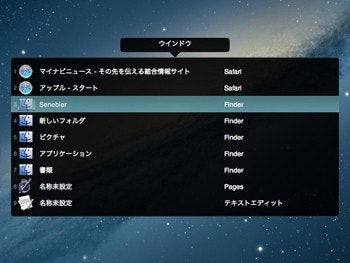はじめに
Chromeで使えるショートカットキーの一覧はChromeのヘルプ内で紹介されています。今回はその中からよく使うであろうとkってに思ったショートカットキーを紹介します。
(ただし、⌘-Cのようにほとんどの人が知っているショートカットキーも入ってます。並び順はChromeのヘルプで紹介されている順です。)
最後におまけ追加(ただしChromeには関係なく、Macユーザー用です)。
ショートカットキー
| ショートカットキー | 内容 |
|---|---|
| ⌘-N | 新しいウィンドウを開く |
| ⌘-T | 新しいタブを開く |
| ⌘-Shift-N | 新しいウィンドウをシークレット モードで開く |
| ⌘-Shift-T | 最近閉じたタブをもう一度開く。最後に閉じた 10 個までのタブが記憶される。 |
| ⌘-option-右矢印キー【→】 | 次のタブに切り替える |
| ⌘-option-左矢印キー【←】 | 前のタブに切り替える |
| ⌘-W | 現在のタブまたはポップアップを閉じる |
| ⌘-Shift-W | 現在のウィンドウを閉じる |
| delete または ⌘-[ | そのタブの閲覧履歴の前のページを表示 |
| shift-delete または ⌘-] | そのタブの閲覧履歴の次のページを表示 |
| ⌘-M | ウインドウを最小化 |
| ⌘-Q | Google Chrome を終了 |
| ⌘-Shift-M | 複数のユーザーを切り替える |
| URL を入力してから ⌘-Enter を押す | バックグラウンドの新しいタブで URL を開く |
| ⌘-L | URL をハイライト表示 |
| アドレスバーを選択後option-左矢印キー【←】 | アドレスバー内の前の単語にカーソルを移動 |
| アドレスバーを選択後option-右矢印キー【→】 | アドレスバー内の次の単語にカーソルを移動 |
| アドレスバーを選択後shift-option-左矢印キー【←】 | アドレスバー内の前の単語をハイライト表示 |
| アドレスバーを選択後shift-option-右矢印キー【→】 | アドレスバー内の次の単語をハイライト表示 |
| アドレスバーを選択後⌘-Delete | アドレスバー内のカーソルの前にある単語を削除 |
| ⌘-P | 現在のページを印刷 |
| ⌘-Shift-P | [ページ設定] ダイアログを開く |
| ⌘-Shift-I | 現在のページをメールで送信 |
| ⌘-R | 現在のページを再読み込み |
| Esc | 現在のページの読み込みを停止 |
| option を押しながらリンクをクリックする | リンク先をダウンロード |
| ⌘-D | 現在のウェブページをブックマークとして保存 |
| ⌘-Shift-D | 開いているすべてのタブを新しい 1 つのフォルダにブックマークとして保存 |
| ⌘-Shift-F | ページを全画面モードで開く。もう一度 ⌘-shift-F を押すと全画面モードを終了 |
| ⌘-+ | ページ全体を拡大表示 |
| ⌘と-を同時に押す | ページ全体を縮小表示 |
| ⌘-Option-F | アドレスバーに移動 |
| ⌘-C | ハイライト表示されたコンテンツをクリップボードにコピー |
| ⌘-Option-C | 現在表示しているページの URL をクリップボードにコピー |
| ⌘-V | クリップボードからコンテンツを貼り付ける |
| ⌘-Z | 最後の操作を取り消す |
| ⌘-Shift-Z | 最後の操作を繰り返す |
| ⌘-X | ハイライト表示されたコンテンツを削除して、クリップボードにコピーする |
| ⌘-A | 現在のページのテキストをすべて選択する |
ショートカットキーでウィンドウの切り替え
Senebier(セネビエ)というMac OSXにおけるウインドウ操作を補助するシステム拡張ユーティリティのソフトをMacに入れることでOption-Tabで次の画面のように使えるようになります。
このソフトの使い方は開発者の方がPDFであげているので、そちらで確認してください。
http://www.bicoid.com/app/senebier/archive/manual.pdf
参考記事:Macのちょい効き!ワザ - WindowsのAlt+Tabのようなウィンドウ切り替えをMacで行なうには | マイナビニュース