はじめに
頻繁に設定するものではないので、いざ必要な時には忘れていることが多いポートフォワーディングでのDB接続方法。
そんないざという時のためにPuTTYとHeidiSQLを利用した際の設定方法についてメモします。
PuTTYの設定
PuTTYでポートフォワーディングの設定を行います。
フォワードするローカルのポートは、他のアプリで使われてなさそうなポートを指定します。
例ではローカルPCの10001番ポートへの接続をサーバ192.168.0.100へ転送するように設定。
Host Name欄には踏み台サーバへの接続情報を記載します。
例)UserName@192.168.0.1
Saved Sessions欄はこの接続設定を保存するための名前を記載します。
例)Test Server

次に踏み台サーバへ接続するための鍵認証の設定をします。
CategoryメニューでConnection > SSH > Authを選択し、Private key file for authentication欄で秘密鍵を指定します。

次に最終的に接続したいサーバの接続情報とフォワードするローカルのポートを設定します。
CategoryメニューでConnection > SSH > Tunnelsを選択します。
Source port欄でフォワードするローカルのポートを指定します。
例)10001
Destination欄で最終的に接続したいサーバのIPとポートを指定します。
例)192.168.0.100:22

HeidiSQLの設定
実際にDBへ接続します。
DBクライアントツールは個人的に使いやすいと思っているHeidiSQLを例にします。
PuTTyで設定したローカルのポートに対してSSHトンネルでDBへ接続するので、ネットワーク種別はSSH tunnelを選びます。
ホスト名やユーザー名、パスワードといったDBの情報を設定します。
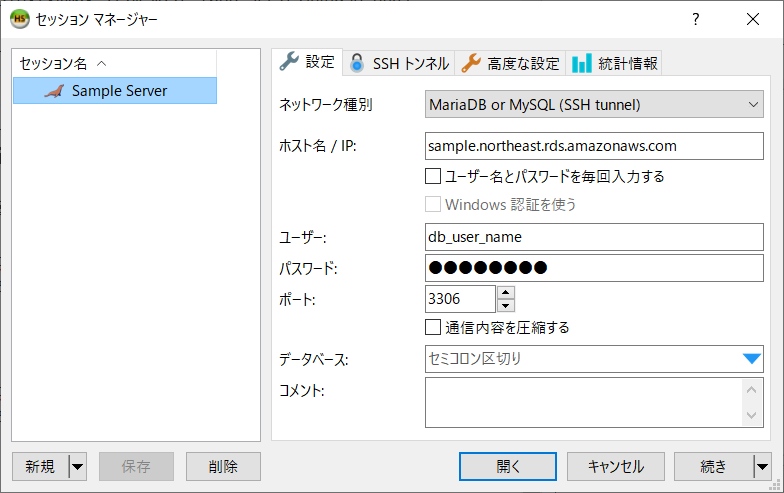
SSHトンネルタブを選択します。
SSHの接続先は、先ほどPuTTyで設定したローカルのポート番号を記載します。
例)
SSHホスト + ポート:127.0.0.1 10001
ローカルポート:10001
ユーザー名やパスワード、秘密鍵は最終的に接続したいサーバの接続情報です。
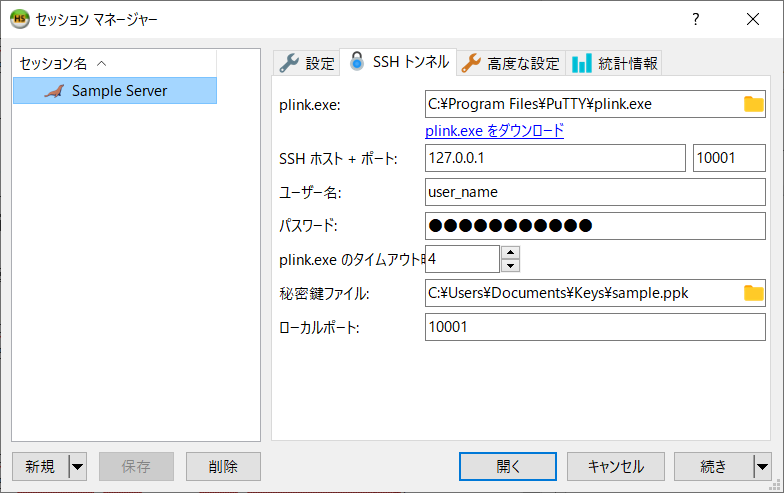
以上。