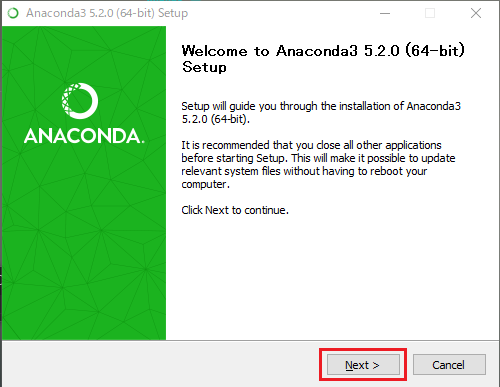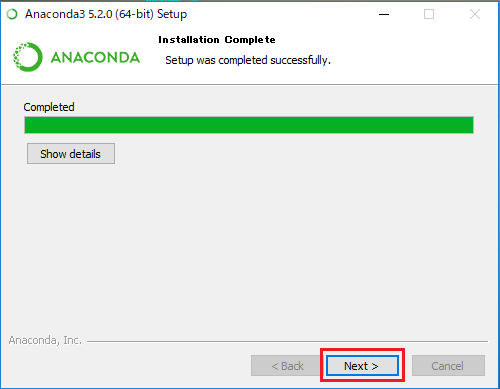前提
・特にありません!
そもそもAnacondaって?
pythonと数値計算系等を中心とした、頻繁に利用されるをモジュールやツールを一度にインストールできる優れものです。
一つのパソコン上で、複数のPythonの仮想実行環境を構築し、自由にバージョン切り替えをすることもできます。
Anacondaのインストール
こちらの公式ページ からインストーラーをダウンロードします。
ダウンロードが完了したら、インストーラーを実行しましょう。
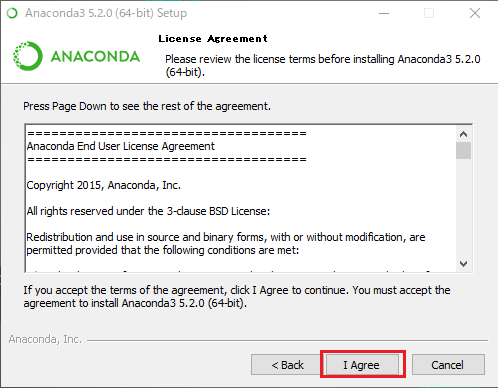
ライセンスの同意を聞かれるので 「I Agree」 ボタンを押します。
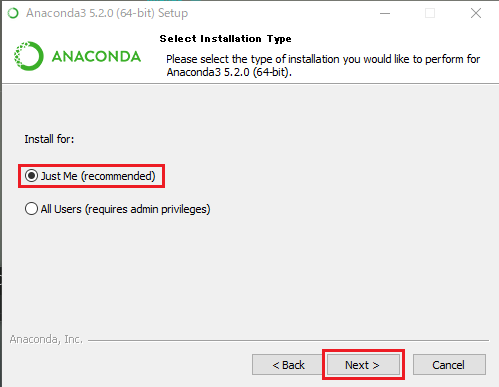
インストールの範囲を聞かれますが今回は自分のアカウントのみの 「Just Me」 を選択して、 「Next」 ボタンを押します。
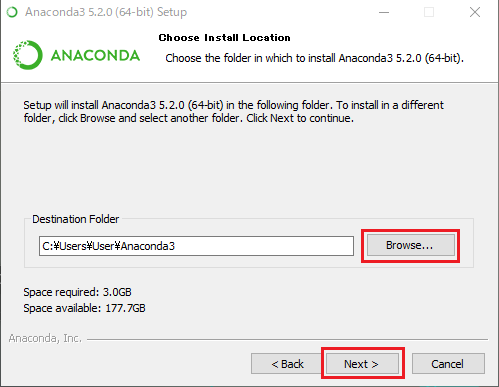
インストール先のディレクトリパスを変更したい場合は 「Browser」 ボタンを押して選択します。
特にこだわりが無い場合は初期値のままで 「Next」 ボタンを押します。
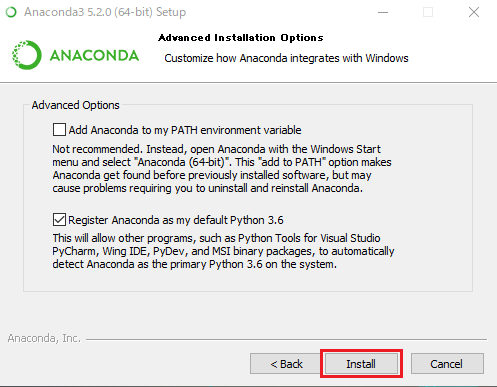
「Register Anaconda as my default Python 3.6」にチェックが入っていることを確認して 「Install」 ボタンを押すと、インストールが開始されます。(わりと時間がかかるので気長に待ちましょう。)
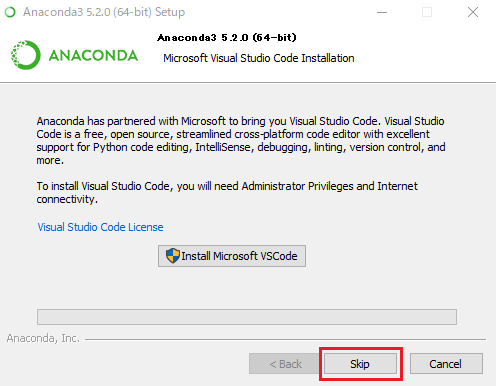
Anacondaではエディタに Visual Studio Code を推奨しています。
必要であればここでインストールできますが、今回は 「Skip」 ボタンを押して先に進みます。
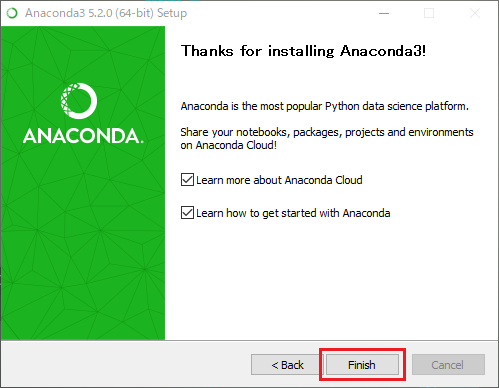
以上でAnacondaのインストールは完了です!
「Finish」 ボタンを押して終了しましょう。
Python3の動作確認
Anacondaをインストールしたので次にPythonの動作確認をしてみましょう。
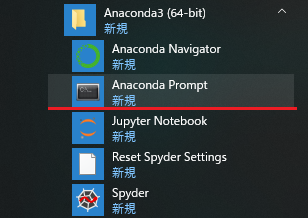
「スタートメニュー」 > 「Anaconda (64-bit)」 > 「Anaconda Prompt」 を選択します。
コンソールが開いたら
python -V
と入力して 「Enter」 キーを押します。
Python 3.6.5 :: Anaconda, Inc.
と表示されればPythonは正常に動作しています。
バージョンを切り替えてみよう。
conda create -n py36 python=3.6
途中で新たなパッケージがインストールされることを確認されたら 「y」 を入力して進みます。
処理が完了したら、次のコマンドを実行してください。
conda info -e
すると現在作成されている仮想環境の一覧が表示されます。
一覧の中に先ほど作成した py36 があると思います。
この仮想環境を有効化する為、以下のコマンドを実行してください。
conda activate py36
もう一度、仮想環境の一覧を表示するとpy36に切り替わっていることが確認できます。
以上でWindows版の環境構築は完了です!