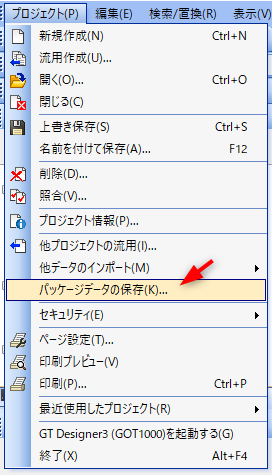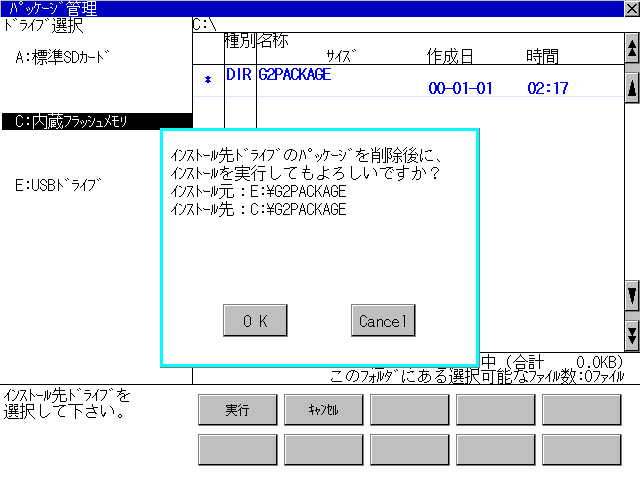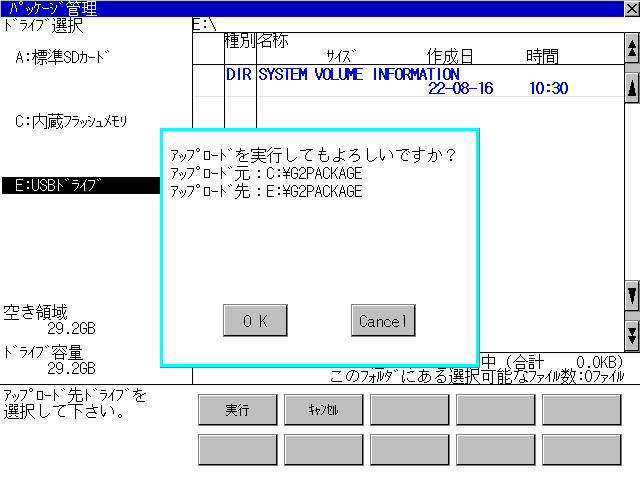GT Designer3から直接転送する方法以外のプロジェクトデータ転送方法です。
データ転送ツールからの書き込み,読み出し
データ転送ツールとはGT Designer3がなくてもプロジェクトデータを書き込み/読み出しできるツールです。
無料なのでライセンスがなくても使えます。
注意点はGTXS形式しか受け付けないので、GT Designer3で保存時にGTXS形式にしてもらう必要がります。
パッケージデータの保存を選ぶとGTXではなくGTXSで保存できます。
プロジェクトデータ、システムアプリケーション、通信ドライバを含むデータになります。
GTXSを選ぶといつものインストール画面になります。
USBとEthernet経由とPLC経由で書き込めます。

読み出しも可能でGTXS形式で読み出されます。
SD,USBメモリからの書き込み方法
パソコンのSDカードまたはUSBメモリのドライブを選択します。

メモリカード書込でG2PACKAGEというフォルダが選択ドライブに作られます。
ちなみに\G2PACKAGE\パッケージフォルダ名\G2PROJECT\G2PRJCT.G2 のファイルはGTDesigner3でも開けるのでここからGTX形式に保存可能です。
SDカードまたはUSBメモリをGOTに挿入します。両方にパッケージデータがある場合はSDが優先になるようです。
SDカードの場合はアクセス禁止許可があり以下の操作が必要です。
GT27,GT25:裏蓋を閉じる(フタにスイッチがあり閉じることでSDアクセス許可になる)
GT2505-V,GT25HS-V:SDカードアクセススイッチをONにする
GT21:GOTユーティリティ画面操作でSDカードアクセス許可にする
インストールは特定の操作をしながら電源ONまたはリセットボタンを押すことでインストール画面が表示されます。
GT27,GT25の場合:GOT裏面のS.MODEボタンを押しながら電源ONまたはリセットボタンを押す
GT2505-V,GT21の場合:GOTの画面右下隅を押しながら電源ONまたはリセットボタンを押す
GOTのロゴが表示されるまで押し続けると、インストールするかのダイアログが表示されます。

SD,USBメモリからの書き込み方法(ユーティリティ画面)
ユーティリティ画面の呼び出し方法は設定によって変えられるので画面端を押せば呼び出せる場合もありますし意図的に呼び出せないようにしてる場合もあります。
デフォルトは左上です。

標準SDカードかUSBドライブを選択します。インストールを押します。
(フォルダは指定しなくてよい)

SD,USBメモリへのバックアップ方法(ユーティリティ画面)
バックアップ元は内蔵フラッシュメモリを選択します。
アップロードがバックアップを意味します。
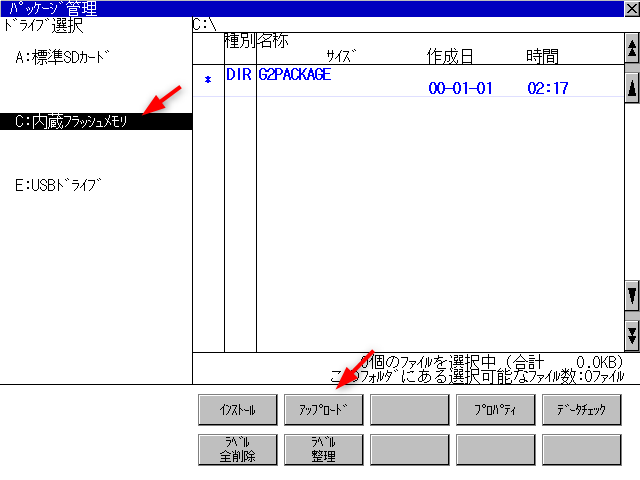
SDカードからの起動
内蔵フラッシュメモリからではなくSDカードから直接起動する方法です。
メモリカードから直接起動を選択して書き込むだけです。
SDカードはデータが化けやすいので、内蔵フラッシュメモリから起動するほうがトラブルが少ないです。
この方法の便利な点は複数のメモリーカードに別々のプロジェクトを書き込んでおくとSDカードを差し替えるだけでプロジェクトが切り替えられる点です。デモ用途とかで使えそうです。