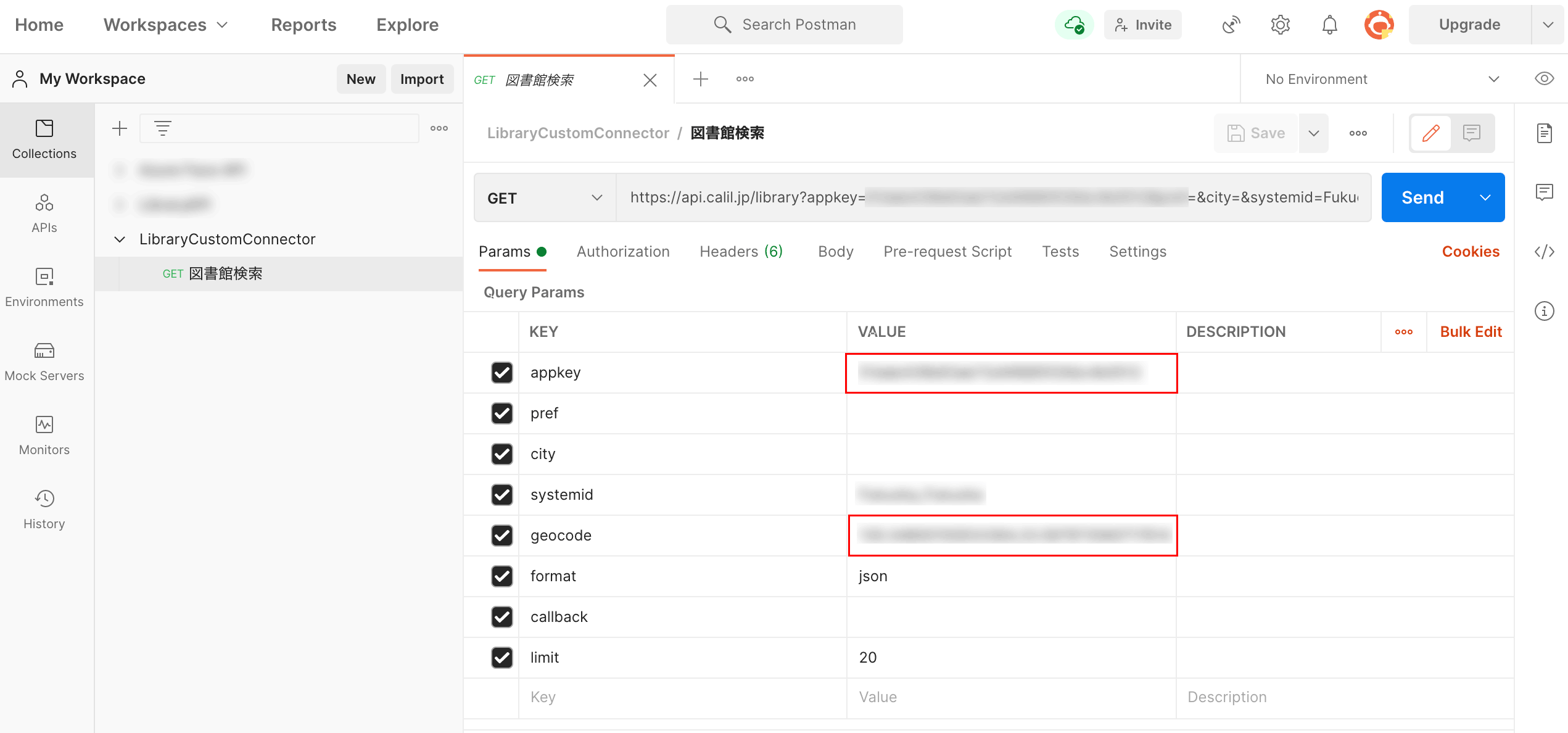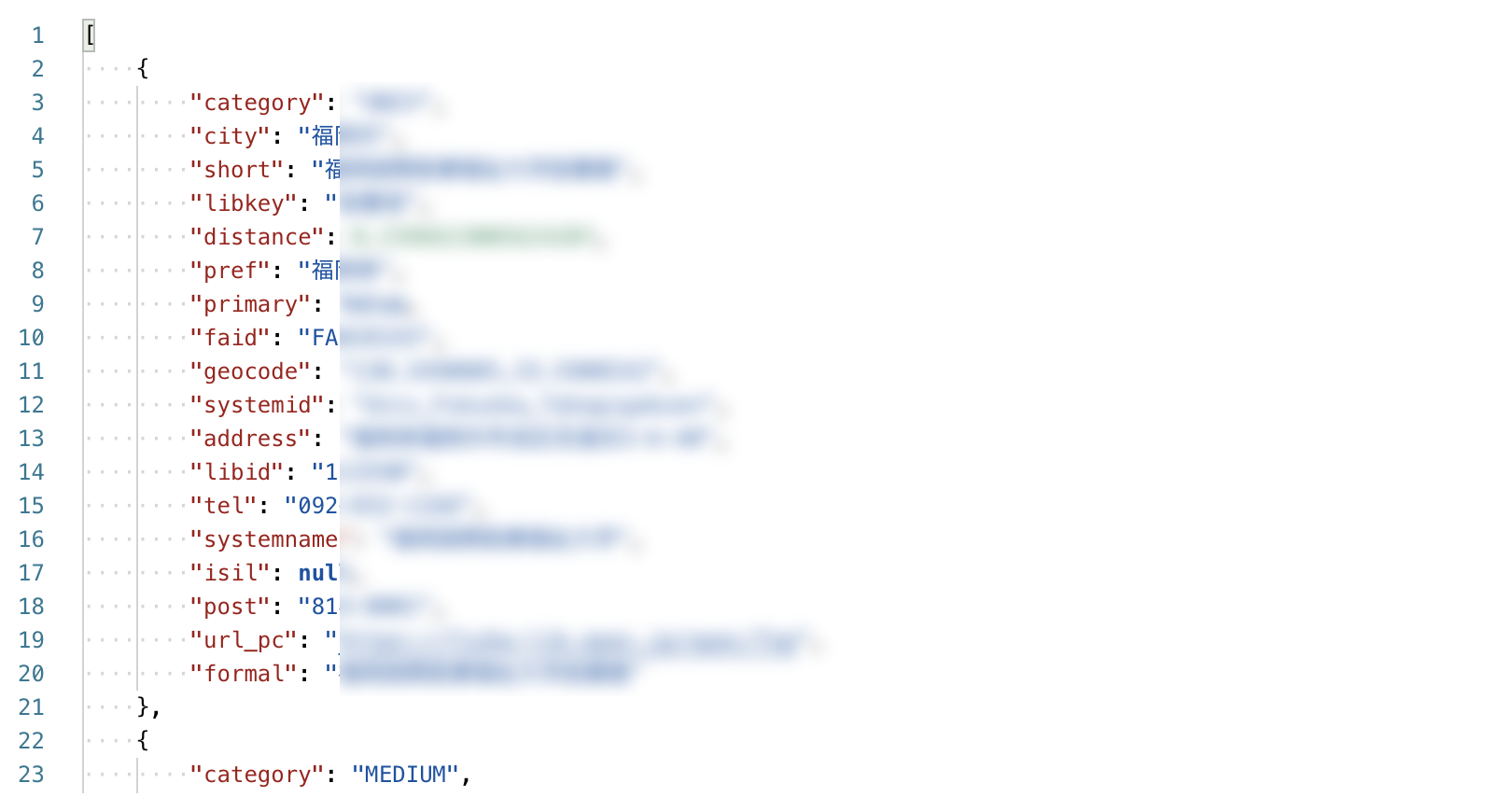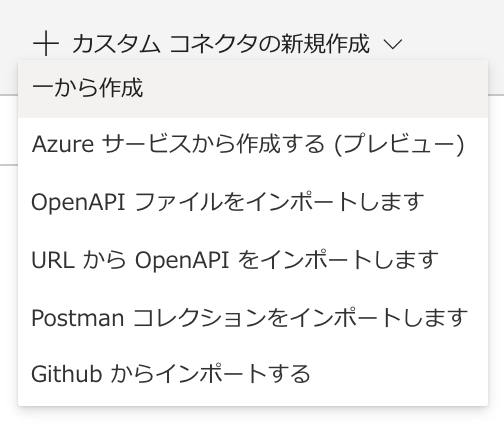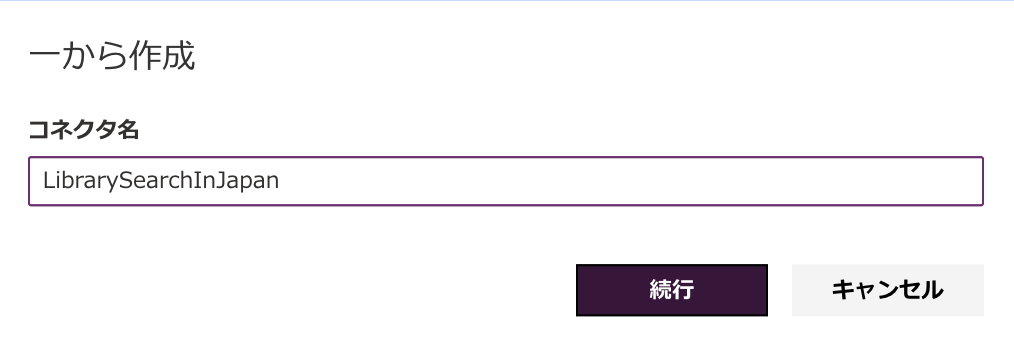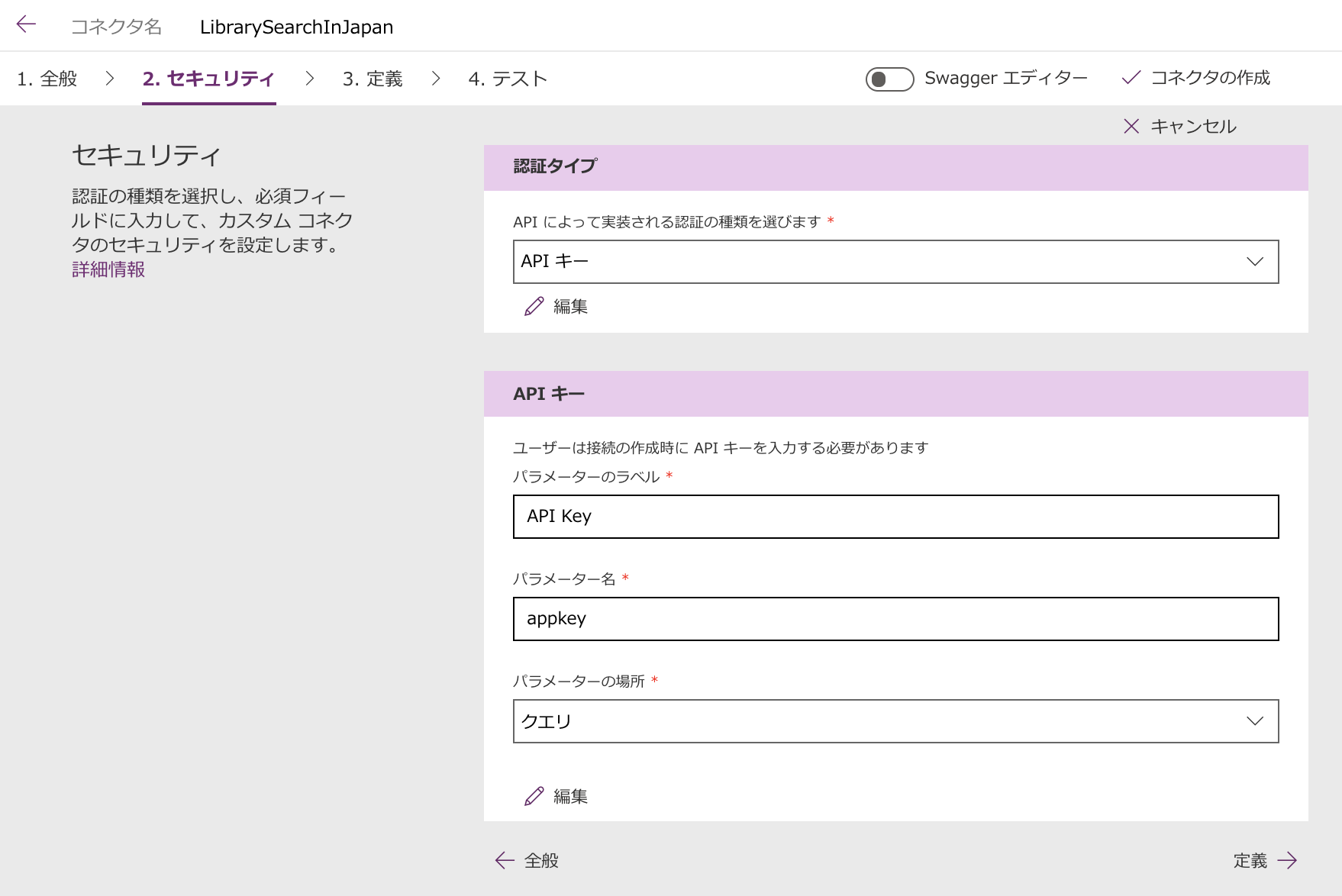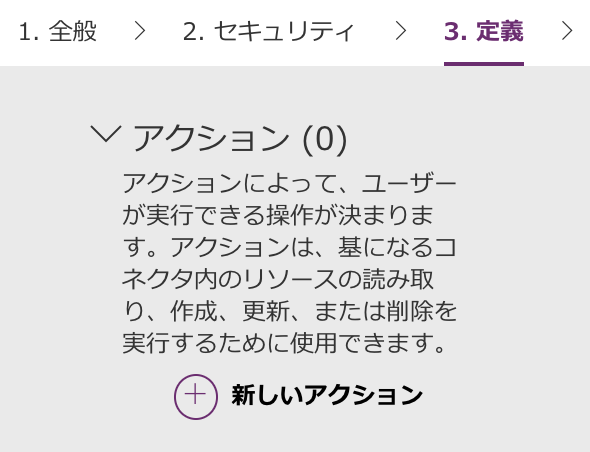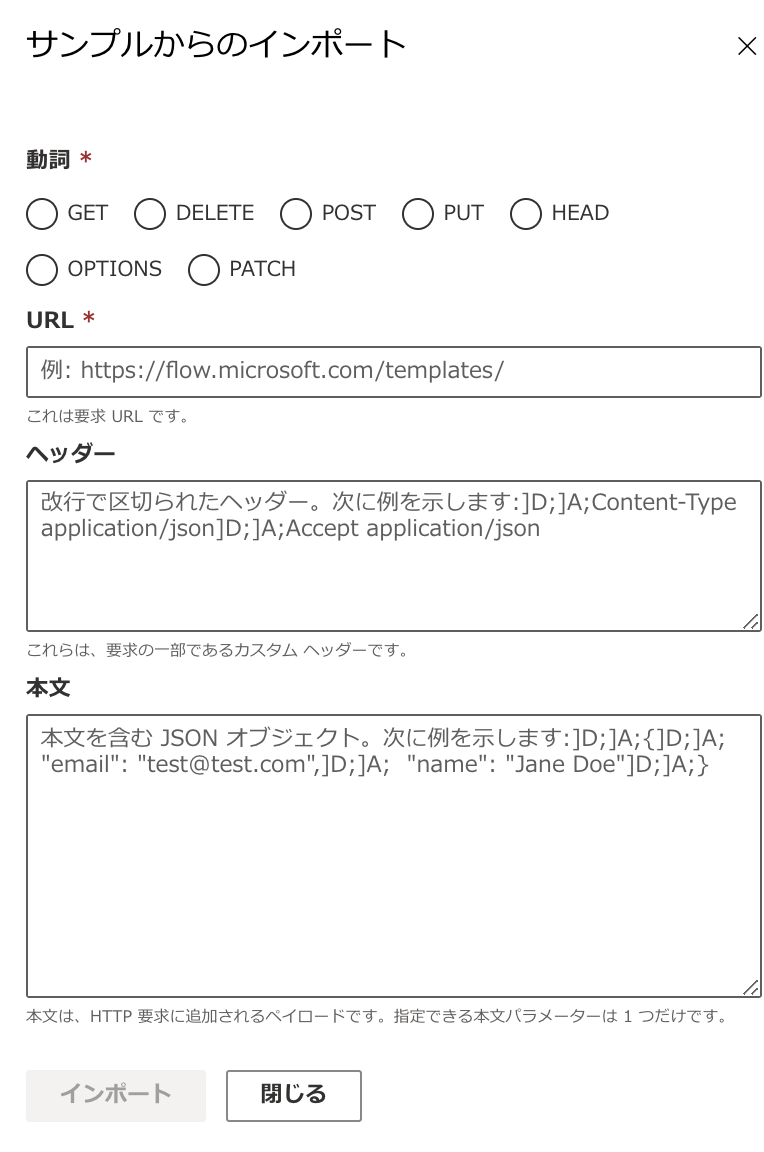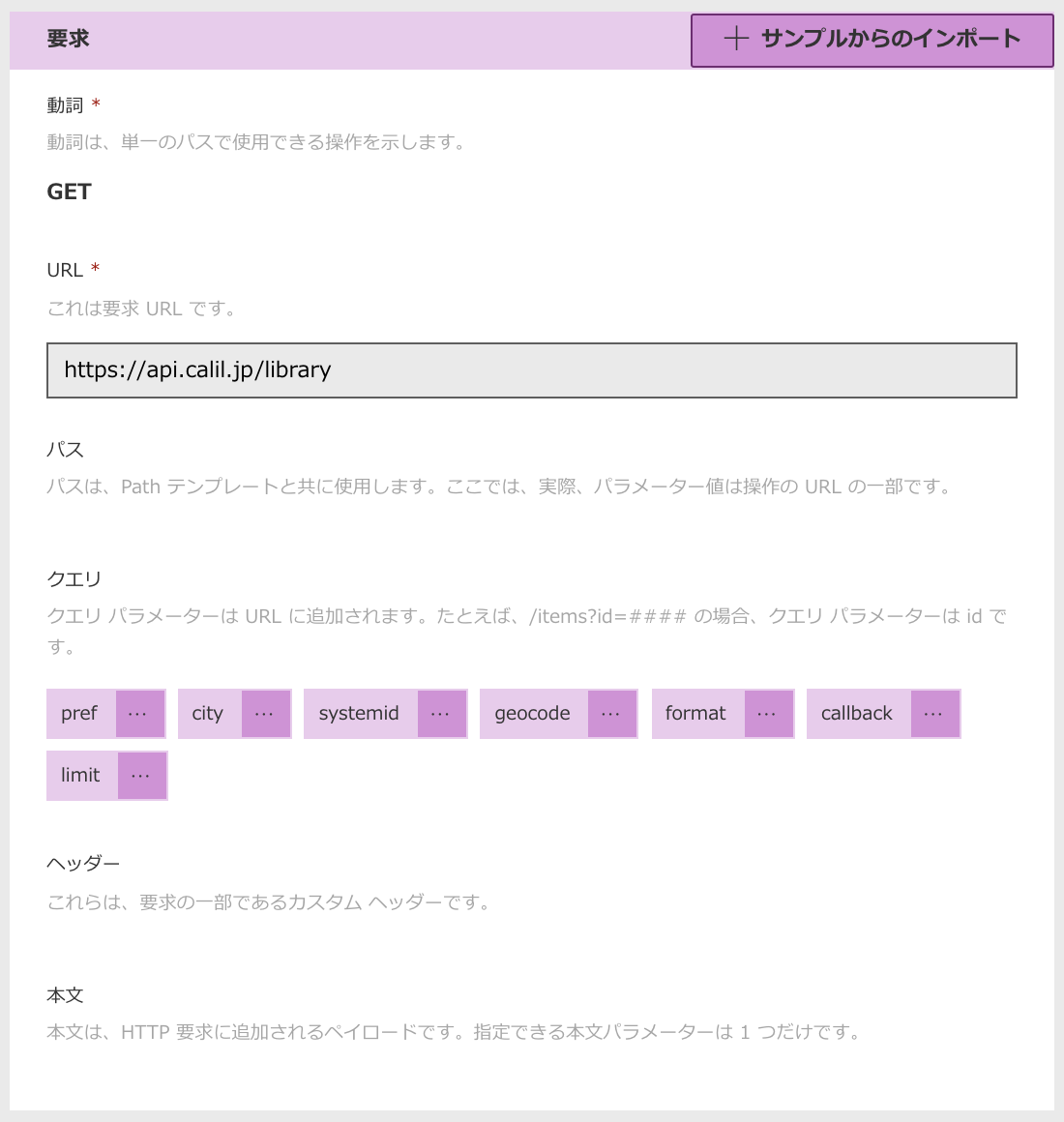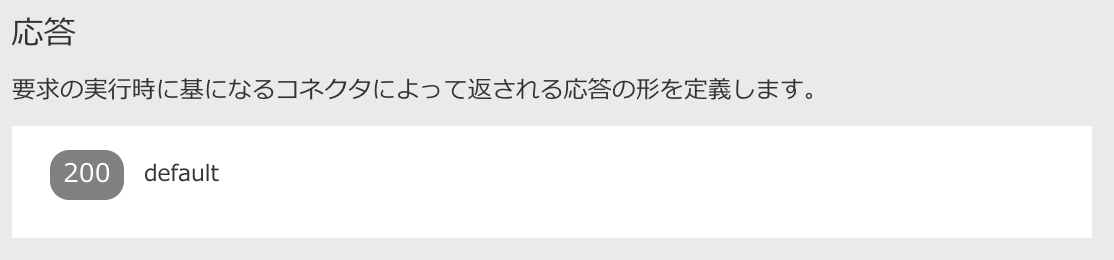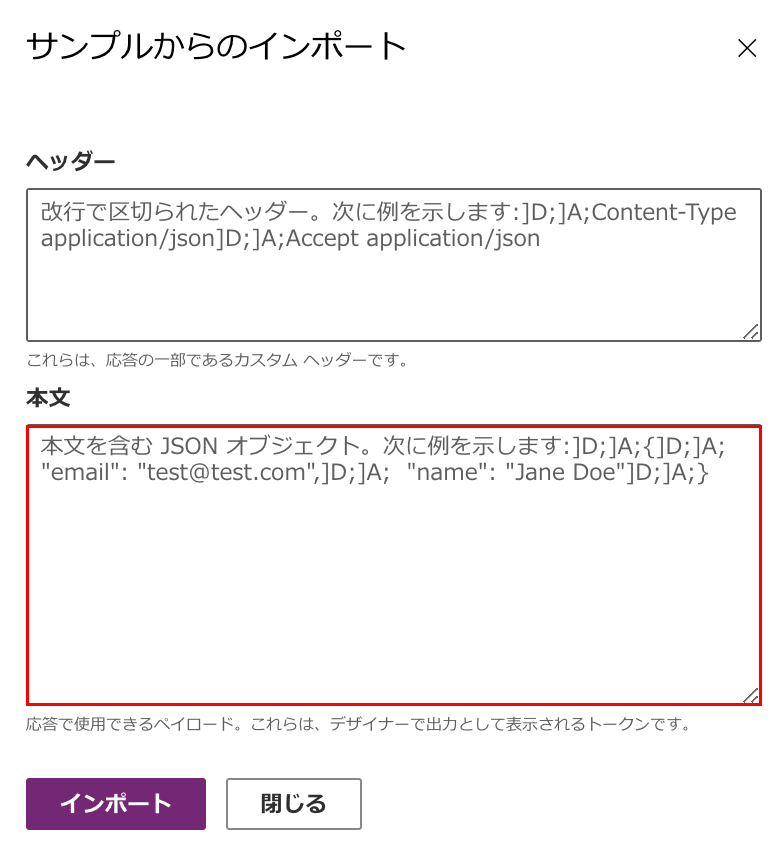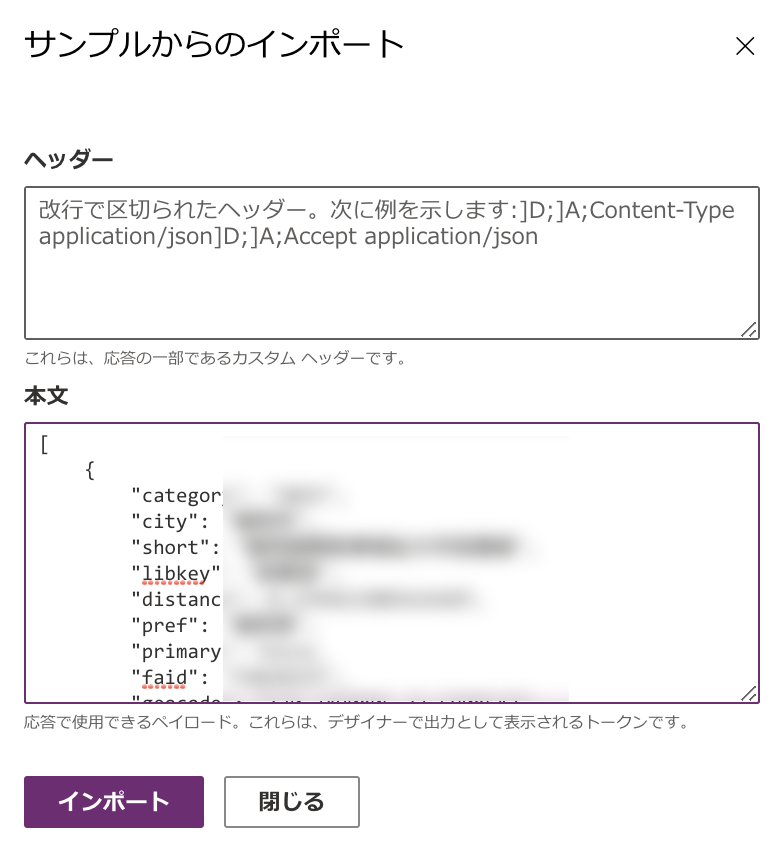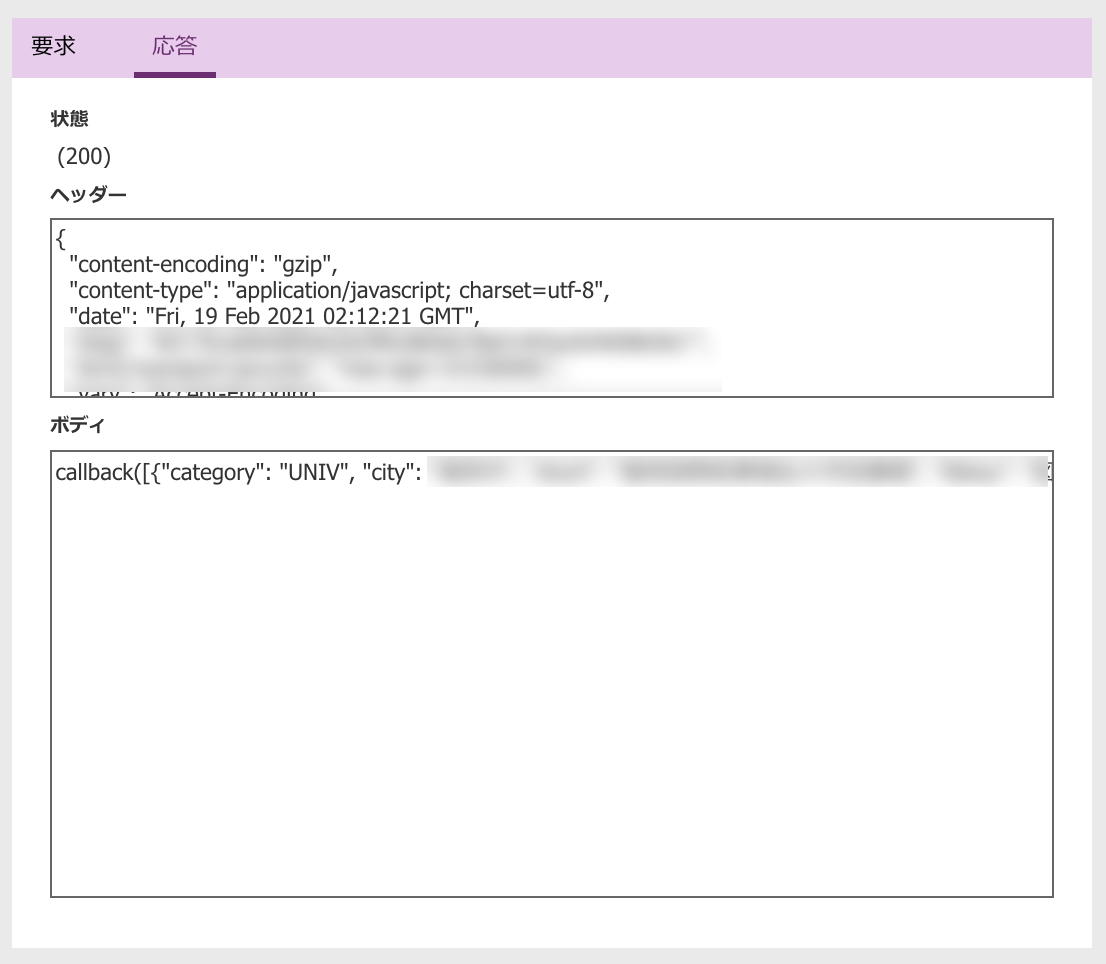API、カスタムコネクタが気になっていた私。
そんな私が初めてカスタムコネクタウィザードからカスタムコネクタを作成してみました。

作成した際の忘備録を書いてみます。
##やりたい事、やりたい理由
図書館検索と蔵書検索をPower Apps のアプリで行いたい。
です。
今回は手始めに図書館を検索するカスタムコネクタを作成しました。
読みたい本はできるだけ図書館で借りたい、または Kindle読み放題で読みたい。
んです、私。
ですので、読みたい本が見つかると、いつもこんなめんどくさいことをやっています。
- 住んでいる自治体の図書館サイトに行き、読みたい本が蔵書にあるか検索する。
- 蔵書にあった場合、すぐに貸し出しOK or 順番待ちか確認する。
- 図書館サイトで読みたい本を予約する。
- 蔵書にない場合、Amazonで検索を行い、Kindle読み放題の本か確認する。
- 読みたい本をお気に入りリストに登録する。
めんどくさいです…![]()
これをけっこうな頻度でやっています。
本屋の片隅でやってたりします。(本屋さん買わずにごめんなさい)
極力操作回数を減らしてこれをできないか?と考えました。
##日本最大の図書館検索 カーリル
こんなサービスを見つけました!
カーリル
OPACに対応している全国の図書館検索、リアルタイムの貸し出し状況を検索できるサービスです。
##コネクタ一覧
こちらですでに「カーリル」のコネクタがあるか確認したところ、ありませんでした。
サポートされているコネクタのリスト
ですのでカスタムコネクタを作ってみます。
ちなみに作成するのは全く初めてです。
##カスタムコネクタの概要
1.概要を確認
カスタム コネクタ
2.作成方法を確認
カスタム コネクタを最初から作成する
###Postman最新バージョンを使用する場合、v1バージョンでのエクスポートができない
Postmanコレクションをインポートする手順でカスタムコネクタを作成する事ができますが、今日現在(2021.02.22)、カスタムコネクタウィザードサポートがv1のみです。
最初、Postmanは少し触ったことがあるのと、私にでもわかりやすそうという理由でPostmanコレクションから作成したのですが、Postmanをアップデートした所(バージョン8.0.6 (8.0.6))、v1バージョンでのエクスポートができなくなっていました。
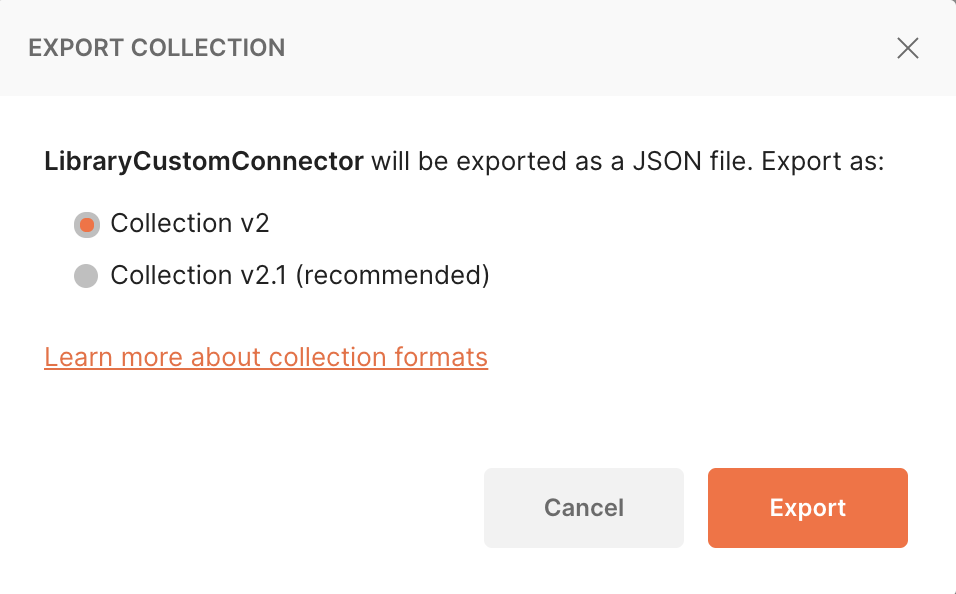
The export to Collection v1 format is no longer supported in Postman.
そのため、最初から作成する方法に変更しました。
早速やってみます。
##カーリルのAPI仕様を確認
[カーリル 図書館API仕様書]
(https://calil.jp/doc/api_ref.html "カーリル 図書館API仕様書")
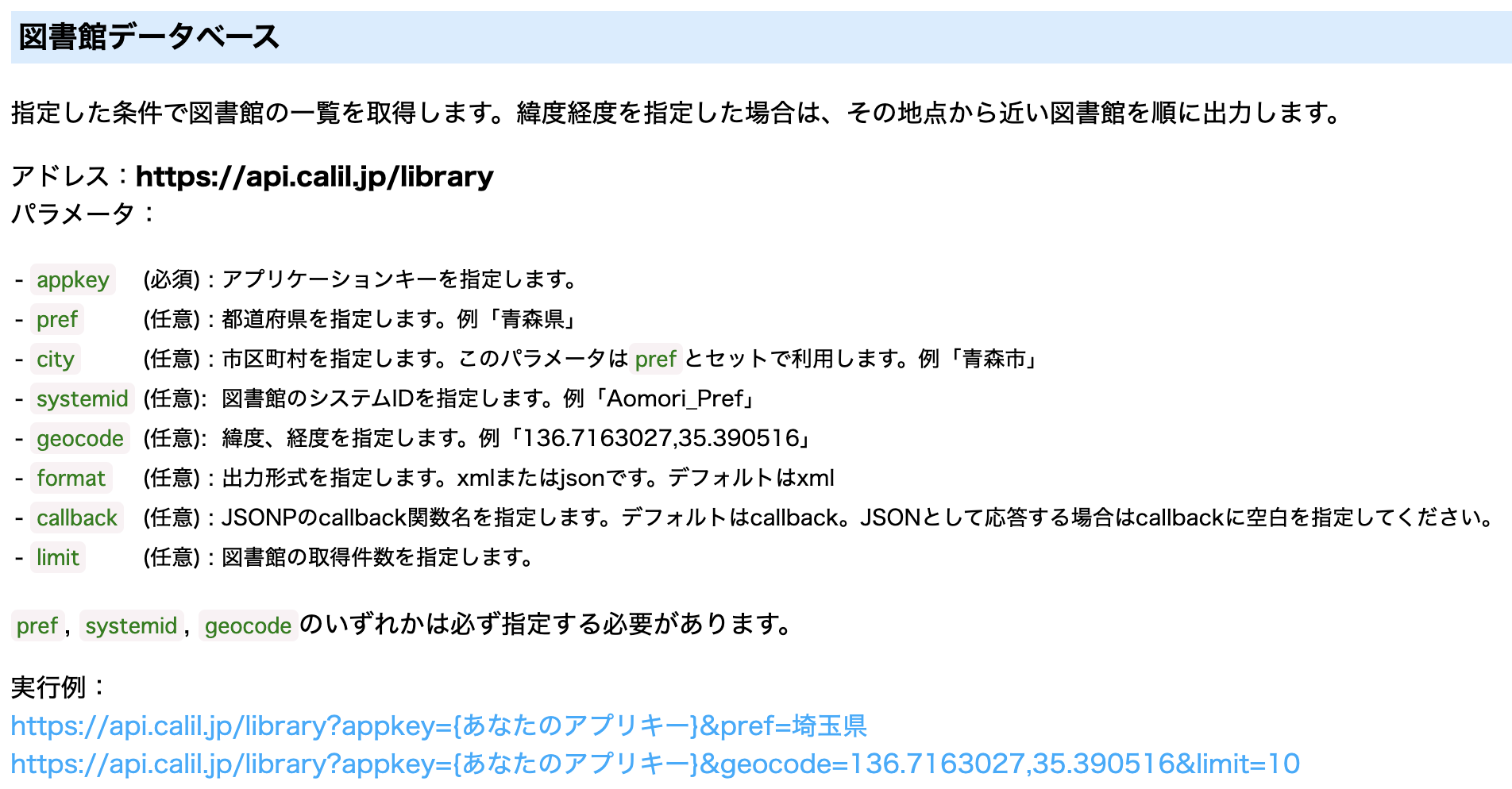
画像はカーリル 図書館API仕様書ページから引用
APIを利用するには、アプリケーションキーの登録が必要なので、最初に登録を行いました。
GETのリクエストを新規に作成します。
アドレス、パラメータを入力します。
今回はヘッダー情報は特に触りませんでした。
フォーマットはJSON形式で、図書館の取得件数を指定しました。
住所がバレてしまうのでぼかしていますが![]()
jSON形式で各図書館の情報が取得できました。
応答結果は、Save Responseから保存をしておきましょう。
後ほどRequestを開いた時に応答が表示されます。
作成したリクエストは、リクエストをまとめておくコレクション内に保存します。
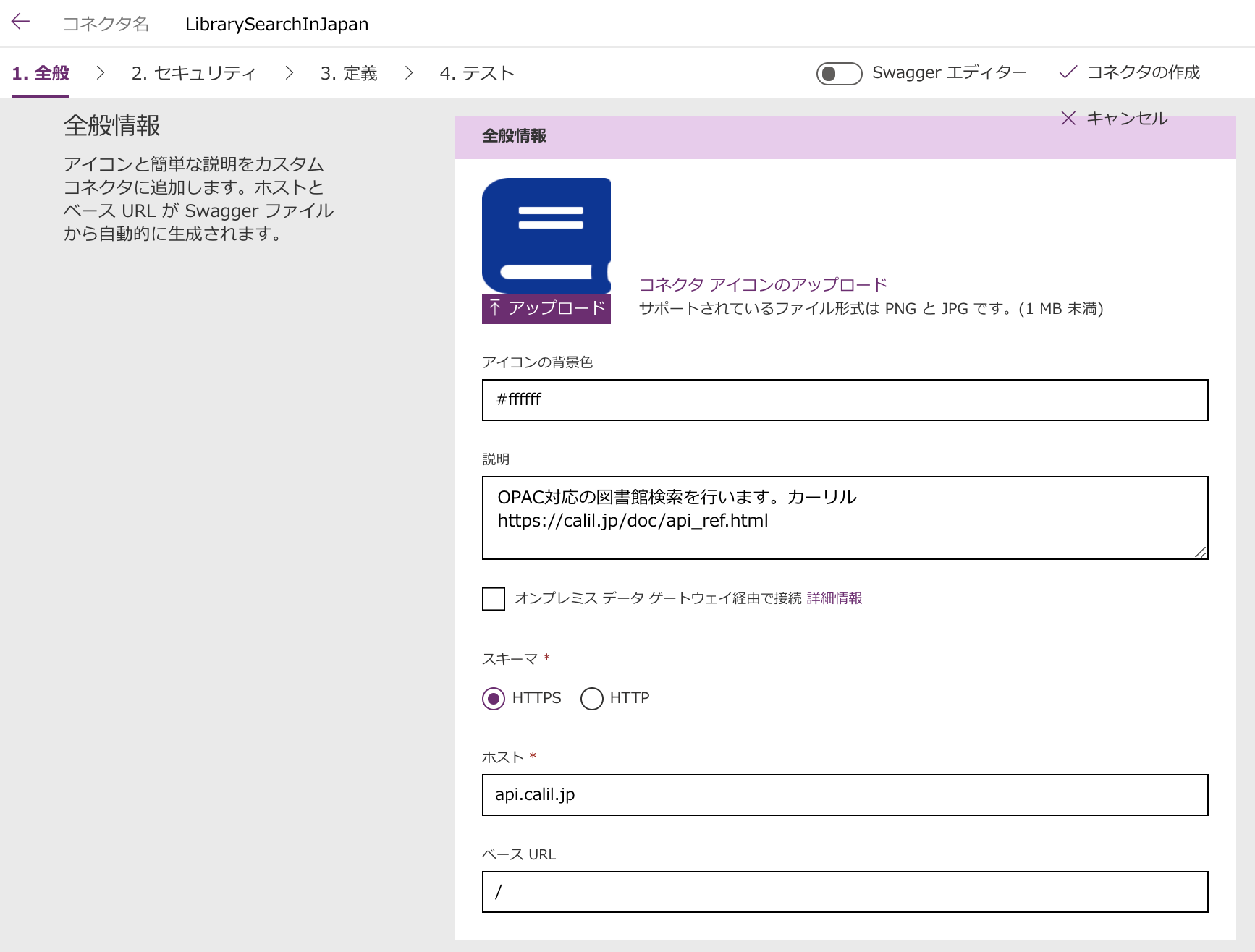
API仕様でパラメータ名とパラメータの場所を確認して入力します。
今回は情報を取得するのでGETを選択。
インポートを行うと、ペーストしたURLから自動でパラメータを拾って設定してくれます。
各パラメータの設定で、必須項目かそうでないか、の設定を行いました。
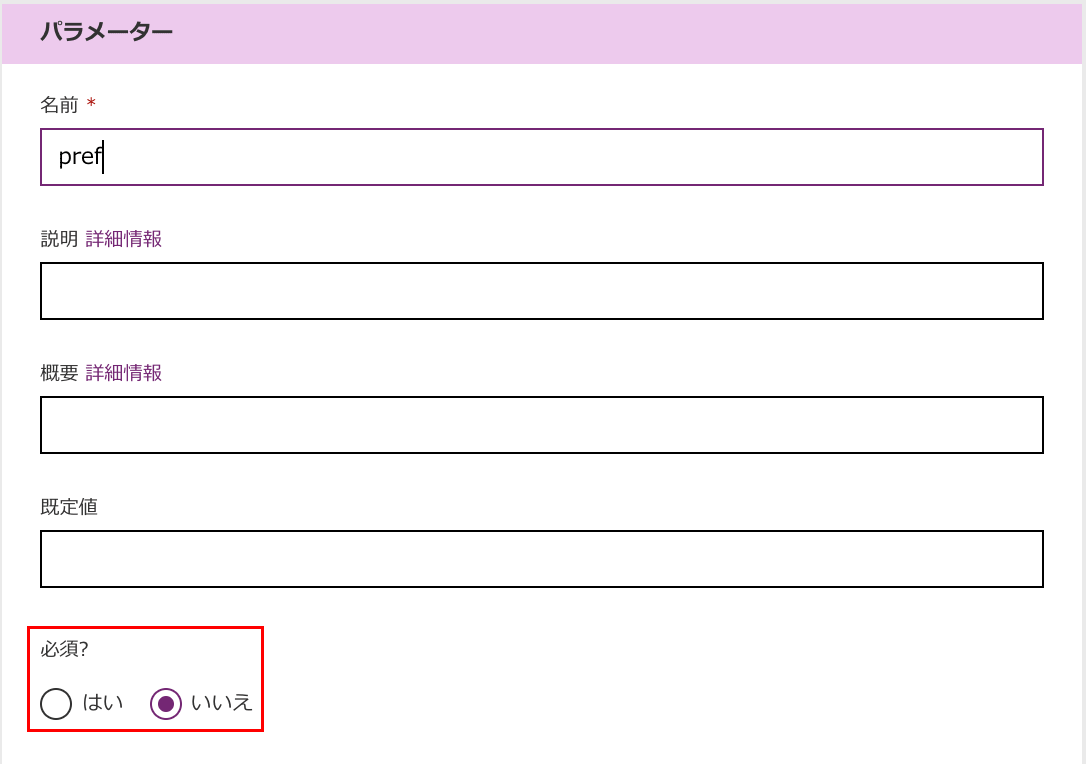
本文の部分にPostmanの応答結果のBodyをまるっとそのままコピー&ペーストします。
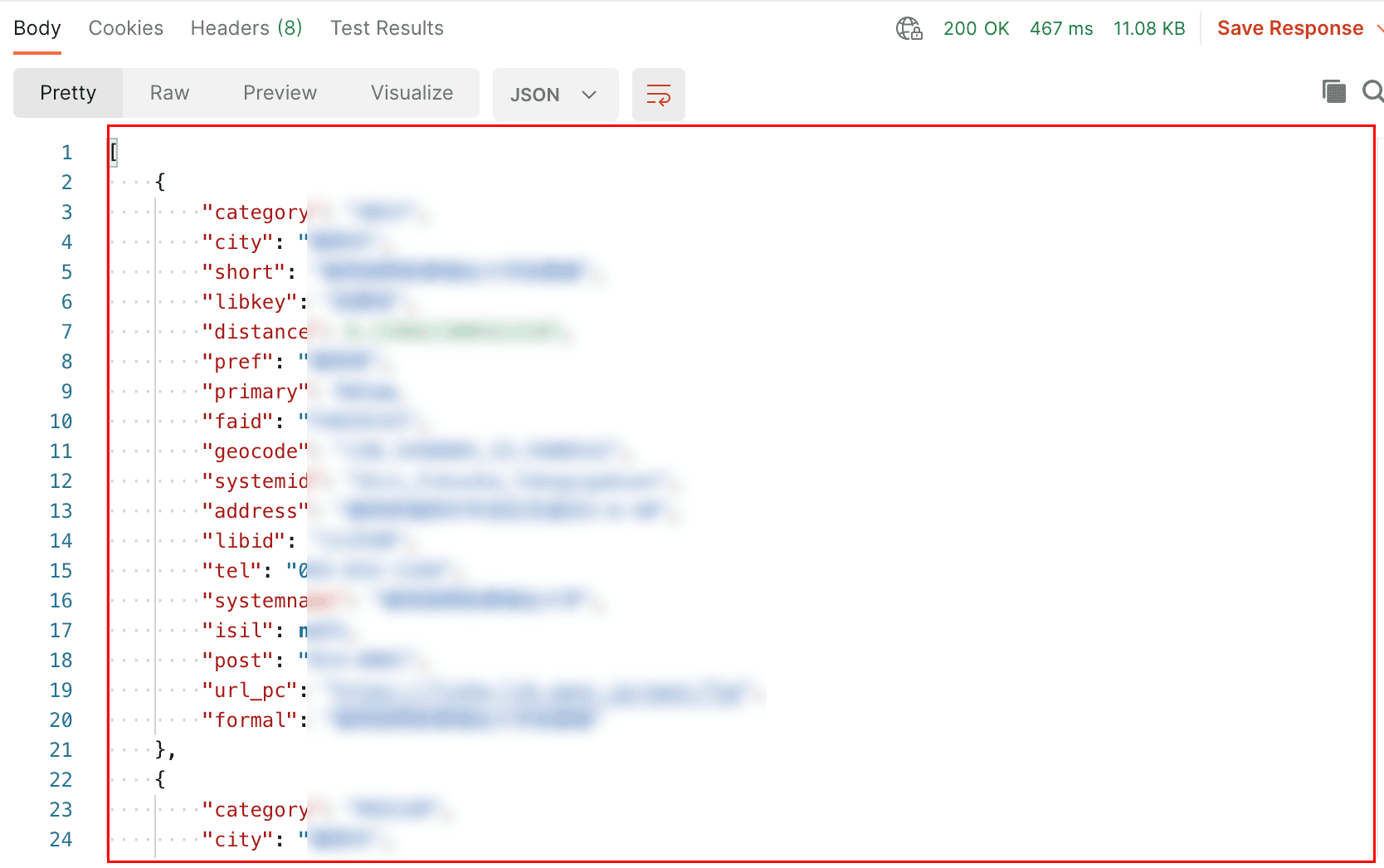
インポートボタンを押すと、自動でパラメータ情報が設定されています。
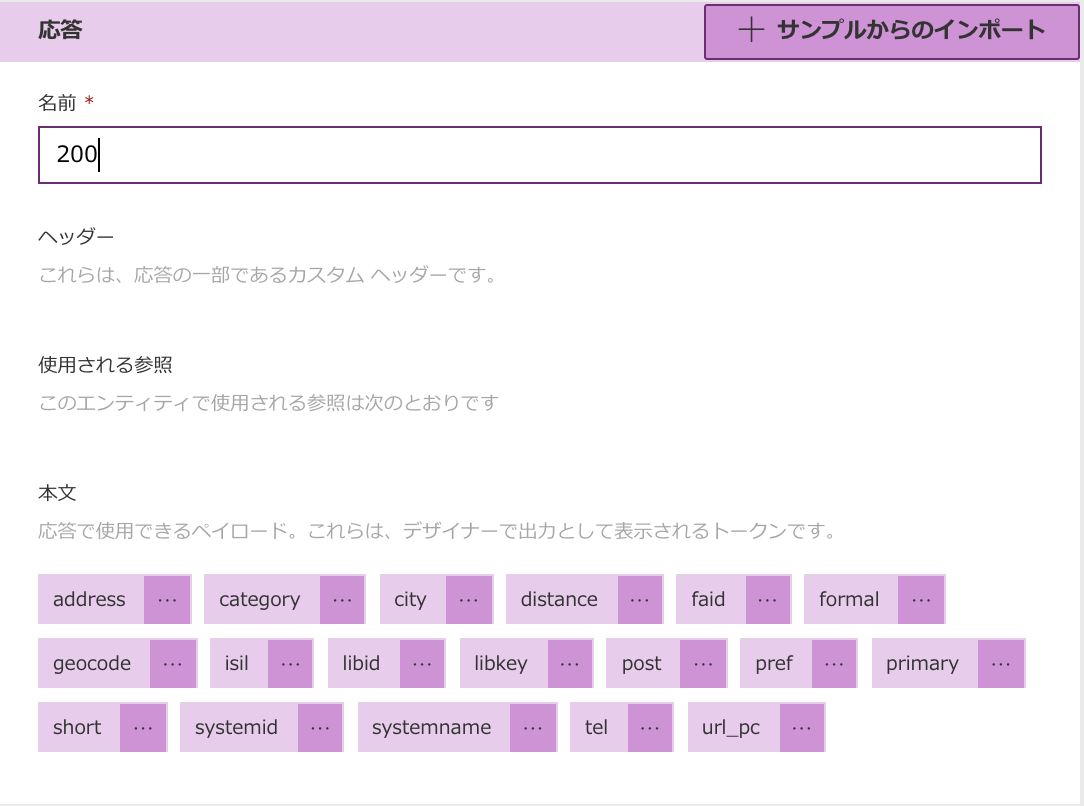
###必ずテストを行う
コネクタの更新をクリックして保存を行なってから、必ずテストを行いましょう。
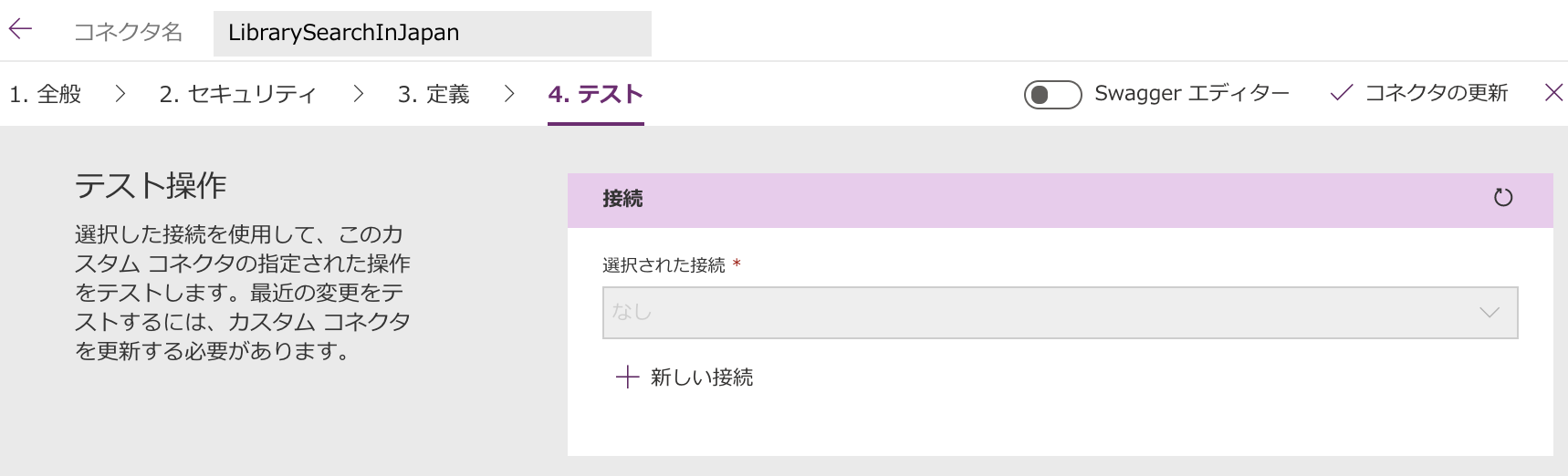
今回は接続をAPIキーを使って行うので、新しい接続 をクリックしてAPI Keyを入力しました。
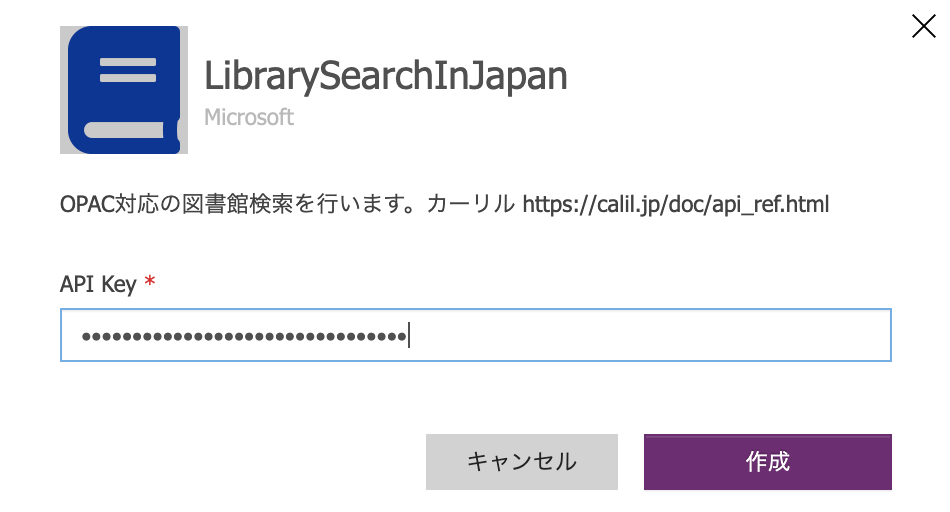
Power Apps → データ → カスタムコネクタに、接続が追加されました。
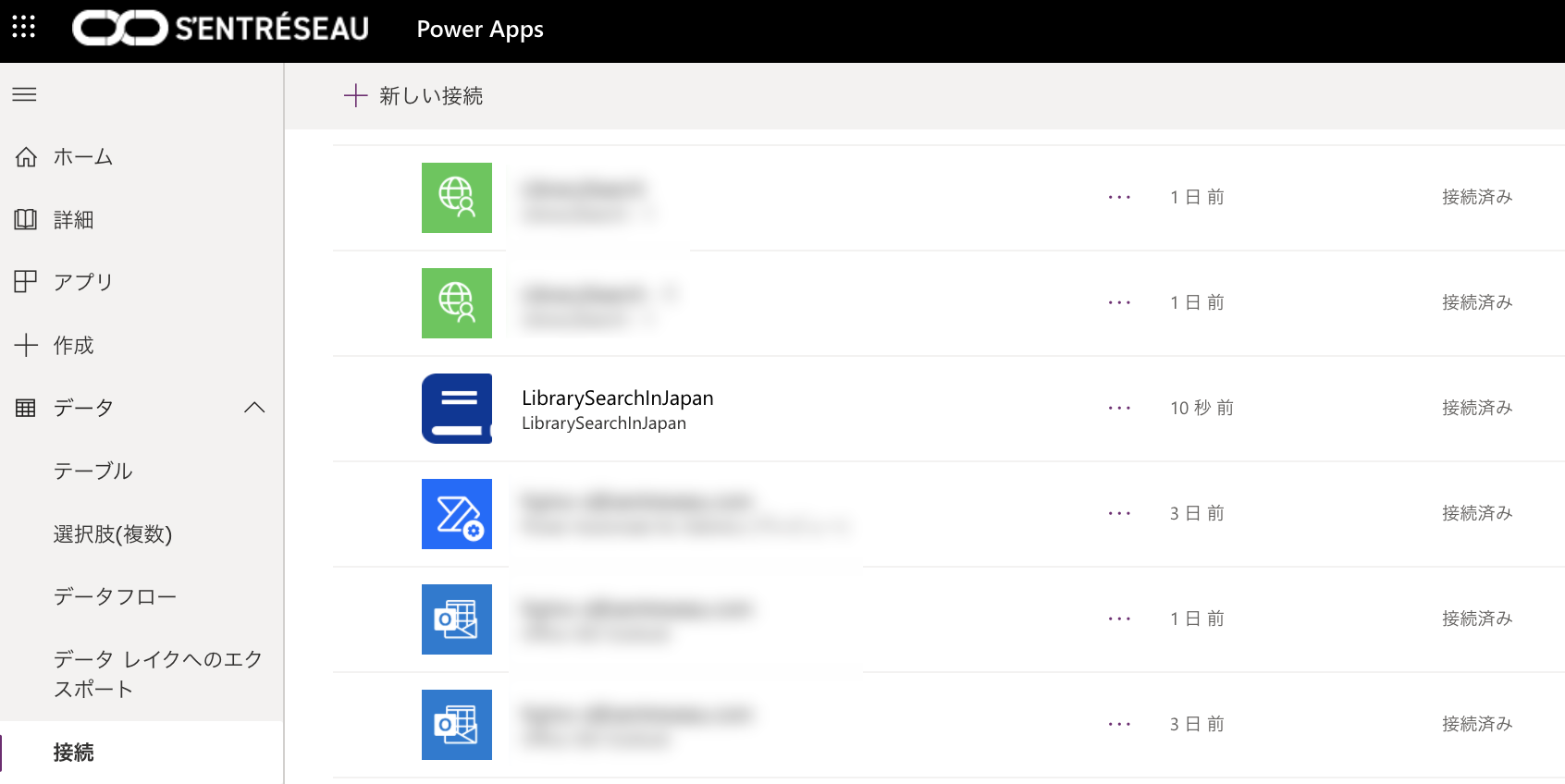
カスタムコネクタの編集画面に戻ります。
緯度経度の情報を元に、図書館検索ができるかテストを行います。
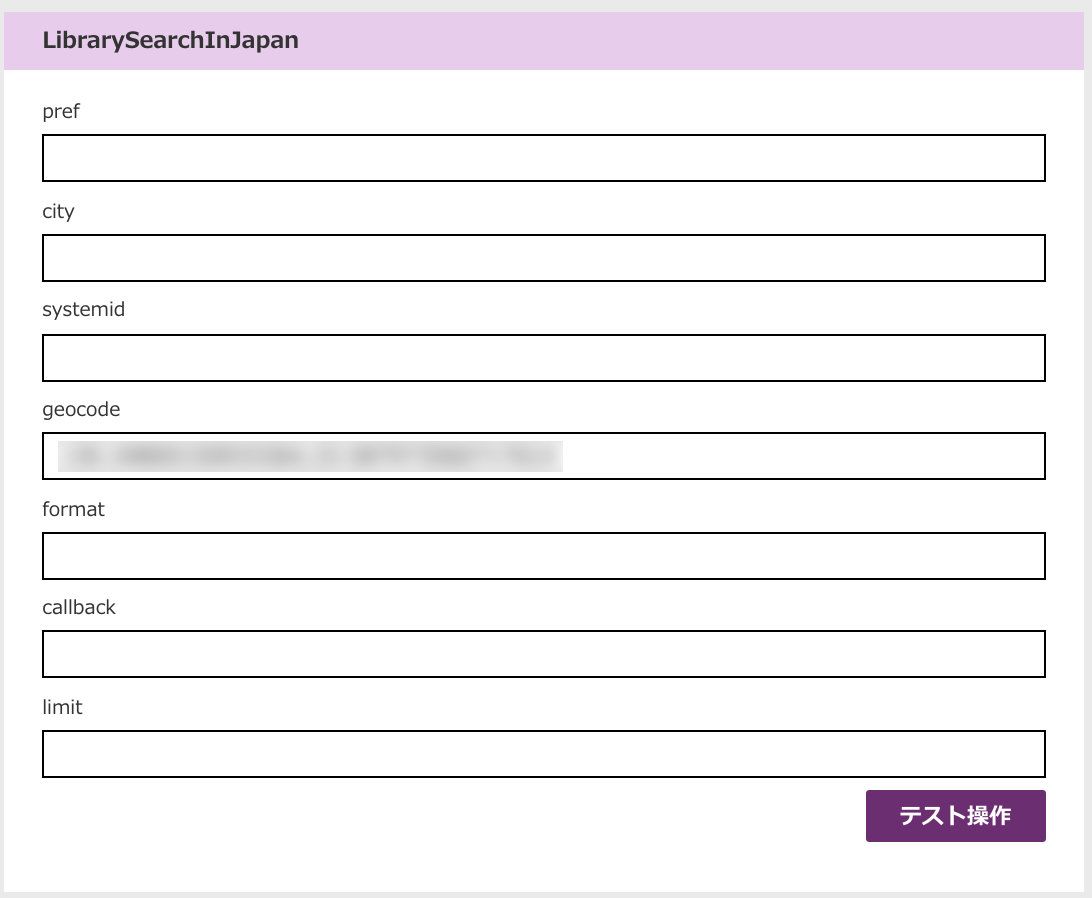
最後、設定を変更していればコネクタの更新を行い、閉じる を押してカスタムコネクタの完成です。
##ドツボにハマったポイント
パラメータ項目のデータ型が違いますと言われエラーになった点。
API仕様を確認して型はちゃんと合わせましょう。。。
##参考情報
英語ですが今回こちらの動画が大変参考になりました!
Power Platform Custom Connectors Zero to Hero

後半、最初からカスタムコネクタを作成するデモが収録されています。
【LogicFlow-ja Online #3】#2 [Power Automate]カスタムコネクタ入門
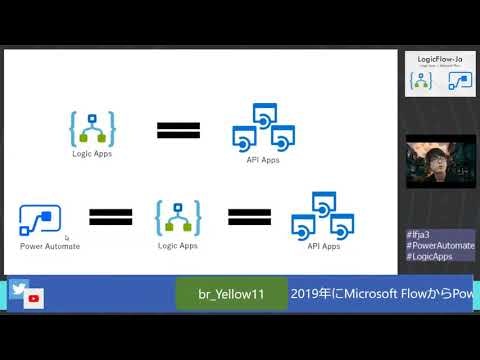
Power Automateの歴史、カスタムコネクタの概要の解説がわかりやすく勉強になりました。
カスタクコネクタの設定画面に表示されている Swagger って何?と思ったのですが、
こちらの動画で解説があります。(09:50〜)
##次回
Power Appsでカスタムコネクタを接続するステップを書く予定です!