Jetson Nanoは、NVIDIAが開発したAIエッジデバイス向けのプラットフォームです。この小型のデバイスは、高度な計算能力を持ち、AIや機械学習のタスクを効率的に実行することができます。
今回は、お仕事でJetson Nanoを使う機会が出来たので、その環境構築手順をまとめておく。
1. Jetson NanoのOSイメージ (JetPack) の書き込み
JetPackのダウンロード:
1. NVIDIAのJetPack SDKのページから最新のJetPackをダウンロードします。JetPack SDKダウンロードページ
JetPackのアーカイブページはこちら。JetPack Archive
注意: JetPack 4.6.3がJetson NanoのUbuntu 18.04ベースのOSでの最新バージョンです。使用するバージョンに注意してください。
JetCardの利用 (オプション):
NVIDIAが提供するJetson NanoのAIプログラミング用のイメージ。TensorFlowがプリインストールされており、ネットワーク経由でJetson Nano上のJupyterLabにアクセス可能。
SDカードのフォーマット:
1. SDメモリカードフォーマッターを使用してSDカードをフォーマットします。
2. SDカードをPCに接続し、「フォーマット」をクリックしてフォーマットを実行します。
使用したマイクロSD: SanDisk Ultra SDSQUNR-128G-GN6MN
BUFFALO USB3.0 microSD/SDカード専用カードリーダー
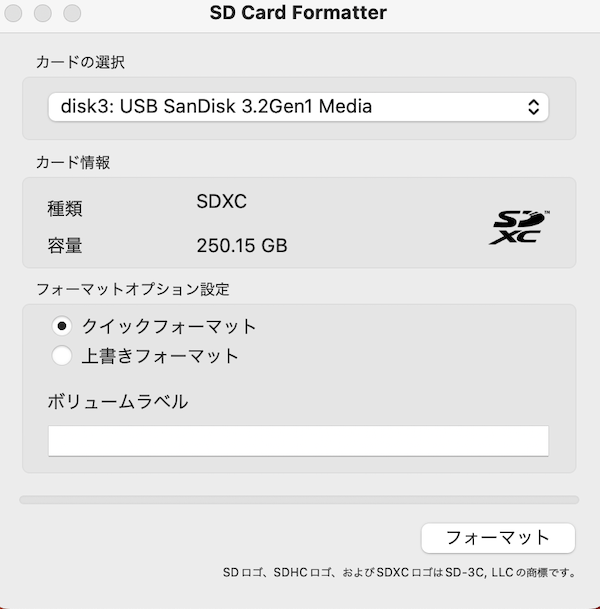
SDカードへのイメージ書き込み:
SDカードをPCに接続します。
1. balenaEtcherを起動します。
2. イメージを選択したら、SDカードを選択します。
3. "Flash"をクリックして書き込みを開始します。
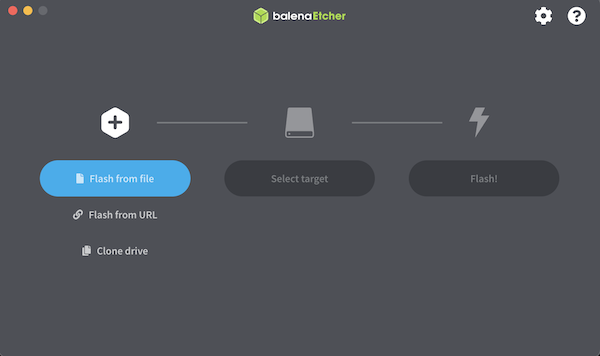
2. JetsonNanoの初期設定と日本語入力設定
Jetson Nanoを初めて起動する際には、いくつかの初期設定が必要です。また、日本語入力を行いたい場合には、追加の設定が必要となります。
Jetson Nanoの初期設定
1. Jetson NanoにmicroSDカードを挿入し、電源を入れます。
2. 初回起動時に表示されるセットアップウィザードに従い、基本的な設定を行います。これには、言語、キーボードレイアウト、タイムゾーン、ユーザーアカウントの作成などが含まれます。
3.Ubuntuの更新:
不要なソフトの削除やパッケージの更新を行う。
sudo apt remove libreoffice-* -y
sudo apt install apt-utils -y
sudo apt update
sudo apt upgrade -y
日本語入力設定
1. System Settingsを開き、Language Supportを選択。
2. 言語サポートのパッケージをインストール。
3. 「メニューとウィンドウの言語」欄で「日本語」を最上位に設定。
4. 「キーボード入力に使うIMシステム」を「fcitx」に変更。
5. 変更を反映するために再起動。
3. Jetson NanoでWi-Fi接続する方法
Jetson Nanoでは、Wi-Fiは標準でサポートされていません。しかし、USB Wi-Fiアダプタを使用することで、Wi-Fi接続を利用することができます。
使用したWi-Fiアダプタ: WI-U2-433DMS
※注意: すべてのWi-FiアダプタがJetson Nanoで動作するわけではありません。動作確認済みのアダプタのリストは、Jetson Nanoの公式フォーラムで確認できます。
セットアップ方法:
1. Wi-FiアダプタをJetson NanoのUSBポートに接続します。
2.. ターミナルを開き、以下のコマンドを実行して、必要なパッケージとドライバをインストールします。
$ sudo apt-get update
$ sudo apt-get install dkms
$ git clone -b v5.6.4.2 https://github.com/aircrack-ng/rtl8812au.git && cd rtl8812au
$ sed -i 's/CONFIG_PLATFORM_I386_PC = y/CONFIG_PLATFORM_I386_PC = n/g' Makefile
$ sed -i 's/CONFIG_PLATFORM_ARM_NV_NANO = n/CONFIG_PLATFORM_ARM_NV_NANO = y/g' Makefile
$ sudo make dkms_install
$ sudo reboot
3. lsusbコマンドを実行して、Wi-Fiアダプタが正しく認識されているか確認します。
$ lsusb
4. iwconfigコマンドを実行して、Wi-Fiの設定を確認します。
$ iwconfig
5. Wi-FiのSSIDとパスワードを設定し、Wi-Fiに接続します。
まとめ
Jetson Nanoは、AIや機械学習のタスクを効率的に実行するための強力なツールです。この記事では、Jetson Nanoのセットアップ手順を解説しました。初めてJetson Nanoを使用する方や、環境構築に関する情報を探している方の参考になれば嬉しいです。
