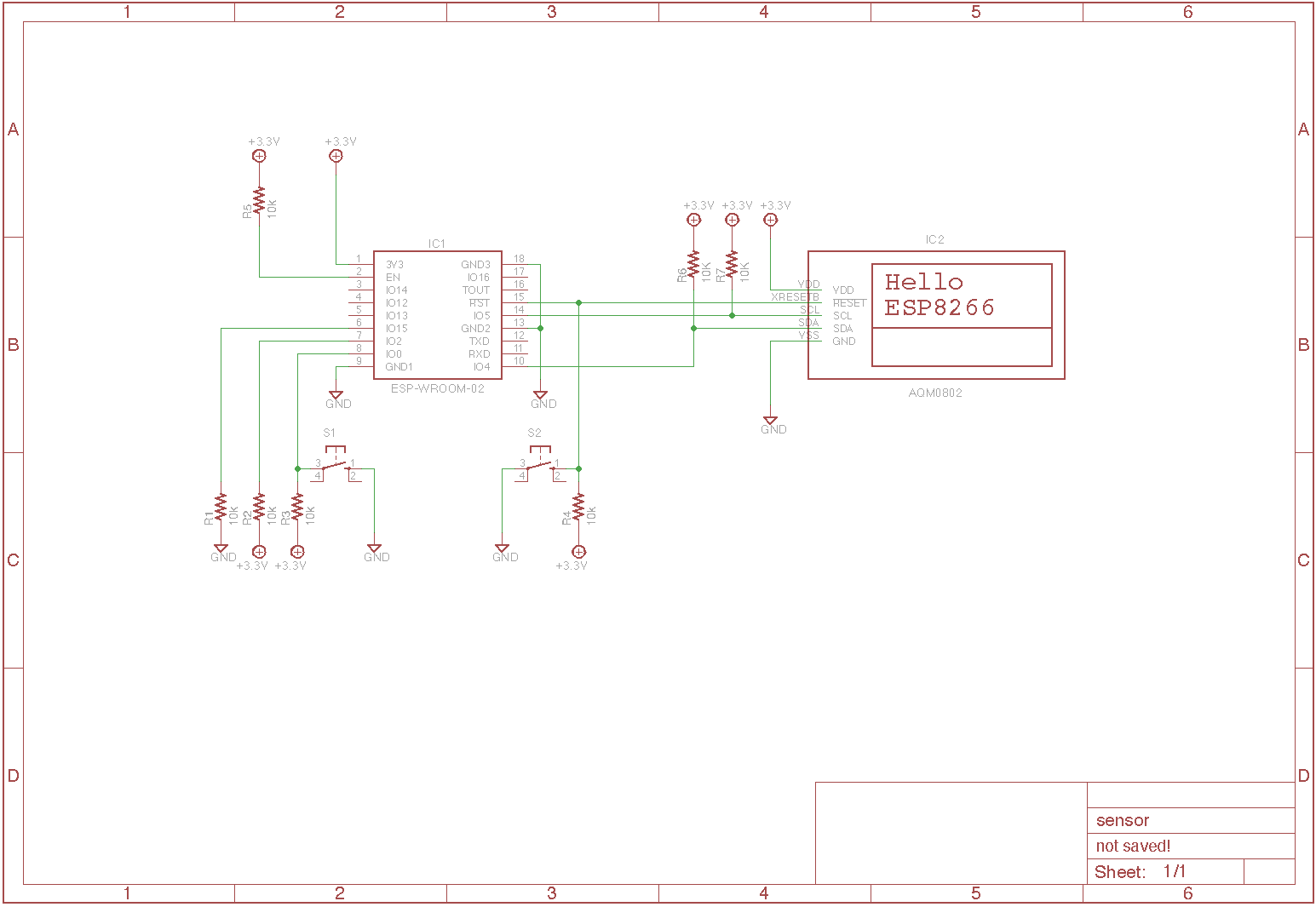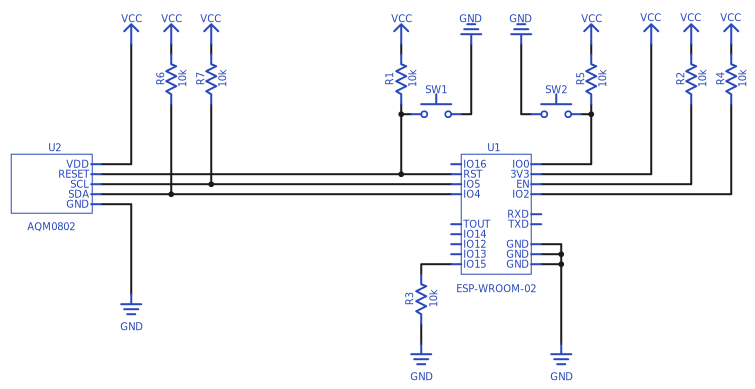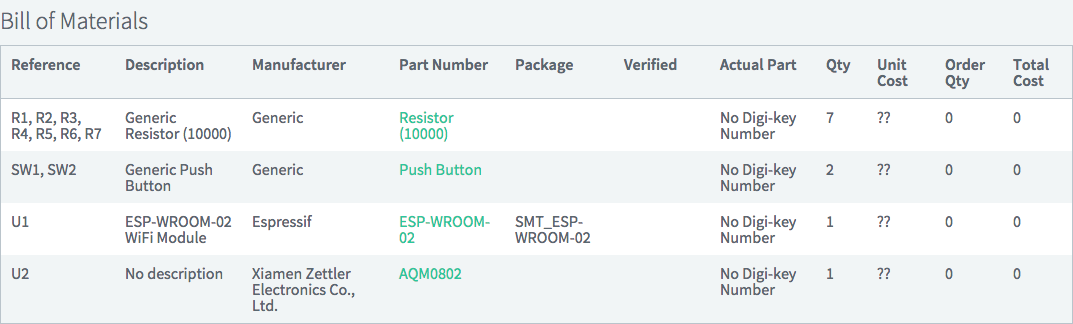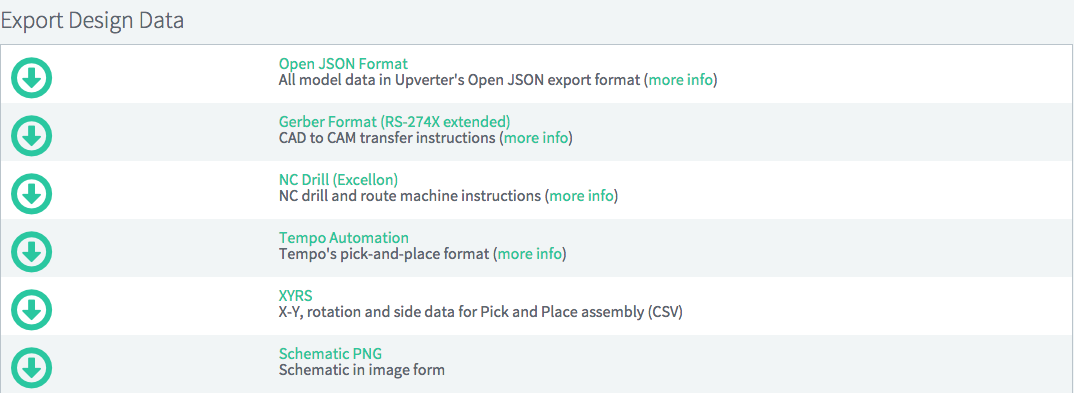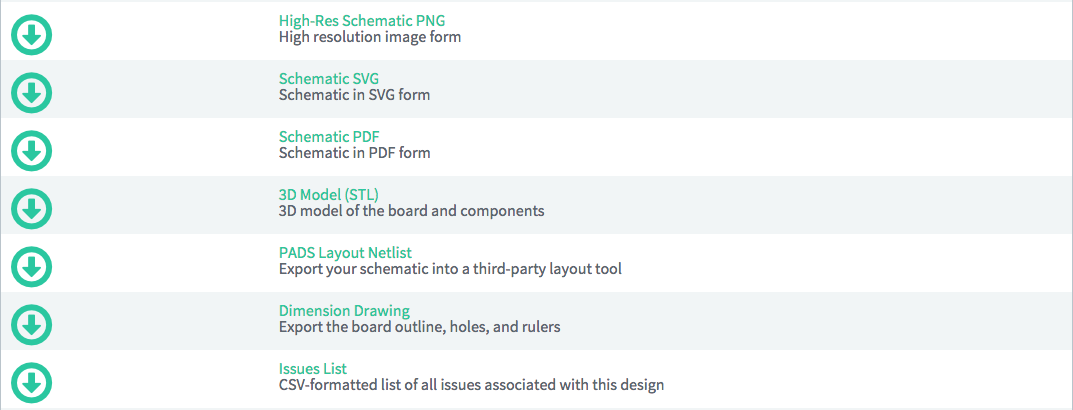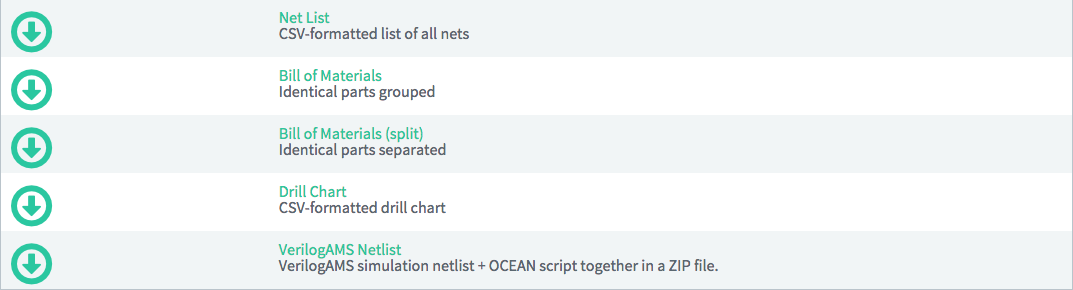概要
回路図は何で書けばいいか。使いにくい、進歩しない Eagle を使い続けていいのだろうか。
はじめに
トランジスタ技術 2016年 2月号で、Upverter という CAD が紹介されています。
https: //tools.upverter.com/
- 無料
- インストール不要。ブラウザで動作する。Mac/Win 対応。
- 操作が簡単。
- 部品が大量に揃っている。(120万点?)
- 公開プロジェクトは制限なし。
- 基板サイズ・層数・端子数 は無制限で使用可能。
- SNS 的な要素を含む。
2時間程度操作してみて、かなり良さそうだったので、もう、Eagle はやめることにしました。
ESP8266 (WROOM02) も、既に登録されていました。(データシートのリンクが秋月を指していたので、日本人が登録したのかも)
Eagle (今まで)
Upverter (これから)
HelloWorld
最初の部分が分かりづらいので手順を示します。
認証をTwitter等と連携できます。連携がいやなら、新規に作成してもいい。
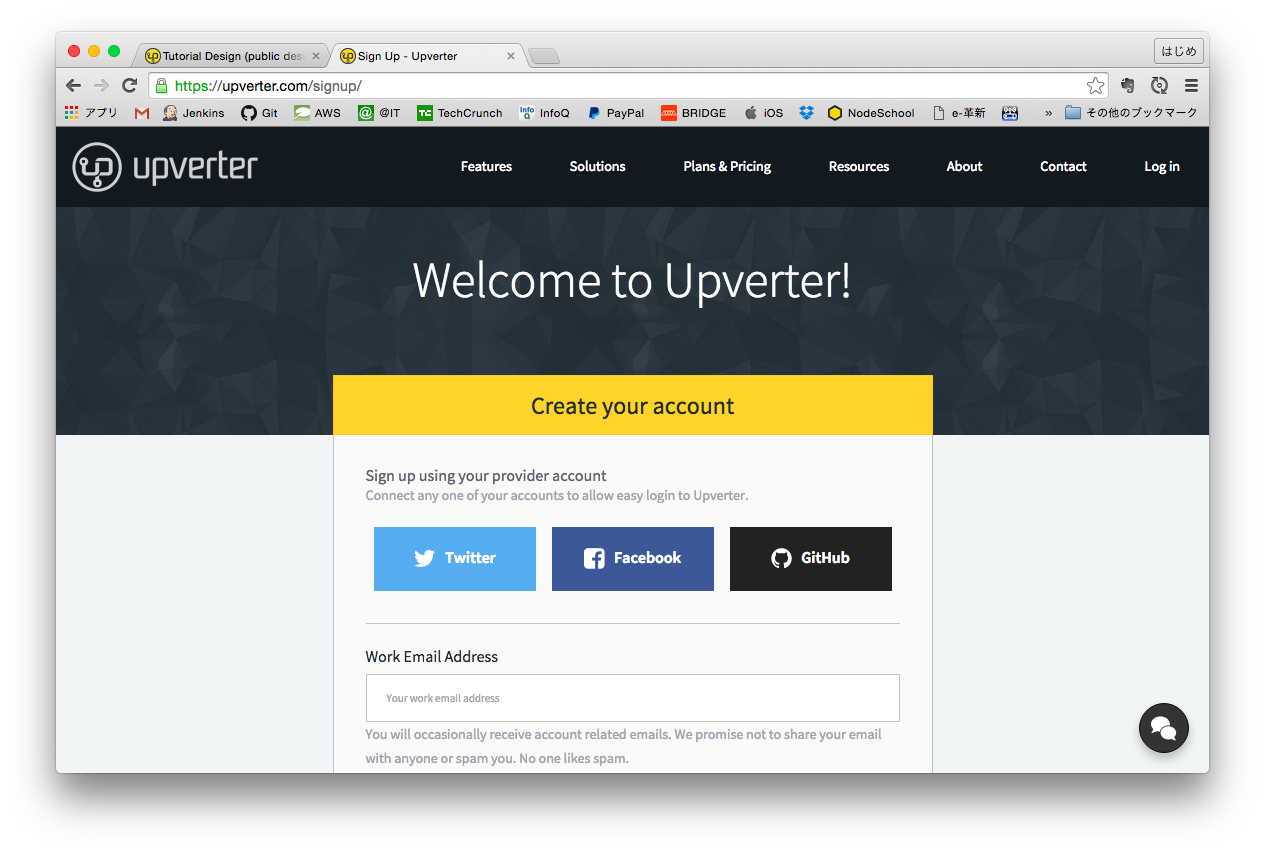
アカウント作成時、電話番号を入力する必要があります。
ここは、適当な番号でもいいかもしれない。(自分はバカ正直に、固定電話を +81 つけて入力しました。)
ログインすると、ようこそ的な画面になりますが、ここがハマりポイント 1。
MackBookAir 11インチ だと、画面が見切れていて、最下部にある「Continue」が押せない。というか、そもそも、ボタンの存在に気づかない。
ブラウザを最大化すると、運が良ければ、ボタンが見えるかもしれない。
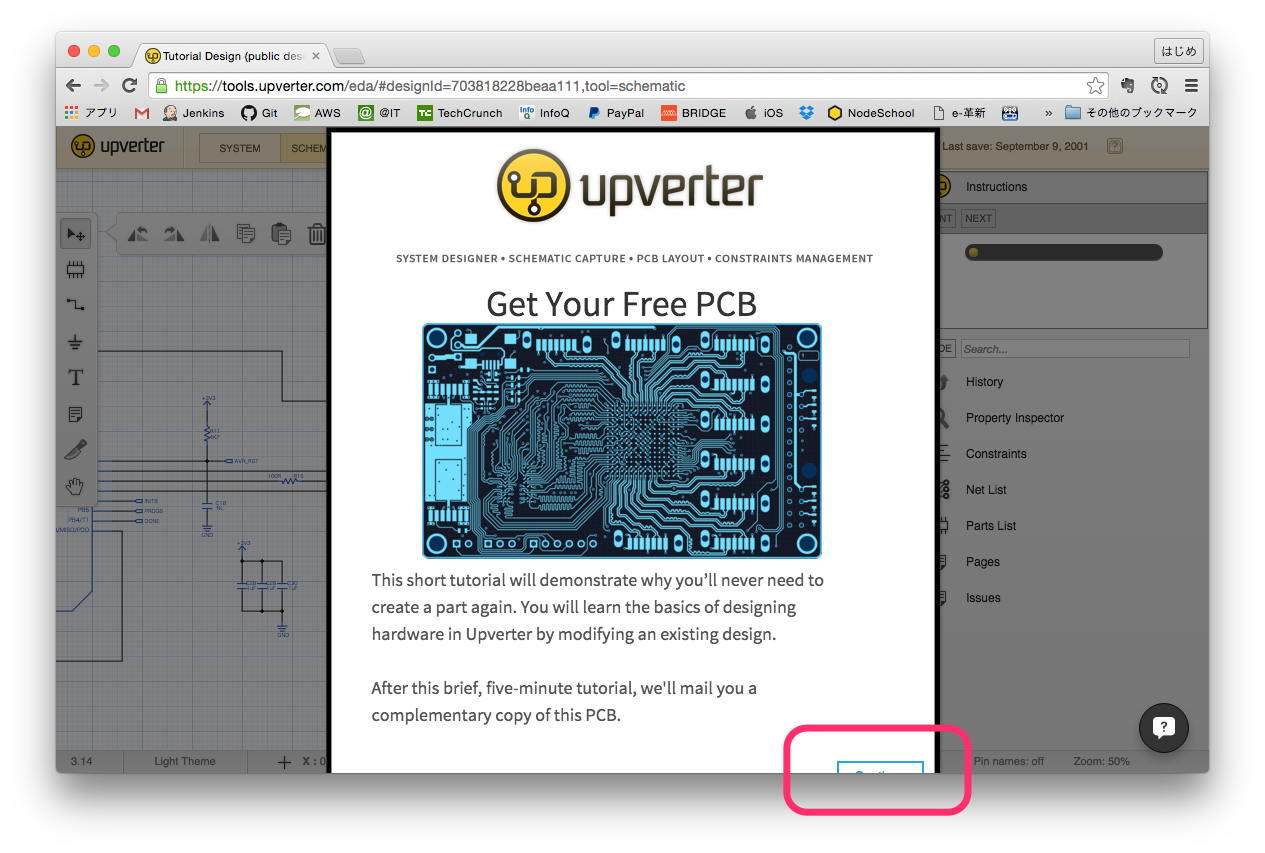
やれやれ、やっとボタンが押せたら、最初のサンプル回路が開く。ここは砂場(Sandbox)なので適当にいじってみる。
いじることに満足したら、そろそろ、自分の回路を作成したくなるが、ここがハマリポイント 2。 Project メニューを押せばよい。(下記のコメントにあるように 7of9さん の要望で Project メニュー が登場したのかも!! 02/01)
メニューのどれを押せばいいかわからないし、どれを押しても違う。
一番左上の「upverter」を押せば良い。
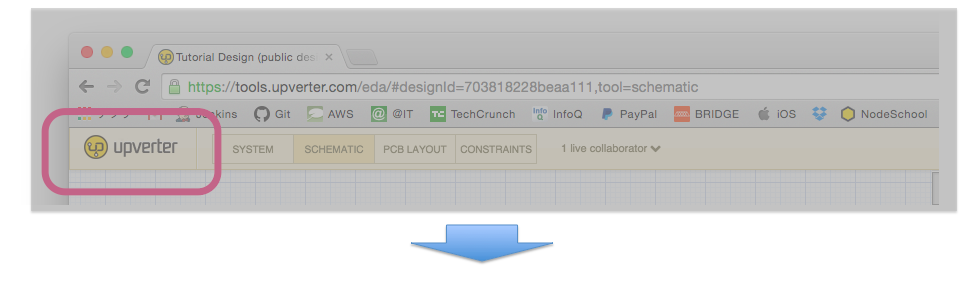
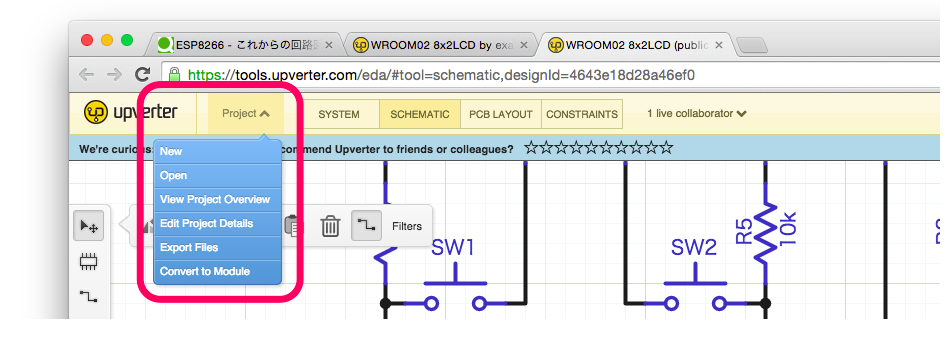
やっと最上位のプロジェクト管理画面にたどり着いた。
「Create New Project」を押せば、新規にプロジェクトが作成される。
回路図/基板パターン等、合わせて一つのプロジェクトとして管理される。
公開プロジェクトは無制限。プライベートなプロジェクトは2個まで。
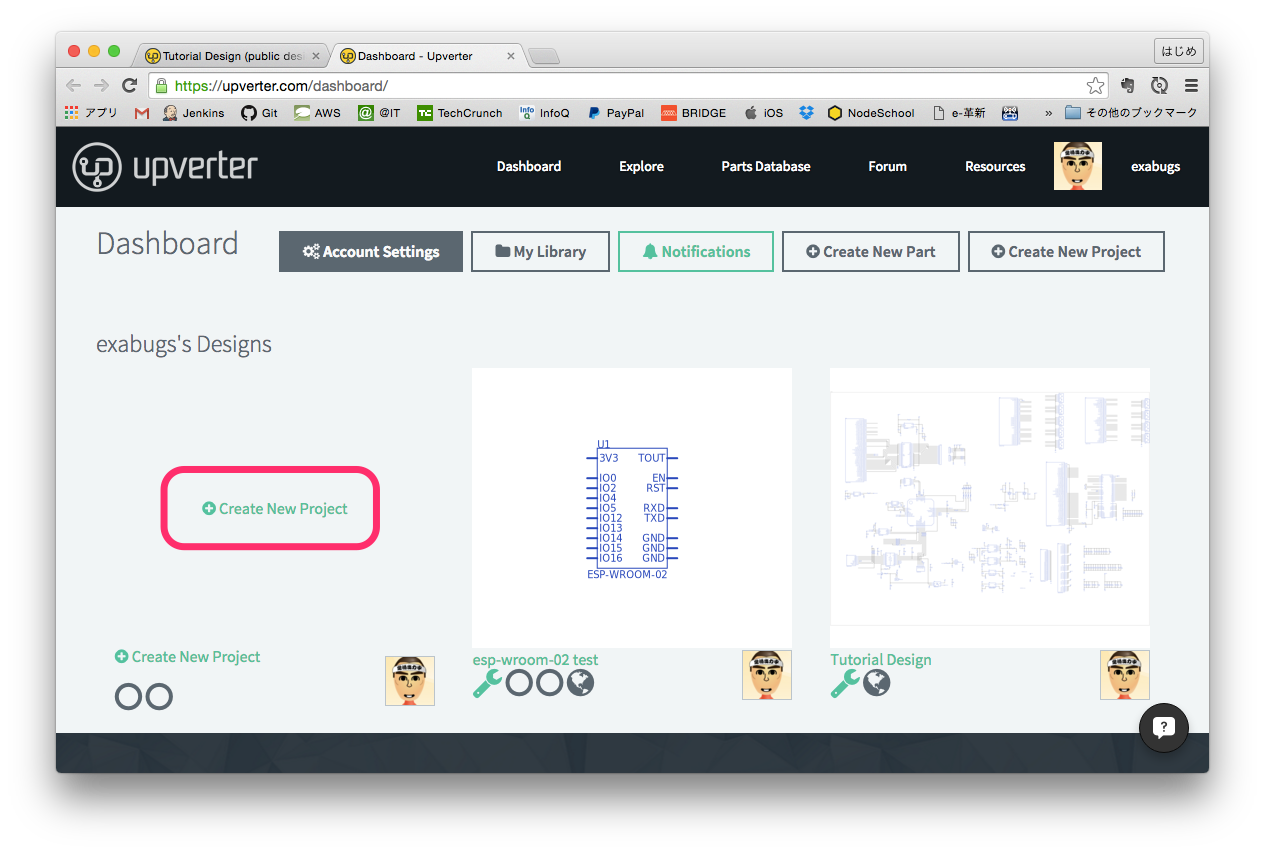
上記の回路図 (AQM0802 8x2LCD) を、以下で公開します。(Github的にforkができそうですね。)
https: //upverter.com/exabugs/4643e18d28a46ef0/
Let's enjoy Upverter!
部品一覧
使用している部品の一覧も、わかりやすく一覧で表示されています。
出力形式
Upverter は、多くの出力形式に対応している。
-
2016/02/29 Private プロジェクトでは、PNG 画像のエクスポートが必ず失敗する。一旦、Public プロジェクトにすれば、エクスポート可能になる。03/01 バグ報告したら速攻で修正された。
使用感
- Upverter はWebベースなので、エディタが開くまでに、けっこう待たされる。
- シンボル等の配置は自由にできるが、しかし、整列機能がないので、キチッとしたいA型の人は、モヤモヤするだろう。
- Mac の MagickMouse の場合、拡大・縮小が敏感すぎてイライラする。
→ 人差し指はマウスのエッジギリギリに置くようにすれば、過敏に反応しない。 - それでも、Eagle よりは、よさそう。
- Eagle は取説を読まないと絶対わからないが、Upverter は弄っていればそのうちわかる。
おわりに
- ここで操作方法をまとめていこうと思います。(まとめるほど難しくないが)
- 基板設計はまだ未経験なので、近々、試す。
- KiCad てやつもよさそう?