MacBookを自宅はマウス・外はトラックパッドを使うときにスクロール方向が違う![]()
(Logicoolなんかはソフトウェアで対応してる)
で,スクロール方向を切り替えるために[システム環境設定]->[トラックパッド]->[スクロールの方向: ナチュラル]とやっていた訳だが,AppScriptで自動化出来そうだということがわかった.
環境
macOS Monterey 12.2
手順
- AppScriptでスクロール方向を切り替えるスクリプトを記述する
- コードをアプリケーションとして書き出す
- ワンクリックで実行させるために「ショートカット.app」で書き出したアプリケーションを起動するプログラムを組む
スクロール方向を切り替えるスクリプト
set didRunSystemPreferences to get running of application "System Preferences"
tell application "System Preferences"
set current pane to pane "com.apple.preference.trackpad"
tell application "System Events" to tell tab group 1 of window "トラックパッド" of application process "System Preferences"
click checkbox 1
end tell
end tell
if not didRunSystemPreferences then
quit application "System Preferences"
end if

Spotlightを開いて「スクリプトエディタ」と入力しEnter.
新規資料作成で上記のコードをペースト.

書き出し
メニューバーの[ファイル]->[書き出す]をクリック
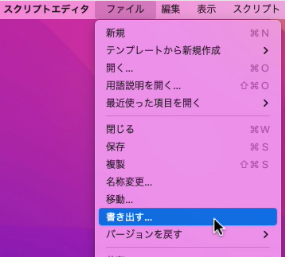
表示されたダイアログから***保存先(場所)***を[アプリケーション]に指定し,[ファイルフォーマット]をアプリケーションにし[保存]
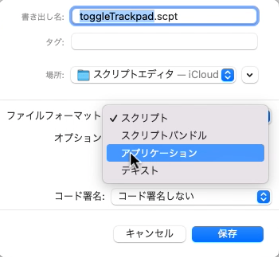
権限設定
[システム環境設定]->[セキュリティとプライバシー]->[アクセシビリティ]に移動し+ボタンを押して先ほど書き出したアプリケーションを追加します.

ワンクリックで起動
ショートカット.appを開いて[メニューバー]から+を押します
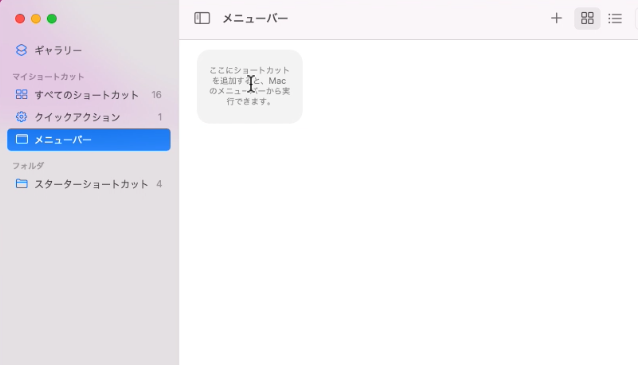
右側の[スクリプティング]をクリックして[AppScriptを実行]をドロップします.

以下のコードを貼り付ける("toggleTrackpad"は書き出したアプリケーション名です)
tell application "toggleTrackpad"
activate
end tell
確認
最後に
快適なMacBookライフを
参考にさせて頂いたサイト
https://qiita.com/satosystems/items/8fff5b2313ecd6f81af3
https://zenn.dev/rot1024/articles/mac_keyboard_layout_monterey

