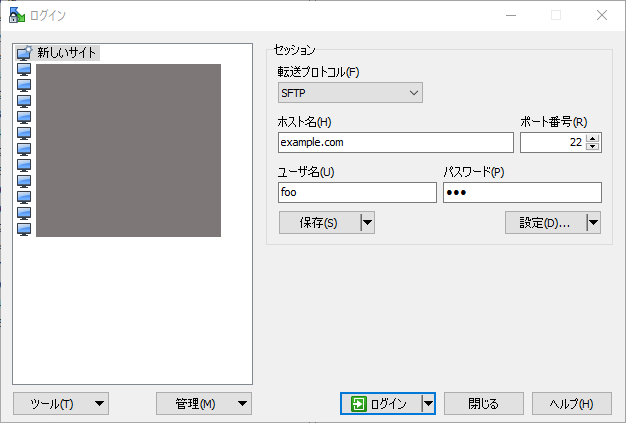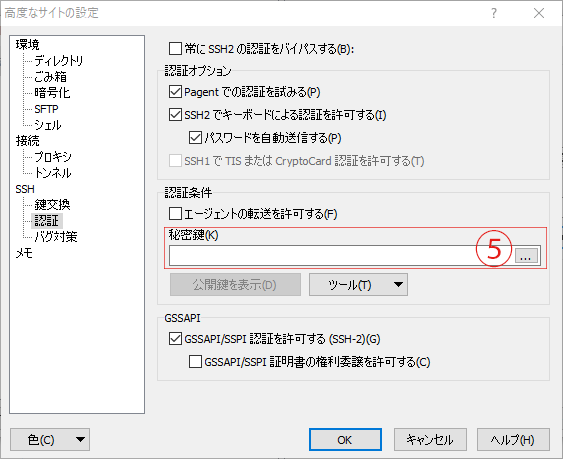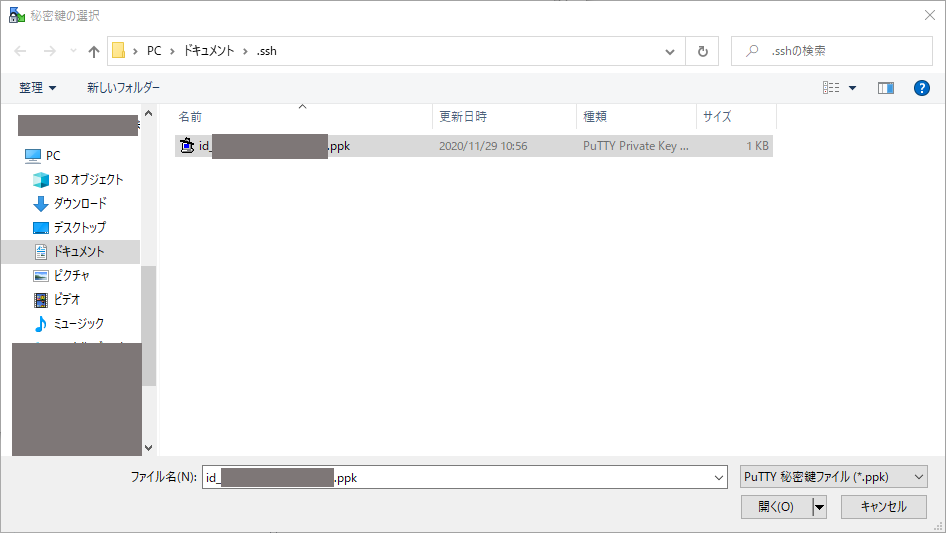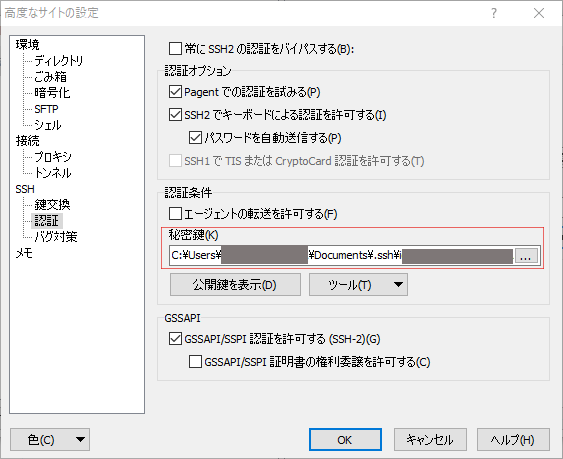WinSCP を使ってみよう
WinSCP は、SCP・SFTP などのセキュアにファイル交換をする仕組みを持った GUI のツールです。
今回はインストールが無事終わったところから始めます。
また、SSH の鍵を作成する方法は
を参考にしてくださってもよいでしょう。
データを交換したいサイト(サーバ)の記入
まずは。データを交換(転送など)したいサイト(相手方サーバ)の登録をします。
WinSCP を開くとまずはこんな画面が出ます。
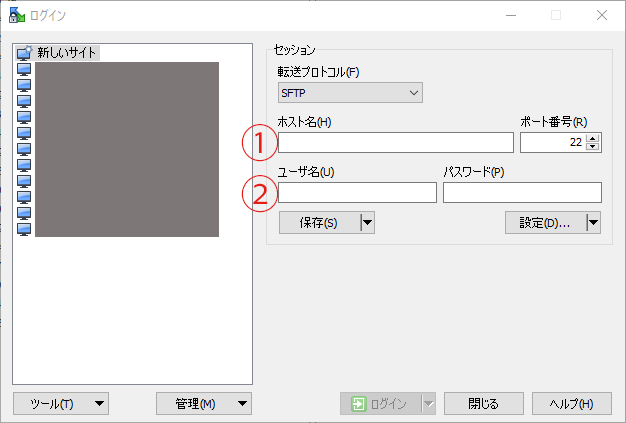
左上の「新しいサイト」を選択して。
①に接続したいサーバ名もしくは IP アドレスを記入します。
②に接続先で使用するユーザ名を記入します。
例えば、こんな感じ。
SSH 秘密鍵の登録
次に、秘密鍵を登録します。
パスワード記載欄(今回はここでは記入しません)の下に「設定」というボタンがあります。
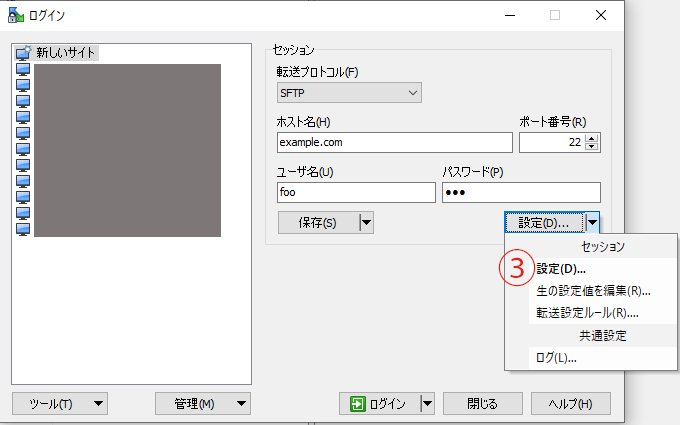
③そこの中から「設定」を選択します。
すると、次のような画面が出ますので
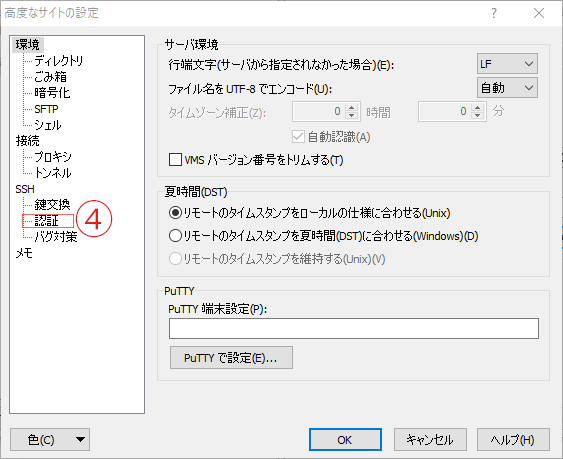
④「SSH」→「認証」を選択します。
そうすると、次の画面になりますのでここの
そうしたら、秘密鍵の場所を聞いてきますのでサーバに登録している SSH 公開鍵と対になっている秘密鍵「.ppk」ファイルを選択して、「開く」をクリックします。
いつでも使いやすいように保存
そしたら、このサーバの設定を保存しましょう。
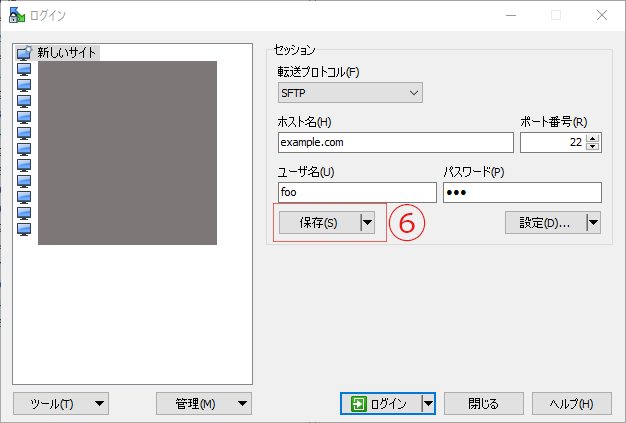
先ほど指定したサーバの情報の下にある
⑥保存ボタンをクリックします。
そうすれば、つぎのようなダイアログが出てくるので、
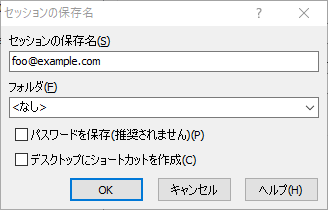
セッションの保存名を決めて「OK」ボタンを押します。
つなげてみよう
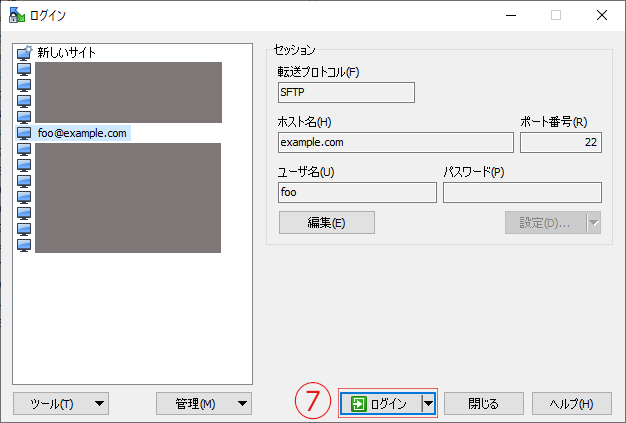
先ほど保存したセッション名を選択して「ログイン」ボタンを押します。

そして、サイトにアクセスるためのパスフレーズを聞いてきたらその指示の通りにパスフレーズを入力していただければ
めでたく接続となります。