寺尾です。
テックなコミュニティでも、オフラインで集まることがなかなか出来なくなった昨今では、オンライン配信をしようという取り組みをしているところが非常に多くあると思います。
今や動画配信は今やスマホさえあれば出来る世の中になりました。なので、難しいことはあまり考えなくても位居んじゃ無いかという話も有ります。しかし、一手間を加えることでさらに素敵な映像にすることが出来ます。そういう工夫をして見てはどうかという提案です。
ここ1ヶ月でたくさんの配信と番組収録をしてきたので、少しでもそう言った情報をお伝えできればなと思います。
今回は非常にベーシックで良くありがちな撮影機材の構成の選択肢を紹介していきたいと思います。逆に言うと、細かな設定方法などはたくさん記事があるので本記事では扱いません。
1. Facebook LiveやYoutube Liveに配信する
Facebook LiveやYoutube Live で配信をするためには、RTMPというプロトコルでサービスホストに向けて配信をすると、ホスト側でクライアントに向けて配信をしてくれます。
RTMPで配信するソフトはたくさんありますが、無料で必要十分な OBS Studio というツールがあり、殆どデファクトスタンダードになっているかと思うので、この記事でもOBSを使います。
OBSは音声や映像を制御できますが、制御するにはそれをパソコンに取り込む必要があります。たいていのパソコンにはHDMIの出力はあっても、入力端子はありません。HDMIの映像を取り込むためには、HDMIキャプチャデバイスを使います。当然ながらHDMIで音声も入ってくるので、最小の構成はこれだけで終わります。
パソコンにHDMI端子があるから取り込めるという勘違いをする人がたまにいますが、殆どのパソコンにあるHDMI端子はHDMI出力なのでご注意ください。
HDMIキャプチャなど行わず、PCのINカメラを使っても良いですし、USB接続のWebカムを使ってもOKですが、イベント会場では配信するPCとプレゼンする人が離れていることも多いため、ここではビデオカメラを使う場合を想定し、HDMIキャプチャをする構成とします。
具体的なOBSの配信設定は他の記事に任せます。
動画キャプチャデバイスはいろいろとありますが、ゲーム実況のように遅延を気にする必要が無いのでパススルー出力も必要ないですし、安いソフトウェアエンコード方式のデバイスで良いですし、IO DATA GV-HUVC(1.4万円)この辺をオススメします。
2. テロップを入れる
構成はLive配信するときの構成と全く同じですね。OBSでテロップを入れることが出来ます。
汎用性が高いのはパワポなどで画像を作っていてそれを画像として重ねる方法です。テキストテロップ以外にも画像や、図、写真なども合成することが可能です。右上に番組名やコーナー名をずっと出しておくのもちゃんとした番組っぽく泊が付きます。
テキストテロップであれば、ソースに「テキスト(GDI+)」を追加します。
3. 複数カメラを切り換える
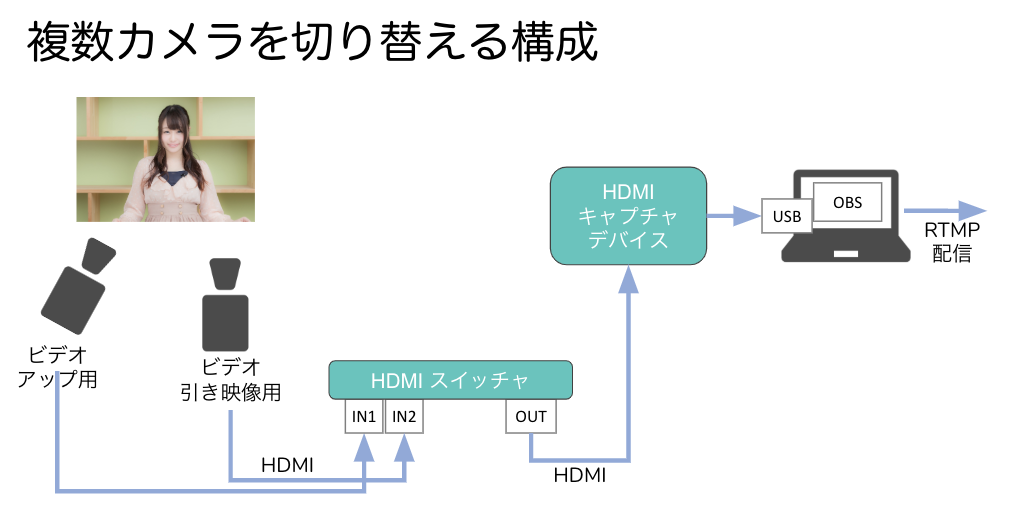
複数カメラを切り換えると、俄然、映像がプロっぽくなります。HDMIスイッチャーは数千円からありますが、余りやすいスイッチャーだと切り換える際に数秒暗転する物があります。また、スイッチがガチャガチャと音がする物も避けましょう。やはり製品としては2-4万円くらいかかるものが多いかと思います。
しかし、3月からの映像配信の波で、元々たくさん在庫を抱えてる製品ではないと思うので、在庫があるお店が少なくなっています。
- Blackmagic design ATEM Mini ¥39,570(税込) (ヨドバシカメラ)
4. スライドと人の映像を1画面に合成したい

カメラでプロジェクタの画面と講師をそのまま取っても良いですし、プロジェクタの画面をそのまま配信しても良いと思いますが、前者は資料が荒くなって見えにくくなり、後者は人が喋っている感じがせず資料を見てると眠くなったり、飽きが来やすいです。
その対策として、スライドと映像を1画面に合成するのはオススメです。最近の配信はこの構成が多くなってきた気がします。
スライドと映像を1画面に合成するためには、基本的には2つのHDMIキャプチャデバイスが必要になります。パソコンの負荷も上がるのである程度、高性能なPCである必要があります。
5. マイク(1本)を使いたい

これまでの構成はビデオの音声を配信でも使っていたためマイクを使っていませんでした。
しかし複数のカメラを使うような場合や、カメラと撮影対象が遠い場合、周りの雑音が多い場合などは、発表者の声が上手く気こねない場合があります。そんな時はマイクを使いましょう。
マイクを使うのは簡単です。USBマイクを使うか、PCのPhone/Micジャックを使うかです。
多くの人がイヤホンジャックだと思っているミニプラグの穴がありますよね、iPhoneやiPad等はもちろん、Mac、Androidスマホなども、マイクとヘッドフォンの共用プラグ、つまり4極のプラグを使っていることが多いです。しかし、今回のケースはマイクを単独に入力して、ヘッドフォンは別途使いたいと思いますので、4極を、マイク(1極)、ヘッドフォン(2極)に分割する、以下のような分岐ケーブルを使う事になります。
しかし、4極プラグの種類には、CITAとOMTPの2種類があるので注意が必要です。iPhoneや日本の最近のスマホはCITA方式のようなので、日本で販売されている物は概ね大丈夫かも知れませんが気をつけましょう。上手くいかないなと思ったらこの規格の違いを疑ってみましょう。
 [レコチョクから引用](https://techblog.recochoku.jp/5167)
[レコチョクから引用](https://techblog.recochoku.jp/5167)
6. マイク(複数本)を使いたい
撮影される人が複数人いる場合は、コンデンサマイクを真ん中にに置いて周りの声を拾うのが設備的に楽です。それであれば、マイク1本の構成で大丈夫です。しかし、コンデンサマイクはノイズを拾いやすいのが、一長一短あります。コミュニティイベントの会場の雰囲気を伝えるためには良いかもしれませんが、話者の声が聞き取りにくくなるケースもあります。
そう言った場合に次に思いつくのがハンドマイク(アクティブマイク)やピンマイクですが、これらは音を拾うエリアが狭く遠くの音を拾えないため、話す人の数だけマイクが必要となります。そういう場合、PC側のマイクジャックは一つですので、これら複数のマイクを1つのにゅうりょくにまとめて上げる必要があります。こういうことが出来るのがオーディオミキサーです。オーディオテクニカのミキサーは小型で最低限の機能を備えているので、ちょっとした配信には向いているでしょう。
- オーディオテクニカ AT-PMX5P 8-9千円程度
7. OBSの配信先をWebカムにしたい
これまでのどの構成にも言えることですが、配信はOBSからRTMPで行っていました。しかし、ZoomなどのツールではRTMPの映像を受け取ることが出来ません。Webカムでれば受け取ることが出来ますが、OBS Studio単体ではWebカムに送る事は出来ません。これを解消するのが、OBS Virtual camというオープンソースソフトウェアです。
しかし、残念なことにWindows版しか現在は存在していないため、Macユーザは対応を待たなければ行けません。。。。(対応する気は無いかも。。。)
まとめ
今日は、良くありそうな撮影機材の構成を7つ紹介しました。
もちろんこれらを複数組みあわせたりする事でさらに多くのバリエーションが生まれますので、やりたいことによって上手く組み替えていただければと思います。
では、又の機会に。




