はじめに
Zoomはとても便利ですが、高画質で映像をとどけるにはいくつかのテクニックと設定があります。
スイッチャーなどを使って映像を送るようなイベント向けの設定チェックリストを作って見ました。(主に自分向けなので説明が雑なのはご容赦ください。コメントくれれば解説追加します)
高画質なイベントを行いたい場合2つの方法があります。
カメラ(以下、第1カメラと呼びます)と共有の第2カメラを使う方法です。
第1カメラの標準は640x360(SD画質)ですが、あらかじめのいくつかの設定と通信環境が良ければ、HD画質(1280×720)で映像を送る事が可能です。第1カメラは20-30fpsで映像を送ることが出来るのでなめらかな映像を送ることが可能ですが、通信状況によって解像度が下がる仕様です。
HD画質(1280×720)で映像を送るには、事前にいくつかの設定(グループHDの事前設定、ウェビナー作成時の設定、プレゼンするPCの設定)を行っておく必要がありますのでご注意ください。
第2カメラ、資料共有用の仕組みを使うため、1280x720 または、1920x1080の解像度でデータを送ることが出来ますが、FPSが1〜10程度に低下します。動画を流そうとしたり動きが激しい映像の場合は、コマ送りの映像になる場合があります。高画質でデータを送ることは出来ますが、できる限り高画質を維持するためにFPSを落とす仕様になっています。
第1カメラ、第2カメラ共に、特徴が有るので、状況に合わせて使い分けていきましょう。
Zoom設定
Zoomのウェブページにログインして「設定」をクリックします
ミーティング
 |
|---|
待機室は、イベント種別によってですが、待機室で待たせることもあるのでOFFにしておくのが無難ですね。
 |
|---|
先に入れるようにすると、不用意に他のMTGを終了させたりもすると思うので、OFFが推奨です。
 |
|---|
ノイス防止のため、入室時はミュート、喋るときにONにしてもらうのが良いです。
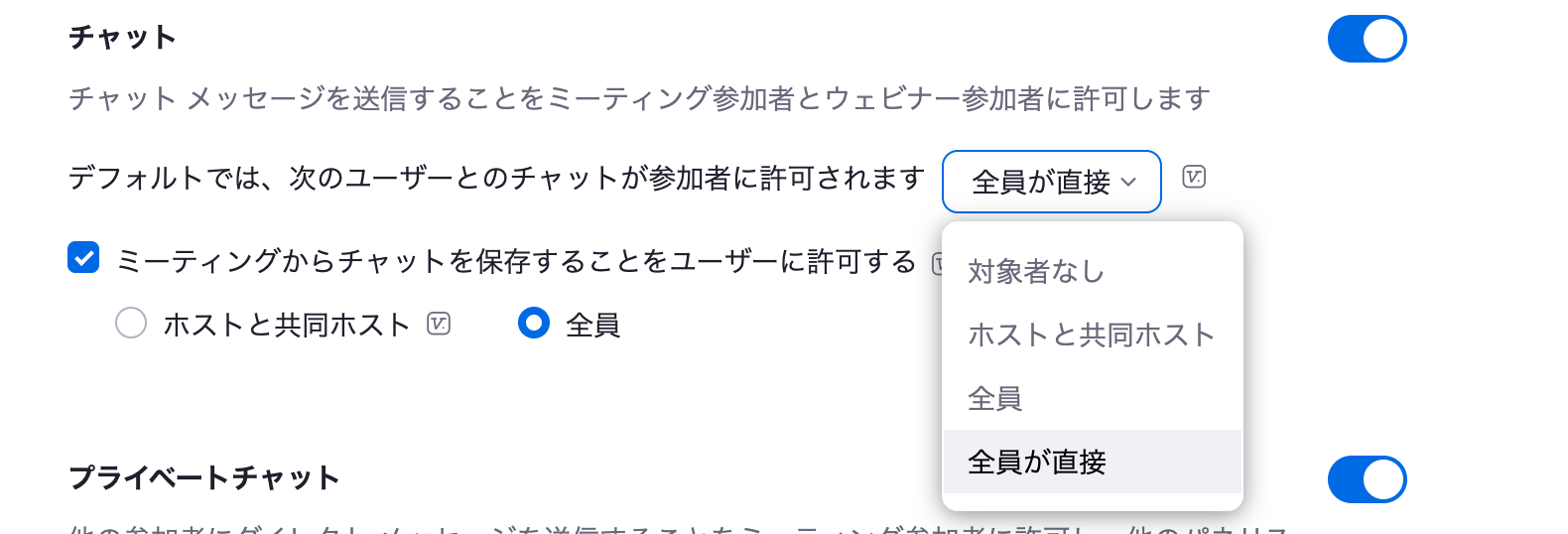 |
|---|
チャットを有効にしても、参加者は全員にチャットを送れないようにすることも出来ますし、ホストや共同ホストだけがチャットにメッセージを送ることも出来ます。
Zoom開始後も設定を変更出来ます。
 |
|---|
共同ホストはONにしておきましょう
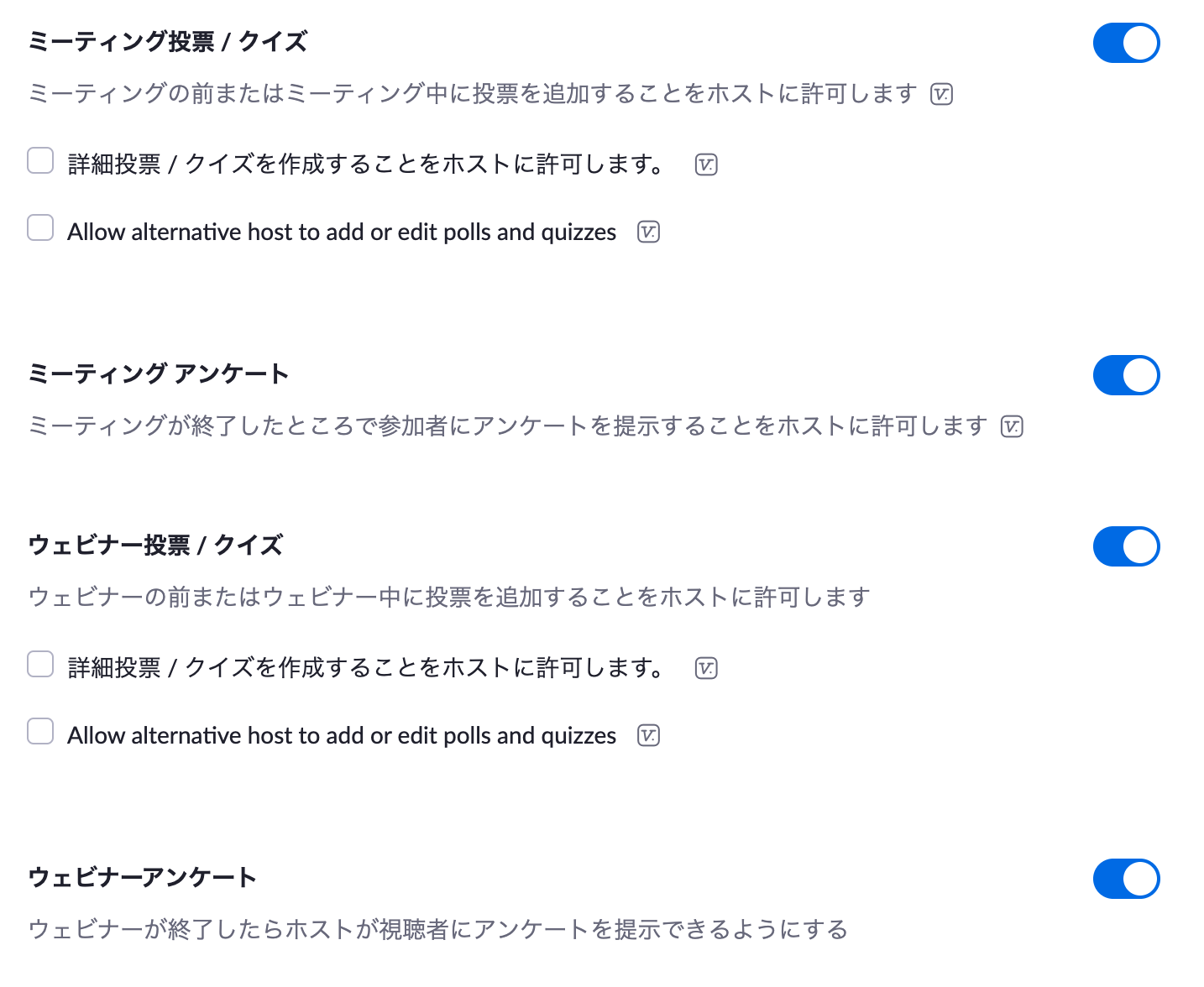 |
|---|
投票や、アンケートについては使う事が多いのでONにしておきましょう。
 |
|---|
画面共有は当然として、「他の人が共有している場合に、姜悠々を開始出来るのは誰ですか?」を「全参加者」にするのをおすすめです。
登壇者が資料共有を切ってくれない場合などに、強制的に割り込めるためです。また、わりこむことで、「共有を停止」から「共有を開始」するまでの時間を短縮することが出来ます。
 |
|---|
これは最近出来た設定で、投影する人とスライドを送る人を分けることが出来る設定です。有効にしておくと良いかもです。
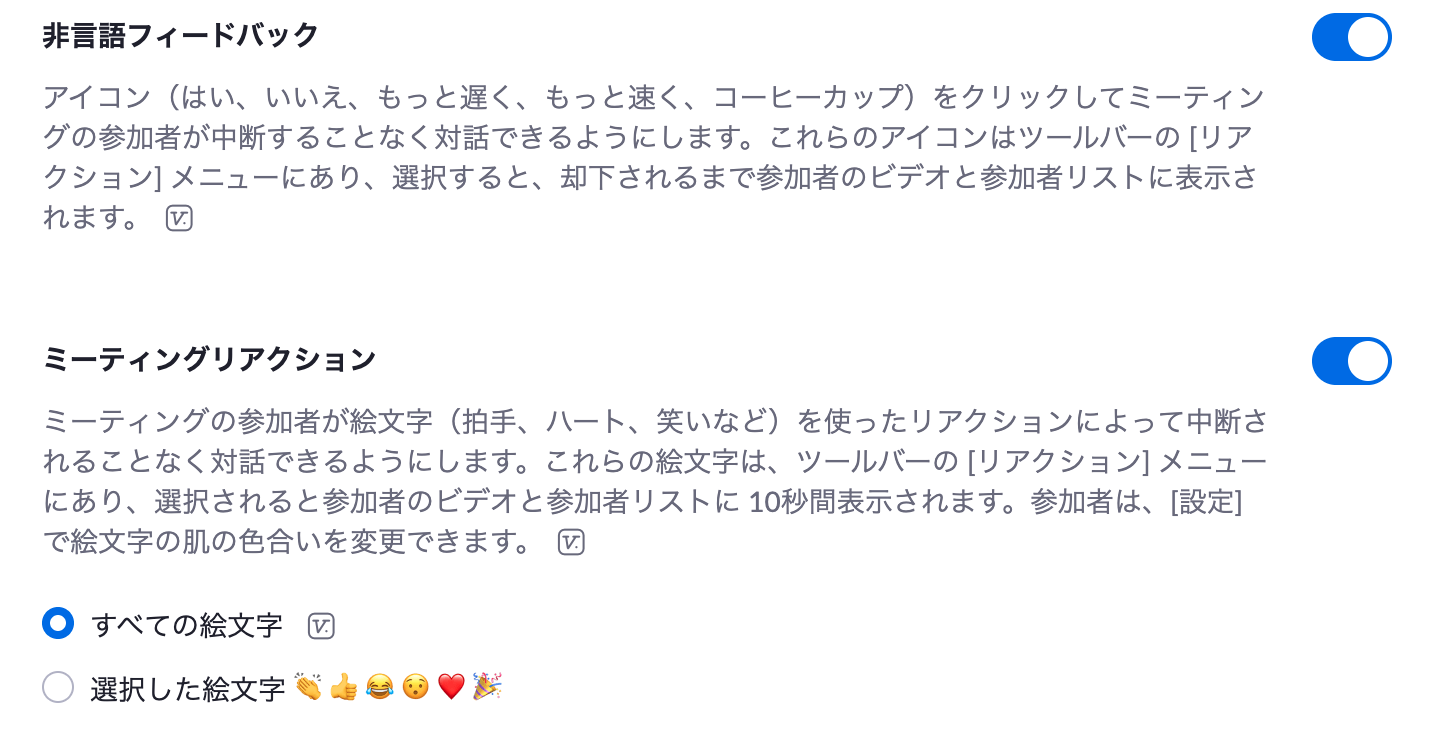 |
|---|
若干、いまいちですが、この2つの設定もONにしておくのが良いでしょう。
 |
|---|
Q&Aを使う場合はONにしましょう
 |
|---|
ブレイクアウトルームを使いたい場合は、ONにしておきましょう
 |
|---|
カメラ(第1カメラ)でHD(720)画質を利用できるようにします。ここをONにするだけでは利用できず、利用には様々な条件 があります。
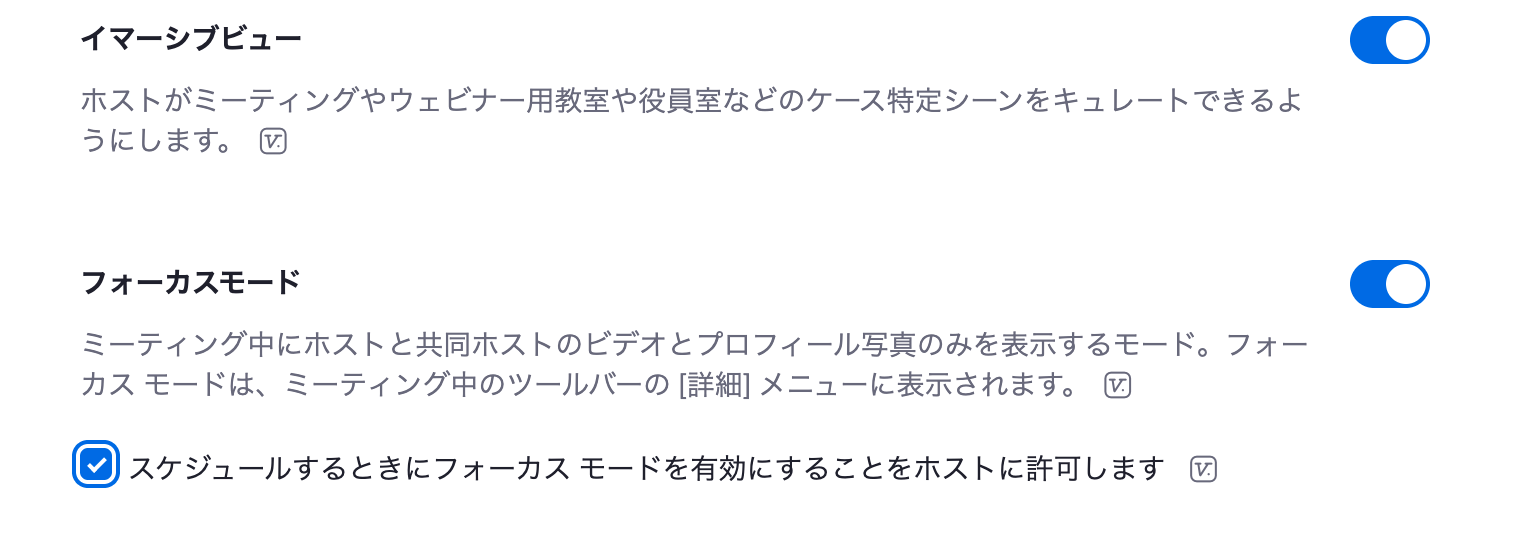 |
|---|
イマーシブビューや、フォーカスモード(学校の授業などで利用)を使う場合は、ONにしておきましょう。
パネルディスカッションなどで、ギャラリービューの並び順を変更した際に、その並び順を保存する設定です。
記録
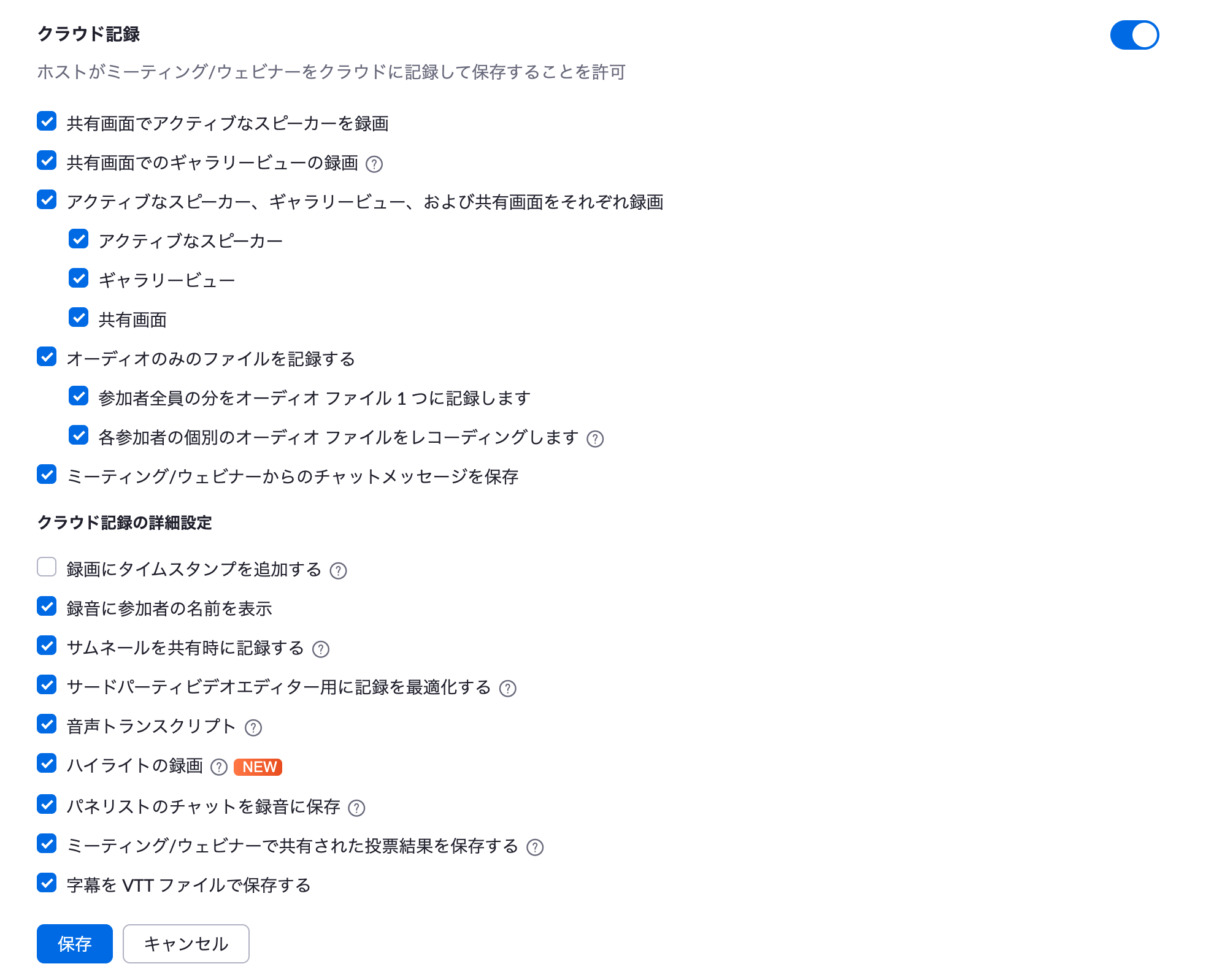 |
|---|
デフォルトの録画はスライドに登壇者映像が被ってしまいます。
、「アクティブなスピーカー、ギャラリービュー、および共有画面をそれぞれ録画」と、「アクティブなスピーカー」、「ギャラリービュー」「共有画面」をそれぞれ記録しておくと、それぞれ、クリーンな状態で録画してくれますので、後で助かるケースがあります。
さらに、クラウド録画は上りの回線の品質だけで良いですが、ローカル録画は、登り+録画する人の下りの回線品質
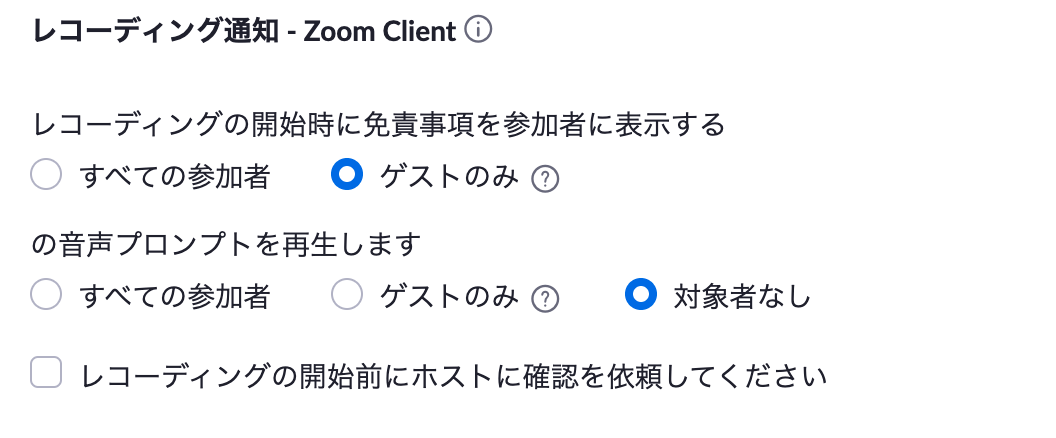 |
|---|
レコーディングをする事を事前に告知していれば、音声での告知を停止することが出来ます。参加すればRecordingの赤い文字もありますし、ちょっと感じが悪いのでOFFにしています。
ウェビナー作成
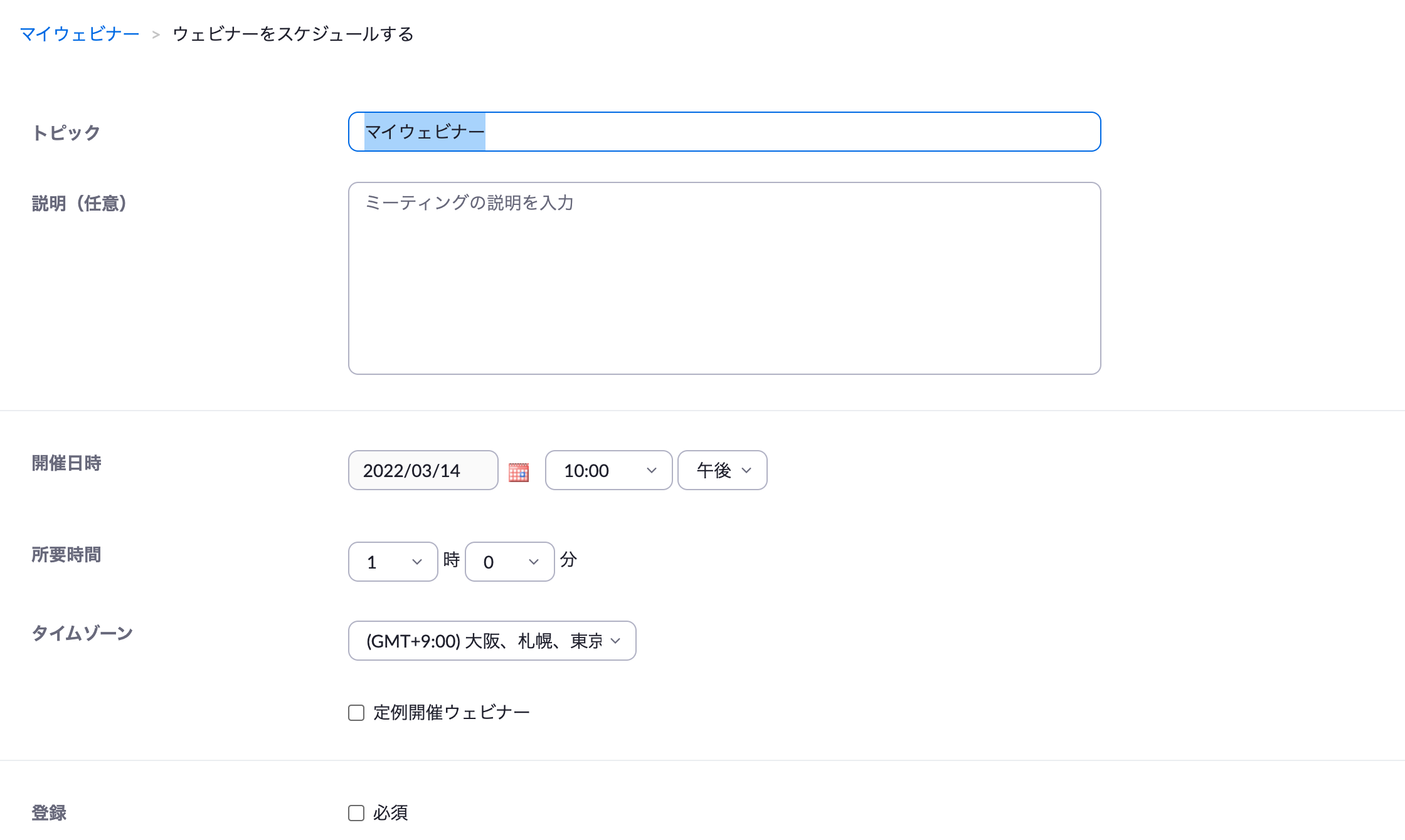 |
|---|
ウェビナーを作成する場合は、「登録」を有効にするか考えましょう。
登録を有効にすると、名前や職業などアンケートを取ることが出来ます。
 |
|---|
パネリスト、ホストがビデオを使う場合は、ONにしましょう。ほとんどのケースで使うと思います。OFFにしているとビデオをONにできません。ONにしておいても、参加後OFFにできるので、ここはONが推奨です。ONにしわすれるとウェビナーを1回終了しないといけないので注意です。
 |
|---|
ここは、ほとんどのケースでコンピュータのオーディオだけで良いかと思います。
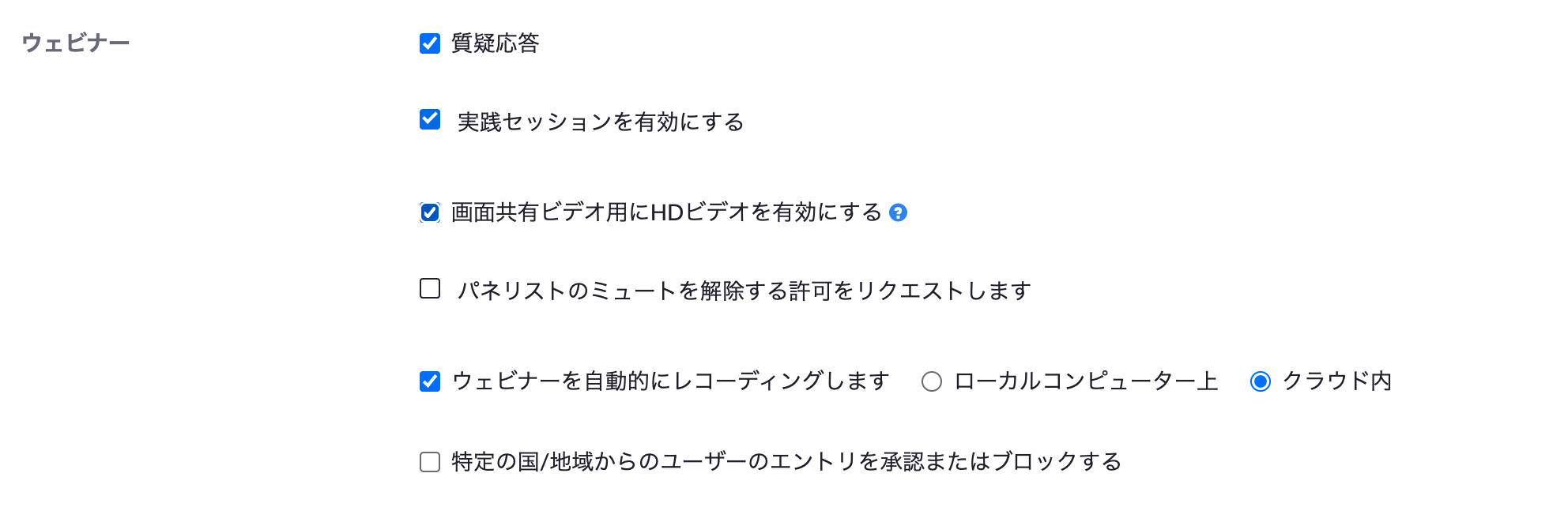 |
|---|
質疑応答:Q&Aの機能を使いたい場合ON
実践セッションを有効にする:ウェビナーを開始前にリハーサルを開催したい場合はONにしましょう。
画面共有ビデオ用にHDビデオを有効にする : 共有(第2カメラを含む)でHDビデオを有効にする場合にONにします。
ウェビナーを自動的にレコーディング: ここはクラウド録画をおすすめします。
 |
|---|
ホストが開始に遅れるようなケースなどで、代替ホストを指定しておくことで、代替ホストユーザが代わりに開始などホストと同様の権限を利用する事が出来るようになります。ただし、代替ホストユーザはウェビナー権限などを持っている必要があります。
Zoomクライアントの設定
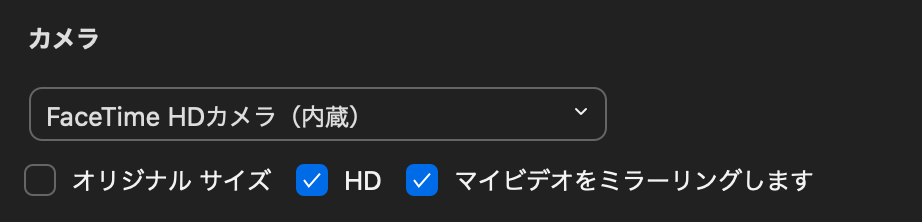 |
|---|
オリジナルサイズをチェックすると、ビデオが4:3のサイズになります(圧縮されるのできゅっと体が細くなったりします)
HDにすると720品質が利用でき16:9のワイドスクリーンサイズになります。
マイビデオミラーリングは必要に応じてON/OFFしてください。
PC負荷・通信環境
- パソコンで不要なソフトを停止
- Windows Update を停止
- Windows 集中モードにする
- Mac の時報を停止
- 出来るだけ有線LANを使う
- 高速な回線を用意
HDを実現するために
参加者に全画面で、アクティブスピーカービューを開いている必要があるので、この画面で見ている人を用意しましょう。
まとめ
Zoom は、高画質を実現するためにいくつかの設定をあらかじめ行っておく必要があります。
また、HDを有効にしても、通信環境によって必ずしもHDを送出できるわけでは無く、PC負荷や回線品質によって解像度やFPSが低下してしまいます。クラウド録画はのぼりの品質だけで良いのでクラウド録画おすすめです。
また、送出側がHDで送出できていても、受信側のPC負荷や回線品質によって、映像品質が落ちることがあります。
Zoomは便利ですが、高画質を求めると様々な制約があるので、気をつけて、よいイベントライフを!