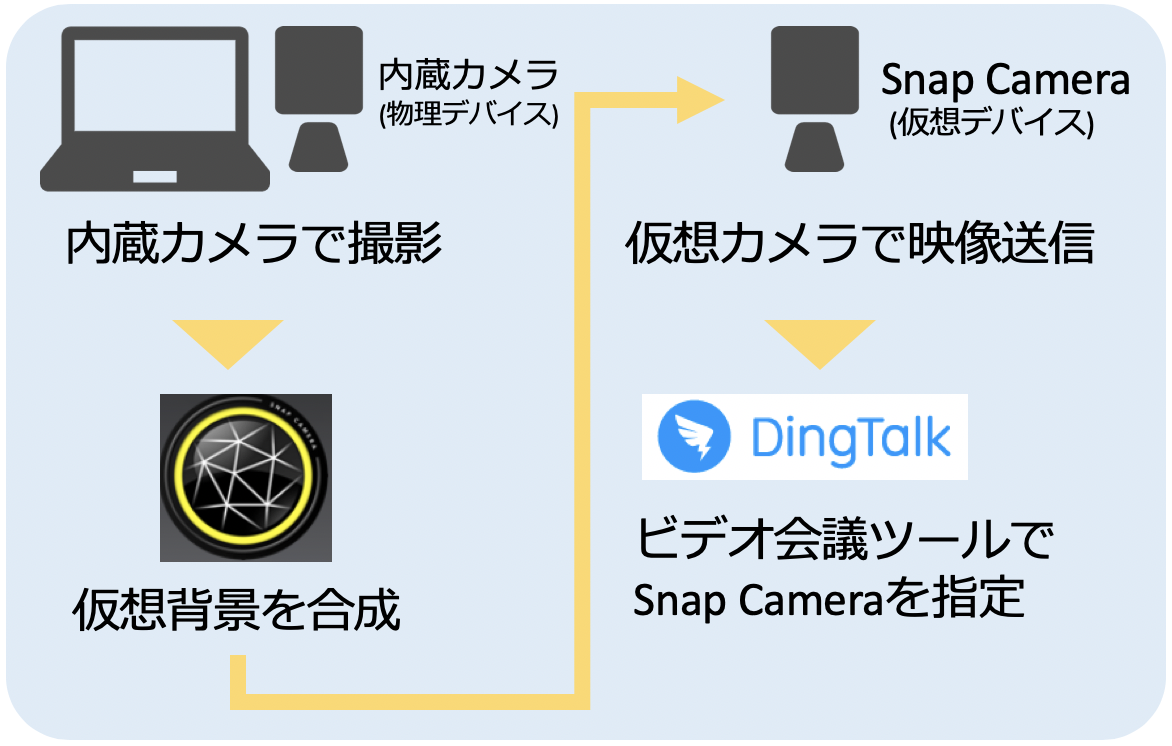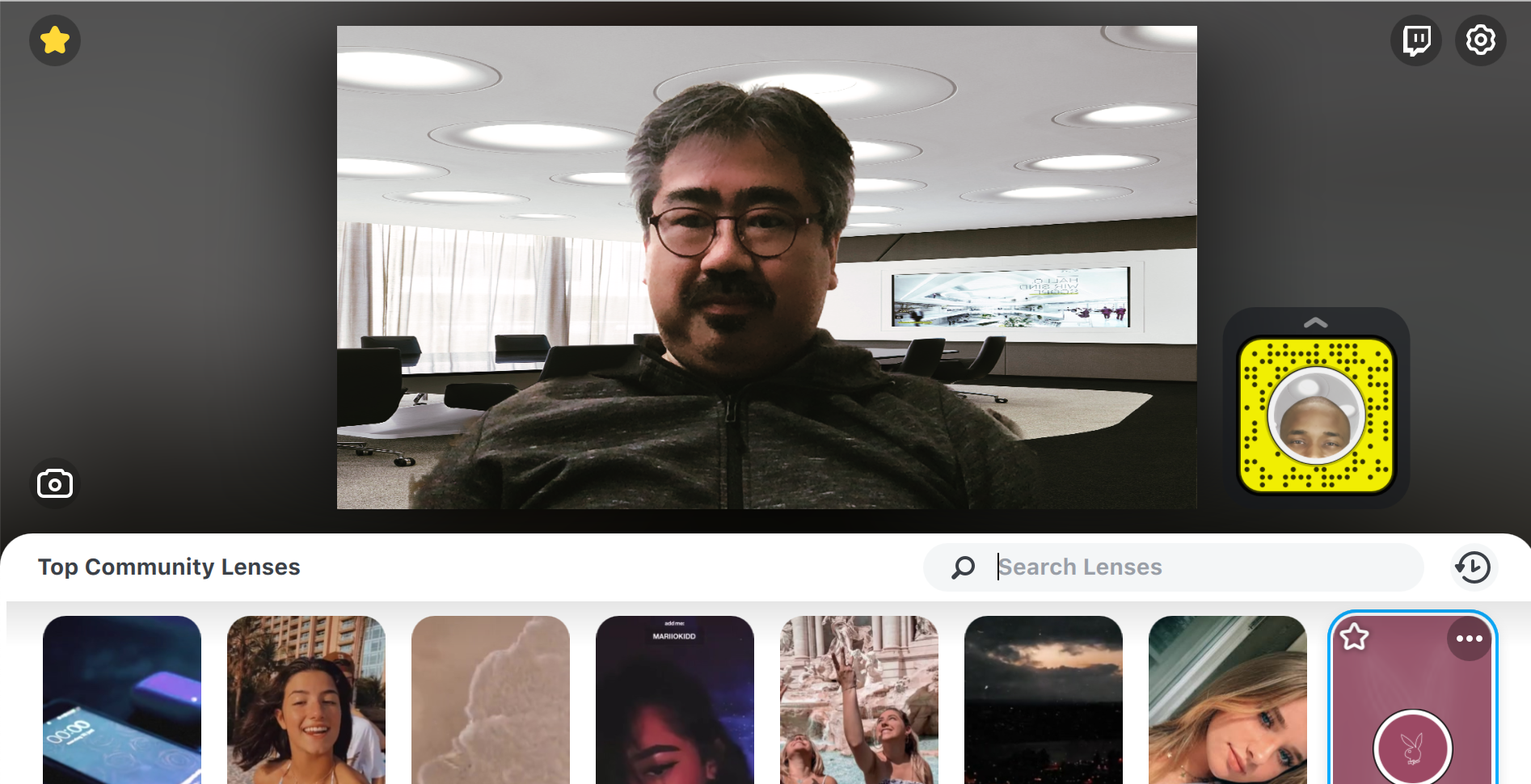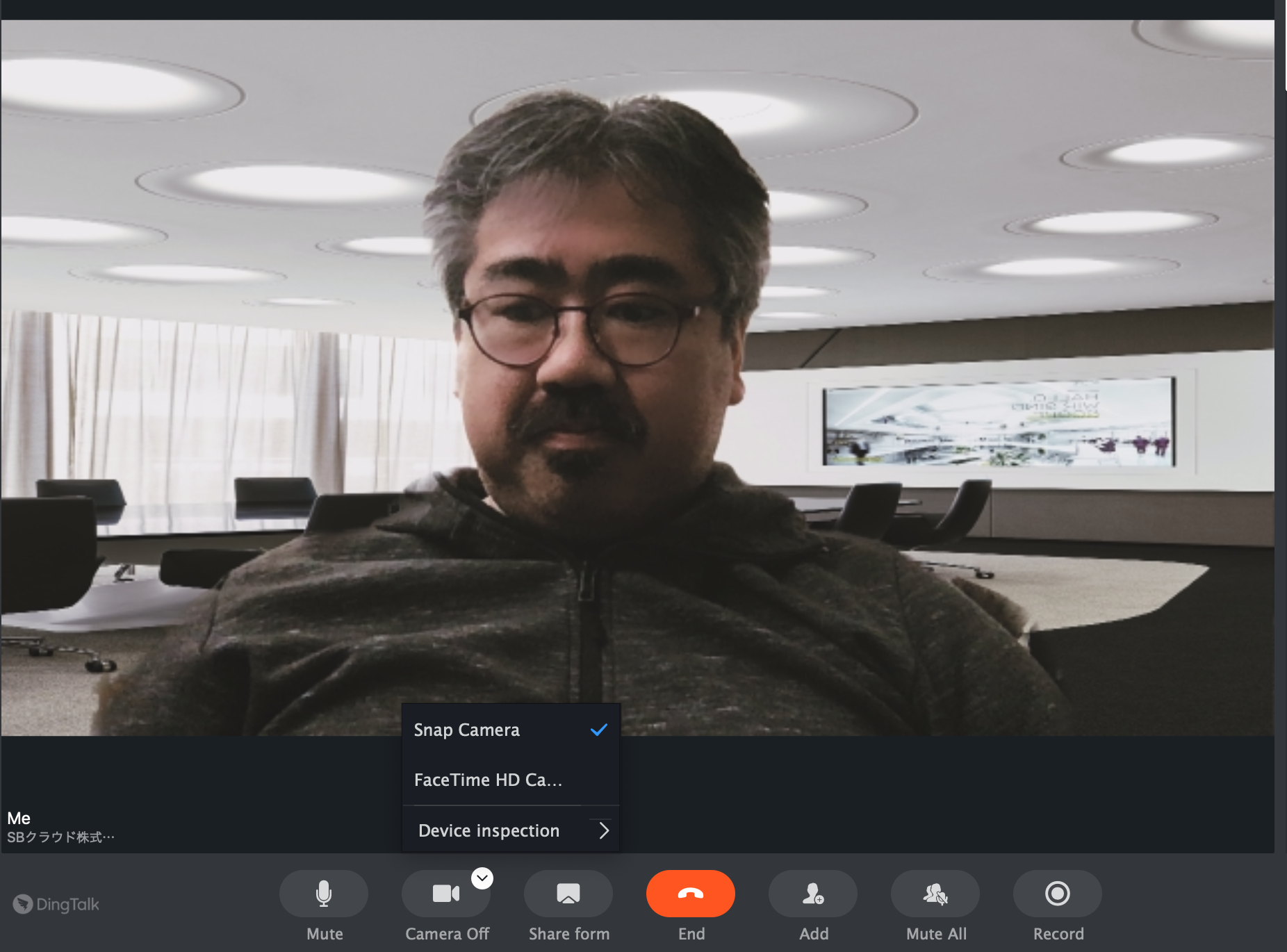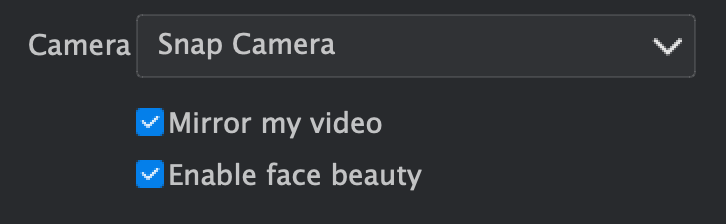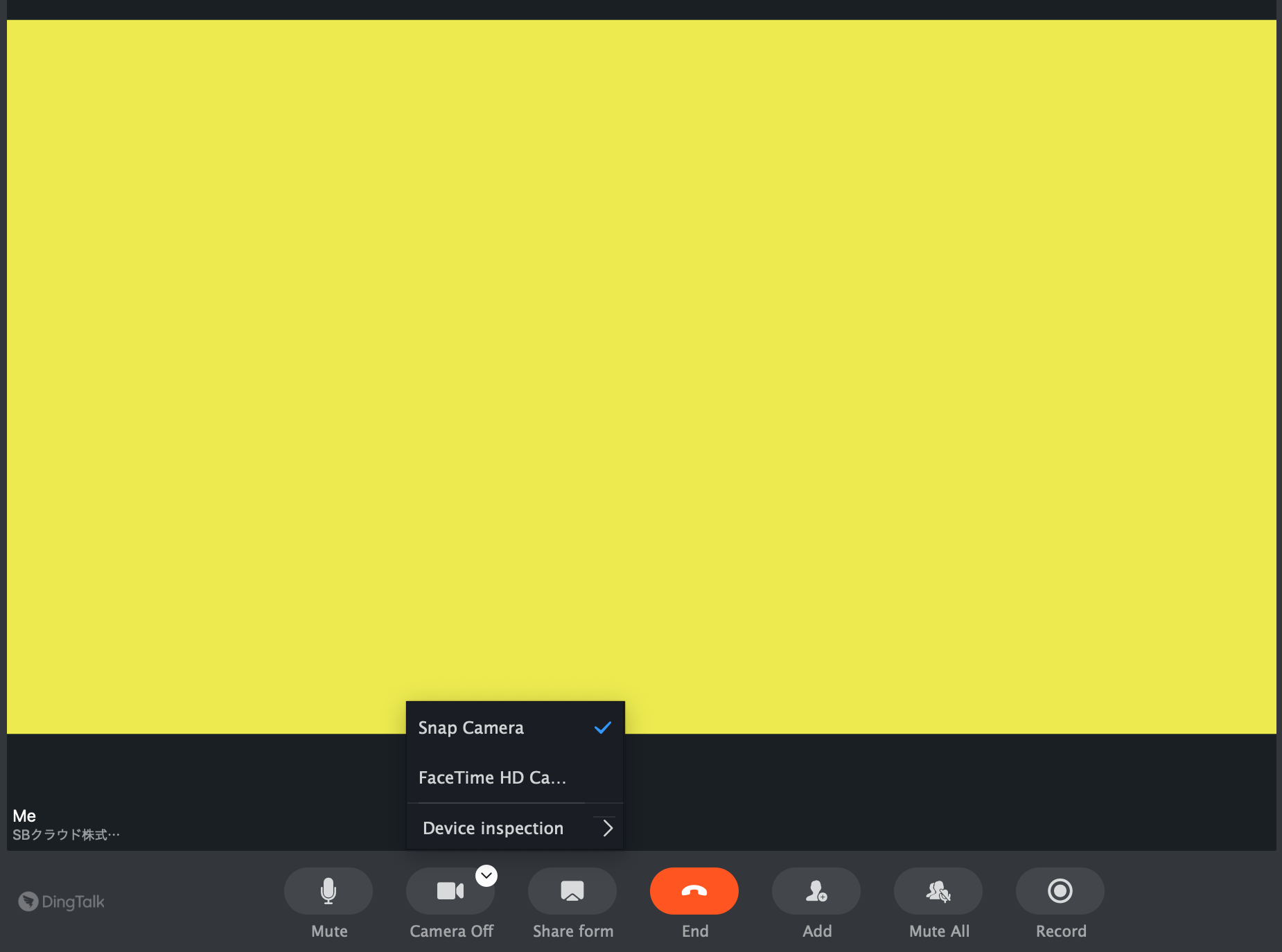在宅勤務が増えている中で、どうしても顔を出して会議をしないといけない事がありますよね。そんな時に気になるのが、女性だとメイク、そして、男性でも気になるのが部屋の汚さをどうやってごまかすかです。(世の男性の方のおうちをみんな仲間にしてごめんなさい)
Zoomにはバーチャル背景があるので、これまで選択できるときはZoomを使ってきました。
しかし、もうその必要はなくなりました。今日は、Snap Cameraを使う方法を紹介します。
Snap Cameraは、Snapchatというスマホで面白動画を撮れるアプリから派生したプロダクトです。無料で使う事が出来、パソコンのカメラの映像を面白く加工してくれるアプリケーションです。
もう一つ、DingTalkの美肌機能についても紹介します。
Snap Cameraの仕組み
会議ツールからSnap Cameraを利用する仕組みはこのようになっています。
カメラからの映像を加工して、 Snap Camera自身が仮想的なカメラになりすまします。そうすることで、これまで会議をしていたツールからは、カメラがPCのカメラとSnap Cameraの2つが見えて居ることになります。
ビデオ会議ツールはだいたい何でもOK! Googleハングアウト、DingTalk、それこそZoomでもOK。エフェクトはたくさんありますからね。
Step1 Snap CameraでLensを指定する
以下のサイトから Snap Camera をインストールします。安心してください。Windows版もMac版もあります。そして無料です!
Step2 Snap CameraでLensを指定する
Snap Cameraにはいろんな効果を設定した物がラインアップされています。これらをLensと呼びます。このLensはたくさんありますが、オフィスっぽい物はそんなに多くありません。
VIRTUAL OFFICE 3 というのがとてもオフィスっぽく、無駄なエフェクトも無く良い感じです。これを選択します。見つからない場合は検索ウィンドウに「VIRTUAL OFFICE」と入れて見てください。他にもいくつかあるので気に入った物を試してみましょう。
Step 3 ビデオ会議ツールでカメラを選択する
ここではDingTalkというチャットツールで会議を始めて見ます。なんかデフォルトでSnap Cameraが選択されていましたが、選択されていない場合は、下のカメラメニューから選択が可能です。
Step 4 Ding Talkなら美顔機能がある
会議ツールには珍しく、DingTalk のビデオ会議には美肌機能があります。この機能のためにDingTalkを使っているところも多いそうです。
右下の「Settings」を選ぶと、「Enable face beauty」という項目があるのでここをONにしましょう。お肌がすべすべになります。
まとめ
- とにかく、Snap Cameraが有れば殆どのビデオ会議ツールでバーチャル背景が利用可能
- 普段使っているビデオ会議ツールでSnap Cameraを選択するだけ!
- DingTalkを使うと美肌機能がある!
Snap Cameraを起動せずにはじめると下のように黄色い画面になります。Snap Cameraを起動するか、普段のカメラを選び直しましょう。
課題は、背景がまだ少ないことと、自分で好きな画像に設定するカスタム背景が使えないことですね。
とはいえ、これでバーチャル背景が使えるようになったので大満足です!