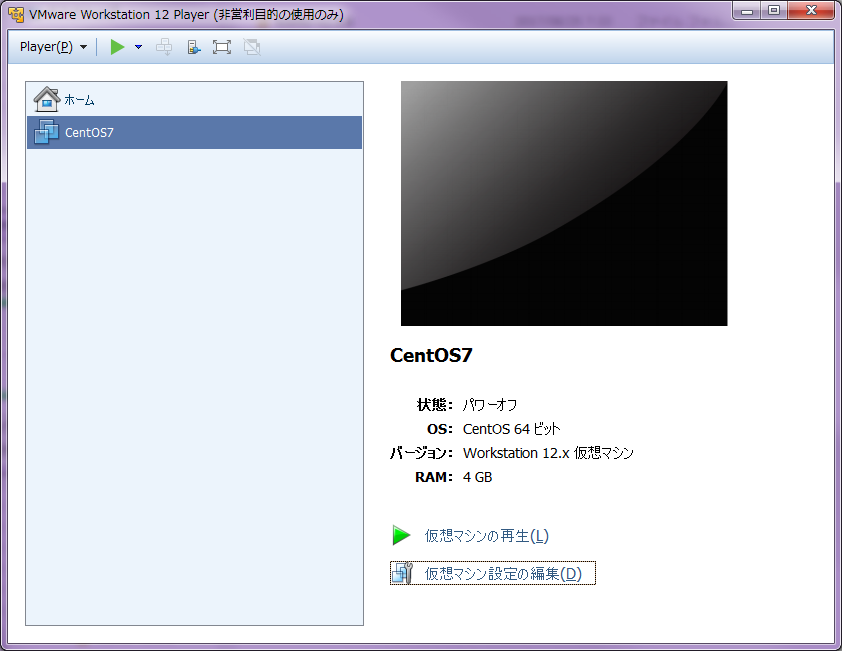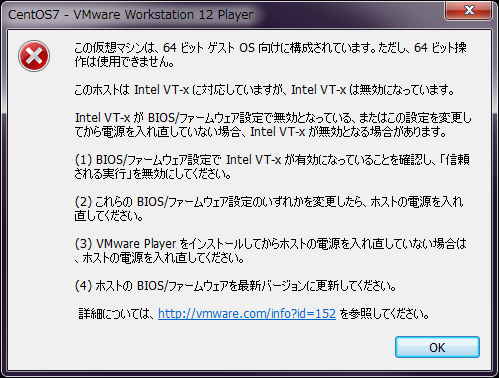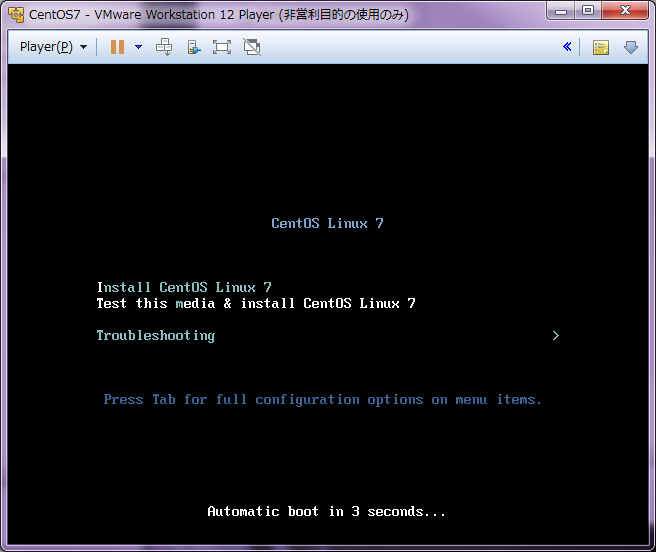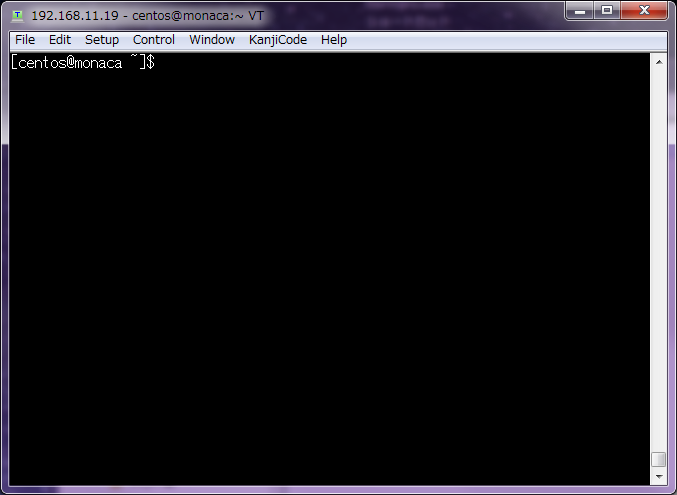調べ物のためにLinux環境が欲しかったので、Windows7上のVMwareに、CentOS7を入れました。
ダウンロード
VMwareのインストール
インストーラで適当にインストールします。
仮想マシンの作成
WMwareを起動して「新規仮想マシンの作成」ー「後でOSをインストール」ー「Linux(CentOS 64ビット)」ー仮想マシンの名前と場所、最大サイズを決めて作成します。
メモリは4GB、プロセッサを2に。あとはデフォルト設定のままです。
CentOS7のインストール
仮想マシンを選択して「仮想マシン設定の編集」から「CD/DVD(IDE)」にダウンロードしておいたCentOSのISOを指定します。
そしたら「仮想マシンの再生」を押します。
「この仮想マシンは、64ビットゲストOS向けに構成されています。ただし、64ビット操作は使用できません。
このホストはIntel VT-xに対応していますが、Intel VT-xは無効になっています。」
エラーやんけ!
BIOS設定
エラーメッセージどおり無効になっていたBIOS設定を有効にしました。
私の環境ではCPU詳細設定にありました。
ちょっと試すのにホストのBIOS設定を変更するっていうのはイヤですね…。
再挑戦
ENTERを押してインストールスタート!
GUIの設定画面がでるので「ソフトウェアの選択」で適当に選択します。
「インストール先」のパーティションを選択し、「ネットワークとホスト名」を選択して「インストールの開始」を押したらしばらく待ちます。
インストール中にユーザの設定ができるのでROOTに適当なパスワードを設定、"centos"というユーザを作成しておきました。
インストールが終わったら、「再起動」をします。
確認
ホスト(Windows7)からTeraTermで作成したユーザを使って接続できることを確認して完了です。
初期設定
引き続き、最低限の設定をします。プライベート環境なのでトラブルの元になりやすいセキュリティ設定をきっておきます。
SELinuxを無効にする
$ sudo setenforce 0
$ getenforce
Permissive
$ sudo vi /etc/selinux/config
firewallをオフ
$ systemctl status firewalld
$ sudo systemctl stop firewalld
$ sudo systemctl disable firewalld
コマンドをインストールする
必要になりそうなものをインストールしておきます。
wgetをインストール
$ sudo yum install wget
vimをインストール
$ sudo yum install vim
gitをインストール
$ sudo yum install git
終わりです。