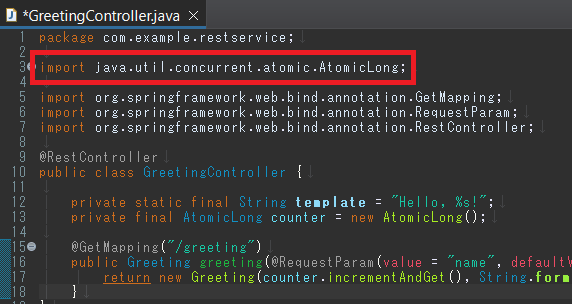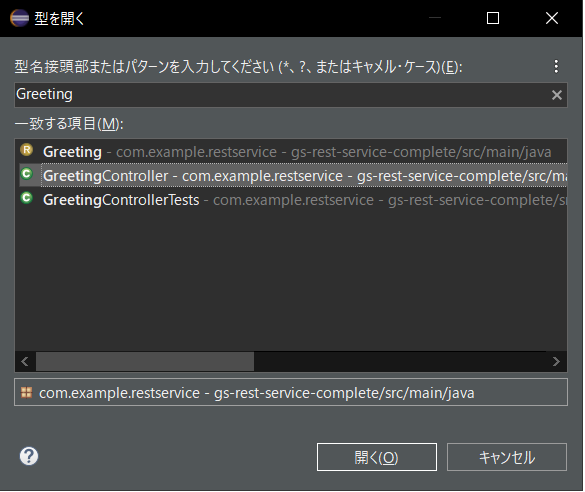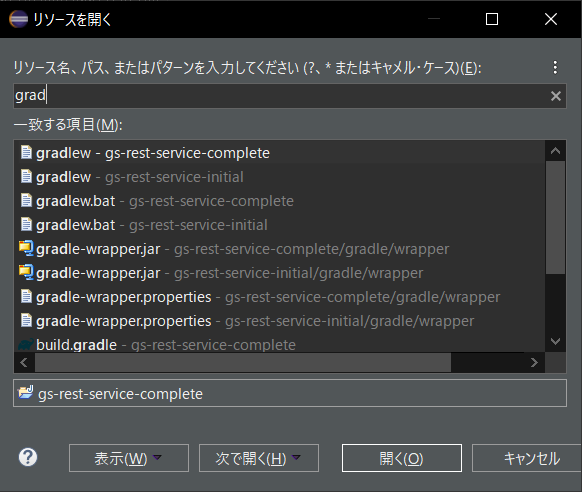エスプリフォートでは、業務内でのシステム開発以外でも、日々アンテナを張りながら仲間同士お互いに技術力を磨き合っています。
効率化もその一つで効率を向上させることにより、3M(ムリ・ムダ・ムラ)を無くしていき、顧客のための時間と予算を如何に作っていくのかということを考え、顧客から頼られる存在としてあり続けています。
今回はその効率化の基本となるEclipseのショートカットをご紹介いたします。
はじめに
Javaを使用したソフトウェア開発では、その開発ツールとしてEclipseがよく使用されます。
Eclipseにはショートカットが標準で用意されており、これを覚えていくことで、プログラミングの効率アップが期待できます。
そこで「これすごく便利!」なEclipseのショートカットを、いくつかご紹介します。1
ちなみにEclipseは、Pleiades All in One Eclipse(リリース2023、Java、Full Edition、Windows x64)を使用し、動作確認を行いました。
インポートの自動追加【ctrl + shift + O(オー)】
以下の図を見てください。クラス(AtomicLong)に赤線が引かれています。
これは、このクラスがインポートされていない事が原因です。
この時に、「ctrl + shift + o(オー)」を押下することで、該当するクラスのimport文が自動的に追加されます。
以下の図のようになります(赤枠の部分)。
クラスの検索【ctrl + shift + t】
あるクラスを開いているときに、別のクラスを確認したいときがあります。パッケージ・エクスプローラーで探すことももちろん出来ますが、プロジェクトのファイルの数が多い場合、探すのは結構大変です。
このような時に、「ctrl + shift + t」を押下することで、「型を開く」ウィンドウが表示されます。このウィンドウで、クラスを検索することが出来ます。
パッケージを含んだクラスがインクリメンタルに検索されます。
リソースの検索【ctrl + shift + r】
クラスの確認と同様に、リソースの検索もよく行われる操作です。
「ctrl + shift + r」を押下することで、「リソースを開く」ウィンドウが表示されます。このウィンドウで、リソースを検索することが出来ます。
パッケージを含んだリソースがインクリメンタルに検索されます。
その他 まとめ
ビュー・タブ操作とパースペクティブ切り替え
| ショートカットキー | 操作 |
|---|---|
| ctrl + _ | リソース画面の分割(横) |
| ctrl + { | リソース画面の分割(縦) |
| alt + ← もしくは → | 前後で作業したエディタのタブへ進む・戻る |
| ctrl + f8 | パースペクティブ一覧からパースペクティブ名を選んで切り替え |
| ctrl + f7 | ビュー一覧からビュー名を選んで移動 |
| f12 | 他のビューからエディタへ移動 |
| ctrl + PageUp もしくは PageDown | 現在開いているタブ間を左右に移動(全ビュー対象) |
| ctrl + E | エディタ名を検索してタブ一覧から選択移動 |
| ctrl + f6 | エディタのタブ一覧からエディタ名を選んで移動 |
エディタ内のカーソル移動
| ショートカットキー | 操作 |
|---|---|
| ctrl + L | 指定行へジャンプ |
| ctrl + Q | 最後に編集した位置へ移動 |
| ctrl + , | 前のエラー文もしくは警告文まで戻る |
| ctrl + . | 次のエラー文もしくは警告文まで進む |
| ctrl + ← もしくは → | 前もしくは後ろの単語の先頭へ移動 |
| (キーボードカーソルを合わせて) f3 | クラスやメソッドの宣言元へ移動 |
| ctrl + shift + P | 対応する括弧間の移動 |
| ctrl + shift + ↑ もしくは ↓ | アウトライン(クラス・メソッドなど)間の上下移動 |
エディタ内のカーソル選択
| ショートカットキー | 操作 |
|---|---|
| alt + shift + A | 矩形選択モード(ブロック選択) |
| alt + shift + ↑ もしくは ↓ | 選択範囲の拡大・縮小 |
命名変更・エディタ編集 コメント
| ショートカットキー | 操作 |
|---|---|
| alt + shift + J | Javadoc コメントの追加 |
| (範囲を選択して) ctrl + shift + バックスラッシュ | ブロックコメント解除 |
| (範囲を選択して) ctrl + shift + / | ブロックコメント( /* */ ) |
| ctrl + shift + C | 矩形選択モード(ブロック選択) |
| ctrl + / | 1行コメントアウト( // ) |
命名変更・エディタ編集 文字変換
| ショートカットキー | 操作 |
|---|---|
| (範囲を選択して) ctrl + shift + Y | 大文字から小文字へ変換 |
| (範囲を選択して) ctrl + alt + L | 大文字から小文字へ変換 |
| (範囲を選択して) ctrl + shift + X | 小文字から大文字へ変換 |
| (範囲を選択して) ctrl + shift + X | 小文字から大文字へ変換 |
| (範囲を選択して) ctrl + alt + K | キャメルケース/スネークケースの変換 |
命名変更・エディタ編集 自動編成
| ショートカットキー | 操作 |
|---|---|
| ctrl + shift + F | 自動フォーマット(段落揃え) |
| (import したい単語を選択して) ctrl + shift + M | import の追加(単体) |
| ctrl + shift + O(オー) | import 編成 |
命名変更・エディタ編集 削除
| ショートカットキー | 操作 |
|---|---|
| ctrl + shift + Delete | カーソルがある位置から行末までを削除 |
| ctrl + shift + Back Space | カーソルがある位置から単語の先頭までを削除 |
| ctrl + D | カーソルがある行を削除 |
命名変更・エディタ編集 再編集・補完
| ショートカットキー | 操作 |
|---|---|
| ctrl + スペース | テンプレート候補からメソッド名や変数名を補完 |
| ctrl + 1 | クイックフィクス(修正候補あり) |
| art + ↑ もしくは ↓ | カーソル位置の行を丸ごと上下入れ替え |
| alt + shift + L | ローカル変数の抽出 |
| alt + shift + C | メソッドのシグニチャ変更 |
| alt + shift + R | 命名の編集(プロジェクト名・クラス名・メソッド名など) |
フリー検索
| ショートカットキー | 操作 |
|---|---|
| (検索範囲を選んで) ctrl + J | インクリメンタル検索(指定文字の検索) |
| ctrl + shift + K | 選択した文字が前に出現した位置を検索 |
| ctrl + K | 選択した文字が次に出現する位置を検索 |
| ctrl + F | 文字検索&指定文字の置換 |
| ctrl + shift + R | リソース(クラス)検索 |
| ctrl + shift + T | 型検索(直打ち) |
| ctrl + 3 | クイックアクセス |
指定検索
| ショートカットキー | 操作 |
|---|---|
| ctrl + alt + H | オブジェクト(クラス・メソッド・変数など)の呼び出し階層を表示 |
| ctrl + shift + G | カーソル位置のオブジェクト(クラス・メソッド・変数)の参照先を表示 |
| f4 | 現在のクラスの型階層を表示 |
| ctrl + O(オー) | ショートカットキー 現在のクラスのアウトライン(クラス・メソッドなど)を表示 |
一覧表示
| ショートカットキー | 操作 |
|---|---|
| alt + shift + S | ソース一覧の表示 |
| alt + shift + N | 新規ダイヤログ(新規クラスや新規パッケージなど)一覧の表示 |
| ctrl + shift + L | ショートカットキー一覧の表示 |
実行
| ショートカットキー | 操作 |
|---|---|
| alt + shift + D で一覧を開いて J | デバッグの Java アプリケーション実行 |
| ctrl + f11 | 再実行 |
| alt + shift + X で一覧を開いて J | Java アプリケーションの実行 |
デバッグ
| ショートカットキー | 操作 |
|---|---|
| f7 | ビューの最大化/元に戻す |
| f6 | ステップ・オーバー |
| f5 | ステップ・イン |
| ctrl + f2 | 終了 |
| f8 | 再開 |
画面操作
| ショートカットキー | 操作 |
|---|---|
| ctrl + M | ビューの最大化/元に戻す |
| ctrl + shift + W | 全てのエディタを閉じる |
| ctrl + W | エディタを閉じる |
| ctrl +shift + S | 全てのエディタを保存 |
| ctrl + S | エディタを保存 |
まとめ
ショートカットキーを活用すればキーボードとマウスを行き来する必要がなくなり、無駄な作業を減らせます。
また手元の操作に集中でき、同時に複数の作業に対応するマルチタスクがよりスムーズにこなせます。
ショートカットキーの活用により効率アップを期待できるので、よければ覚えて活用してみてはいかがでしょうか。
-
実際、筆者もよく使用しています。 ↩