はじめに
この記事はMS PowerAutomate Desktopについての備忘録になります。
今後増えていく予定
MS PowerAutomate Desktopとは?
- Microsoftが提供する、端末上で実行可能なRPAツール
- ローカルアプリやWebアプリを自動実行することができる
- 元はPower Automateの一機能。あちらはクラウド向け、こちらはデスクトップ向け
- Power Automateはクラウド型ワークフロー自動化ツール
- 利用にはMS Office 365が必要
- 略称は「PAD」。以下、PADで記載
導入
PADの利用にはMicrosoftアカウントが必要
個人アカウントまたは職場アカウントを取得する必要がある
環境
- Windows 11
- Microsoft PowerAutomate Desktop(2.41)
「Power Automate Desktop」のインストール
以下にアクセスし、PADのインストーラーをダウンロード
https://learn.microsoft.com/ja-jp/power-automate/desktop-flows/install#install-power-automate-using-the-msi-installer

ダウンロードしたインストーラーを実行して、PADのインストールを行う

インストールすると、PADのアプリが追加されます。
画面イメージ
画面の真ん中が実行するフロー領域
左側のペインがアクションリストとなり、ツリーを展開すると各機能ごとのアクションが表示されます。
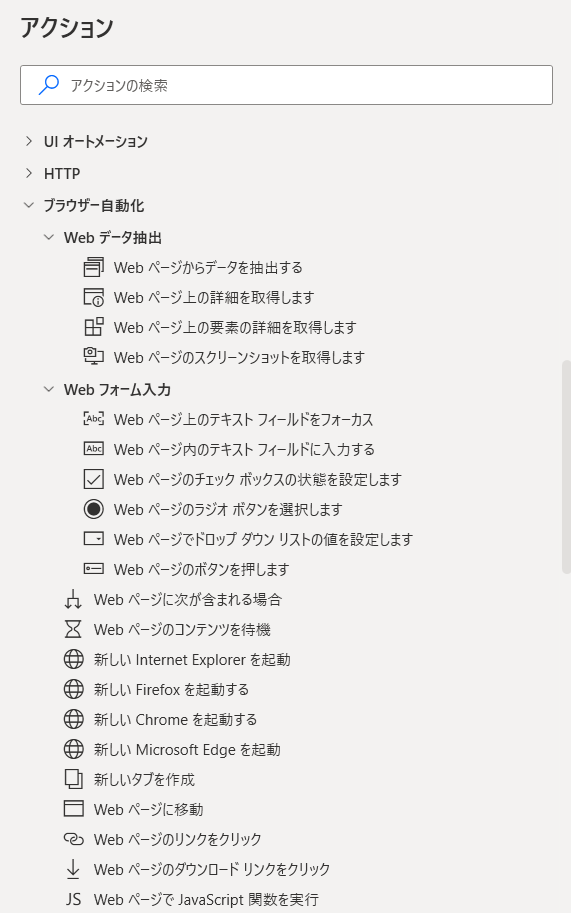
ファイルやWebページの操作など、ここからアクションを選択してフローに組み込んでいきます。
フローの作成
簡単に、Chromeを立ち上げてGoogleにアクセス、キーワードを検索して画面表示をしてみます。
1. 新規フローの作成
新規フローのフロー名を入力して、「作成」をクリック
今回は「ブラウザの起動」という名前でフローを作成

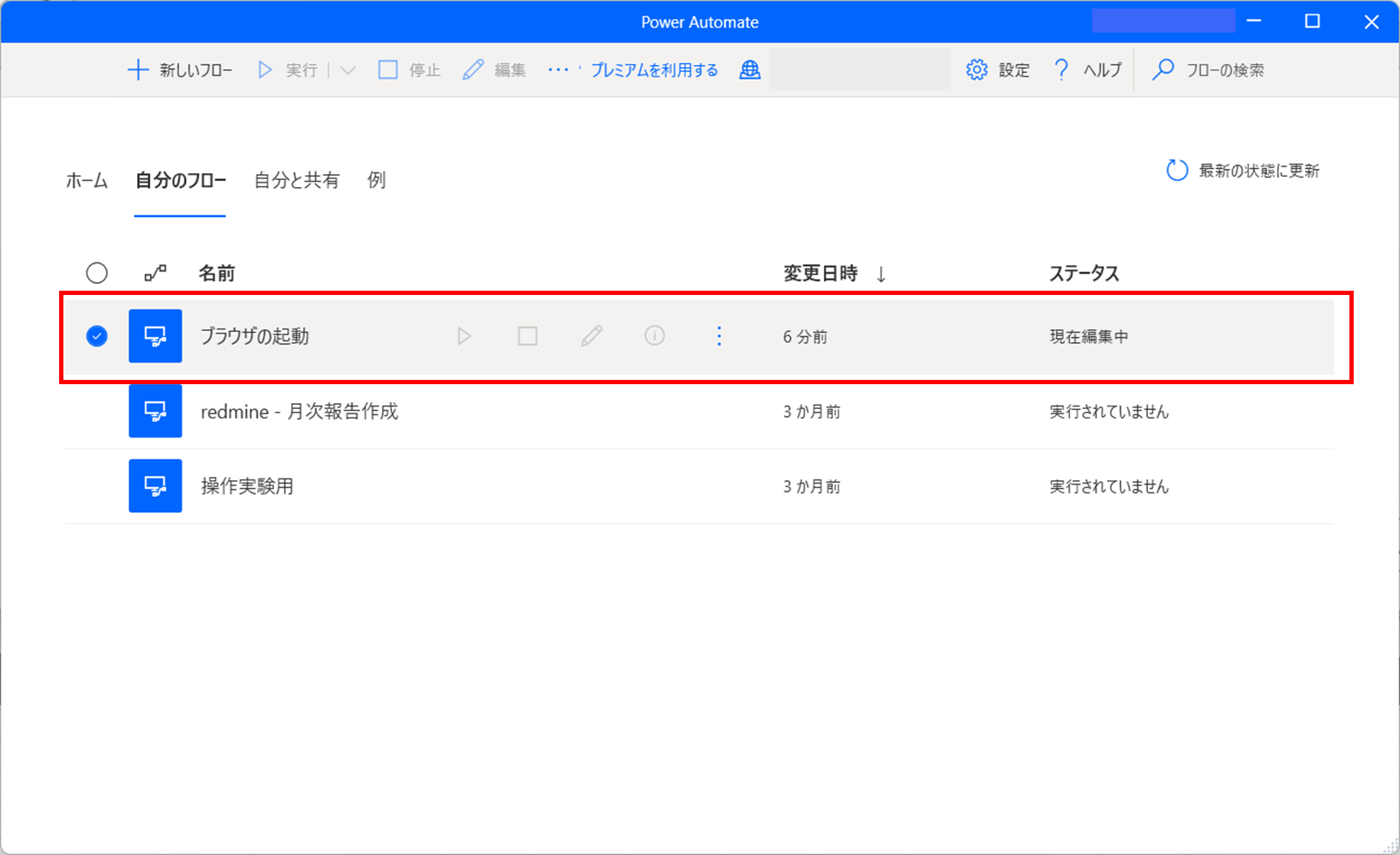
新規フローを起こすと、フロー作成画面が表示されます。
2. ブラウザを起動する
Chromeを立ち上げるフローを追加します。
「アクション」の一覧から、ブラウザを起動するアクションを選択します。
ツリーから探すのは大変なので、検索機能を使ってアクションを探しましょう。
アクション内の検索用テキストボックスに、「ブラウザ」と入力します。

アクションの一覧に、ブラウザに関連するアクションだけが抽出されて表示されます。
ここから「新しい Chrome を起動する」をダブルクリックor真ん中のフロー領域にアクションをドラッグ&ドロップで放り込みます。
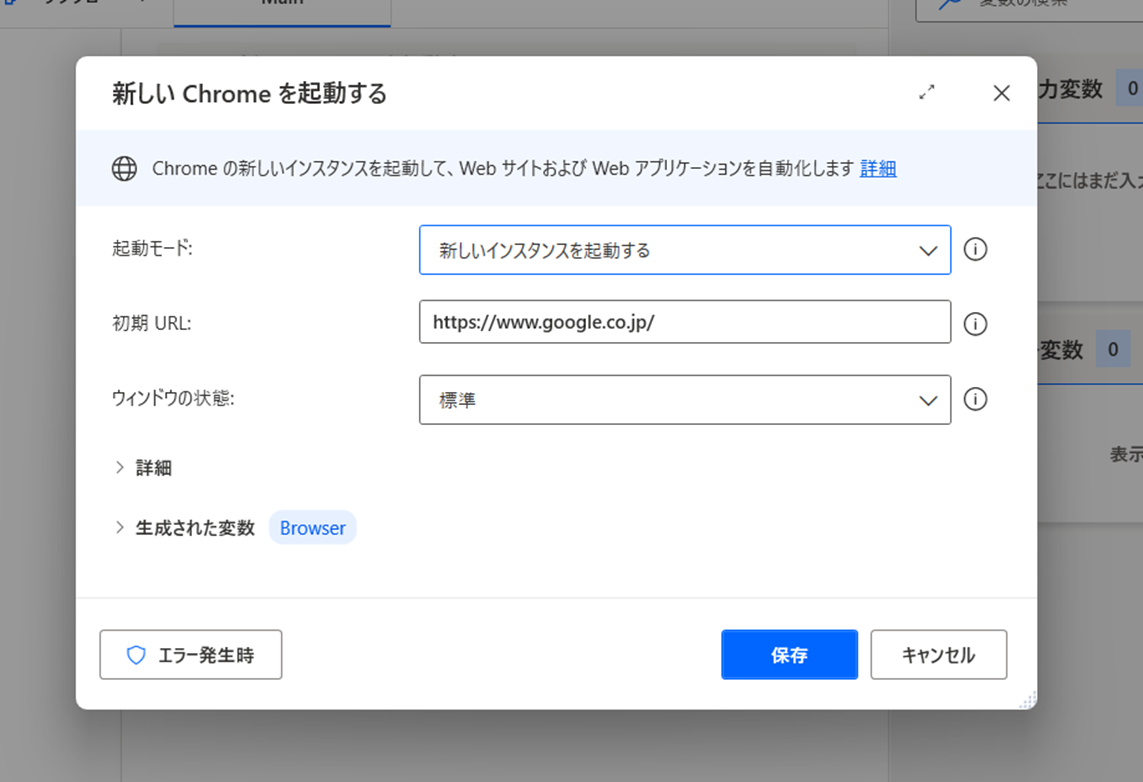
アクションの詳細を設定する画面が表示されるので、以下の通りに設定します。
| オプション | 説明 |
|---|---|
| 起動モード | 新しいインスタンスを起動する |
| 初期URL | https://www.google.co.jp/ |
| ウィンドウの状態 | 標準 |
このアクションの実行により、 変数「Browser」 が生成されます。
今後、フローでブラウザを操作する際はこの変数「Browser」を指定していきます。

3. 検索バーにキーワードを入力する
開いたChromeのブラウザから、キーワードを入力するアクションを設定しましょう。
アクションのリストから、「Web ページのテキスト フィールドに入力する」を選択します。
(「ブラウザ」で絞り込みした状態から選べます)
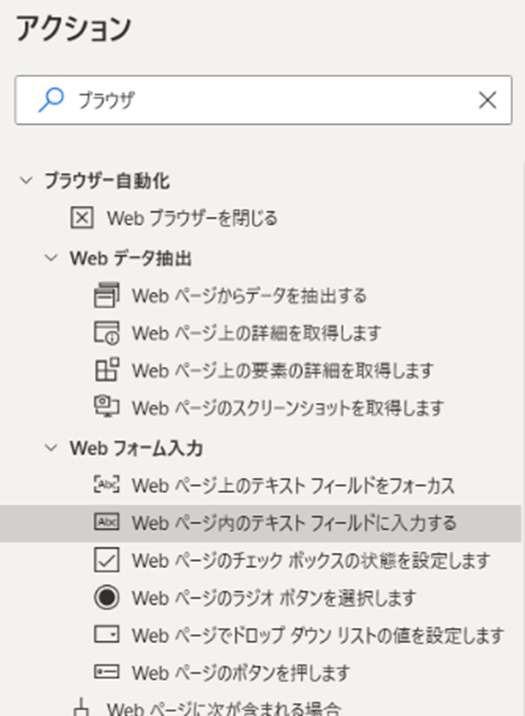
Web ブラウザー インスタンスは、手前のフローで生成した 「Browser」 を指定。
(指定する場合は「%」で囲みます)
UI要素には、アクションを設定する項目を選択します。
「UI 要素の追加」をクリックして項目の選択画面を表示します。
UI要素ピッカー
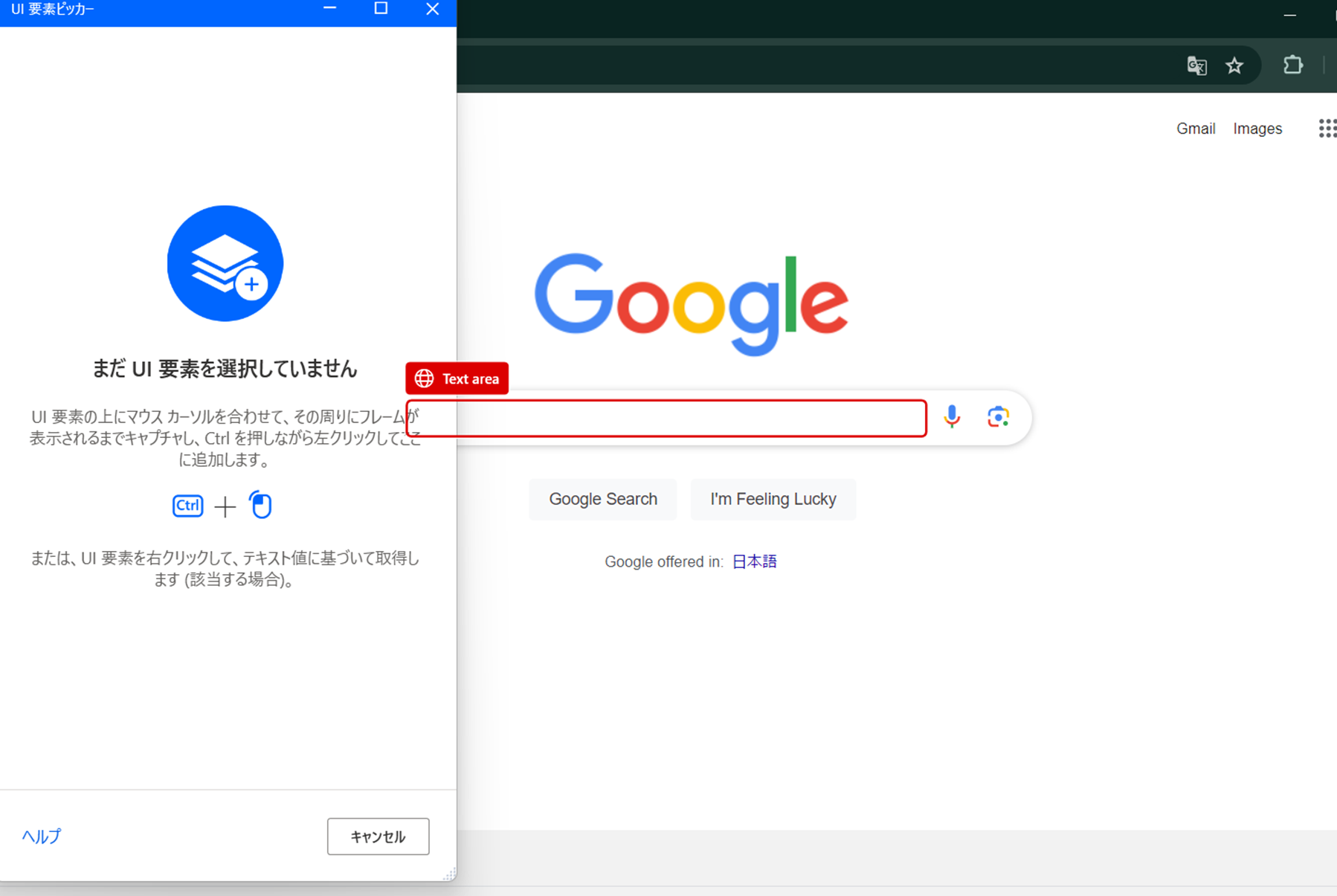
立ち上げたブラウザと別に 「UI 要素ピッカー」 の画面が表示されます。
画面上に表示される赤枠はアクションの操作候補で、 「Ctrl+右クリック」 で選択するとUI要素に指定されます。
検索キーワードは「qiita」を入力
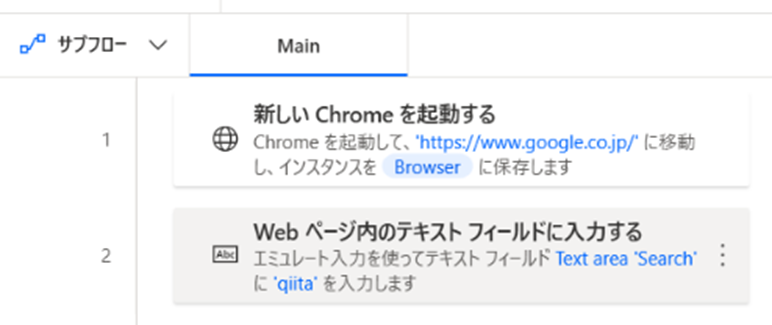
4. 検索を実行する
検索キーワードまで入力しました。では検索しましょう。
…と思ったら検索用のボタンがありません。are-?
Edgeは虫眼鏡クリックしたら検索できるのに…
なので検索バーでエンターキーを押すアクションを追加しましょう。
アクションの検索で「キー」を入力して絞り込みます。
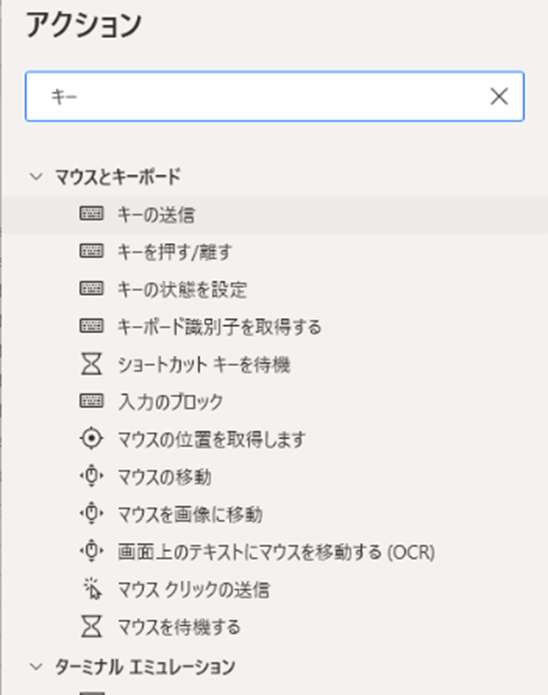
絞り込んだ中から 「キーの送信」 のアクションを選択します。
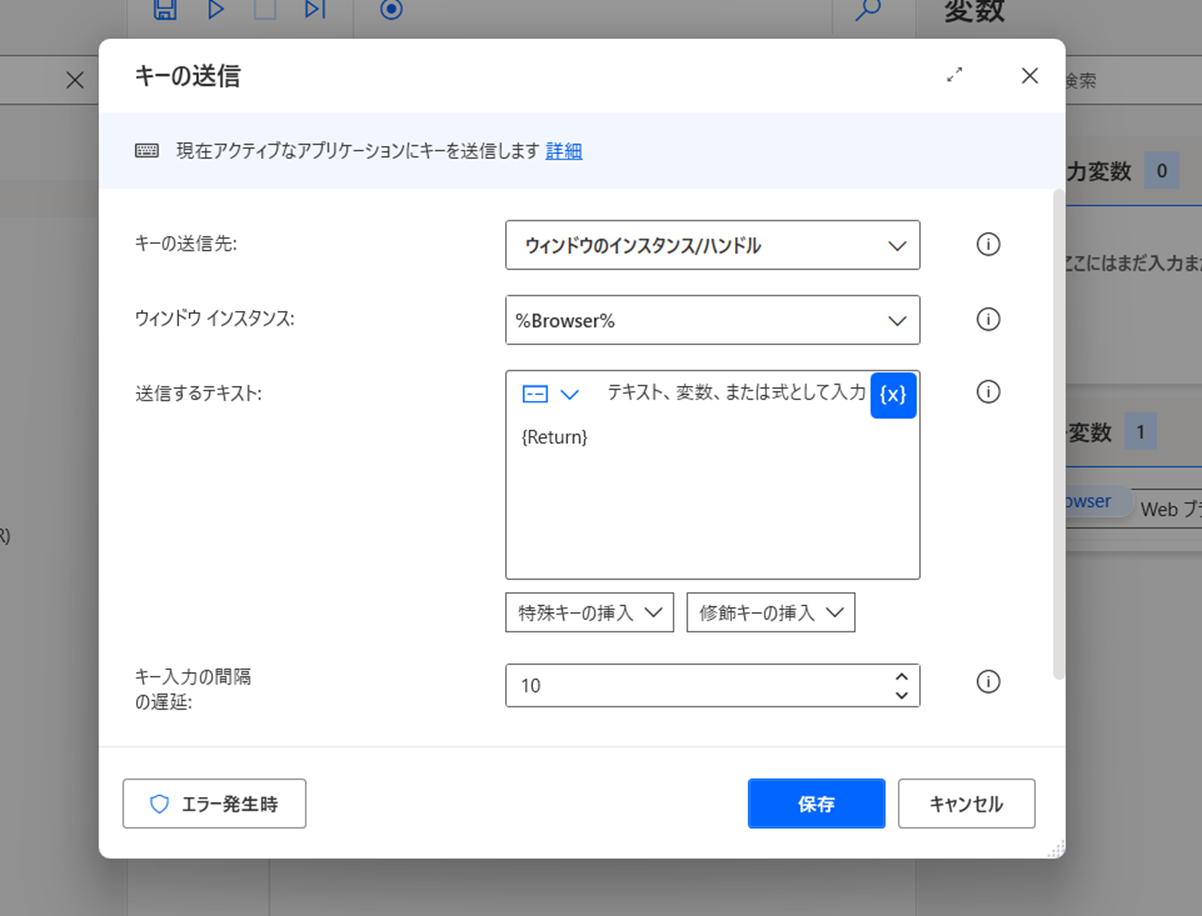
詳細画面では、次の通りにオプションを設定します。
| オプション | 説明 |
|---|---|
| キーの送信先 | ウィンドウのインスタンス/ハンドル |
| ウィンドウ インスタンス | %Browser% |
| 送信するテキスト | {Return} (※) |
| キー入力の感覚の遅延 | 10 |
(※) 「{Return}」は特殊キーから選んだエンターキーの指定
実行
フローの一覧から再生ボタンをクリックしてフローを実行します。
※GIFなのでちょっと動きが早く見えますが、実際はもっとゆっくりです。
画面右下に実行中のメッセージが表示され、フローが開始されます。
ブラウザが立ち上がり、検索キーワードを入れて検索画面まで遷移しました。
まとめ
業務で初めてPADを触りましたが、UIもわかりやすく使い勝手の良さを感じました。
他にもExcelファイルを開いて操作したり、接続文字列を指定してDBにSQLを直接実行などもの操作もできるようで、今後も色々といじくって発掘してみたいです。
参考
無償提供の Power Automate Desktop でフローを自動化しよう!
https://www.microsoft.com/ja-jp/biz/smb/column-power-automate-desktop





