自分が個人的に記録づけのためにやってるダイエットブログに、
せっかくなんで、独自ドメインと無料のSSLを設定してみることにしました
ネームサーバーの変更(お名前.com ドメインnavi)
ネームサーバー設定画面を開きます
ネームーサーバーの選択を「その他」にタブを切り替え、「その他のネームサーバーを使う」を選択します。
設定したいサーバーの情報を入力し保存してください
※ロリポップの場合は、こちらの[プライマリネームサーバー]と[セカンダリネームサーバー]になります
https://lolipop.jp/manual/user/chg-plan/
uns01.lolipop.jp [プライマリネームサーバー]
uns02.lolipop.jp [セカンダリネームサーバー]
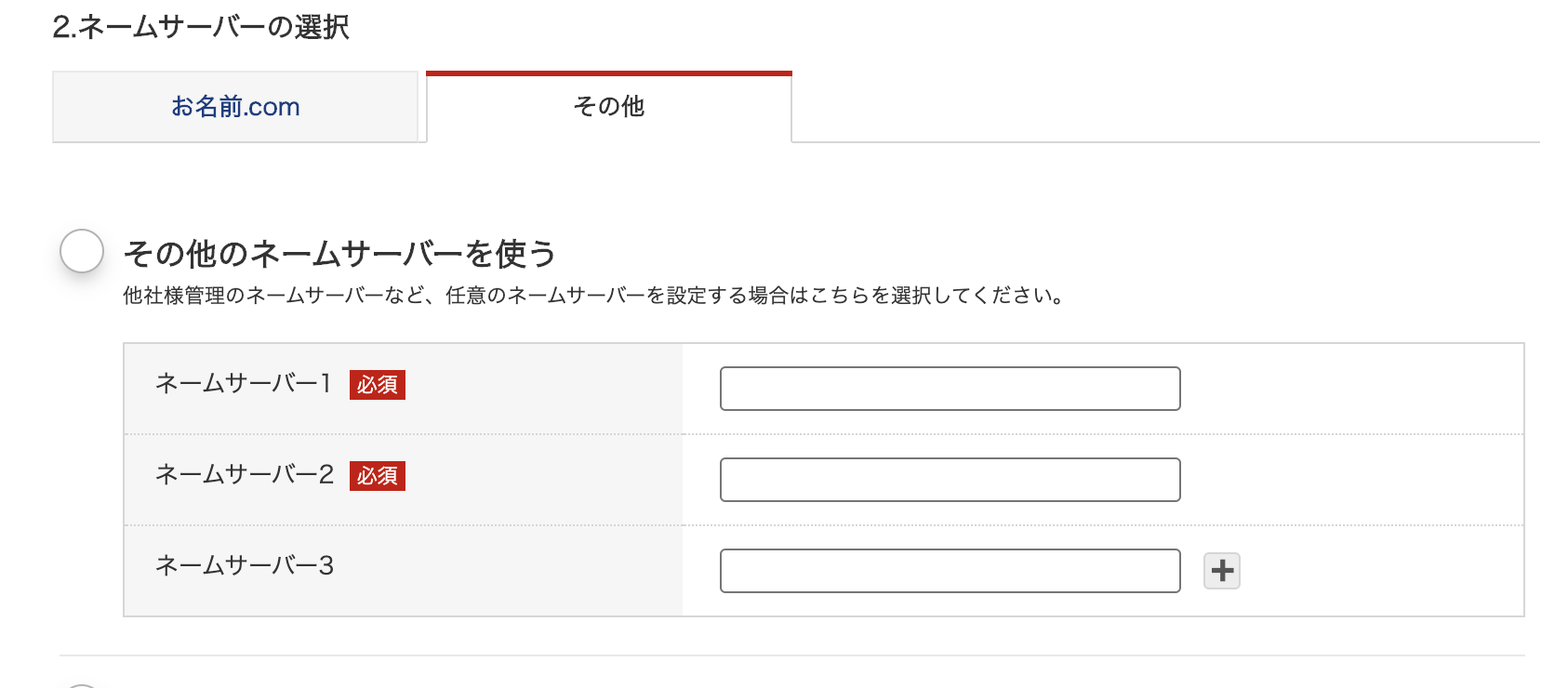
独自ドメインを設定 ロリポップ編集画面
独自ドメイン設定の「独自ドメインをロリポップ!に設定する」の欄に取得したドメインを設定します
公開用フォルダは設定したいフォルダ名で、これによって複数ドメインを設定することができるんですね

ついでに、設定してから反映されるまで、時間がかかることがあります。
次の日など時間を置いて反映するのがいいです
無料独自SSLを設定 ロリポップ編集画面
Let's Encryptという無料SSLがあるのですが、ロリポップでも簡単に設定することができます。
SSLに画面に移動して「無料独自SSLを設定する」を選択します

設定しているドメイン一覧がでてきますので、設定したいドメイン横の「独自SSL(無料)を設定する」を選択して設定することができます。
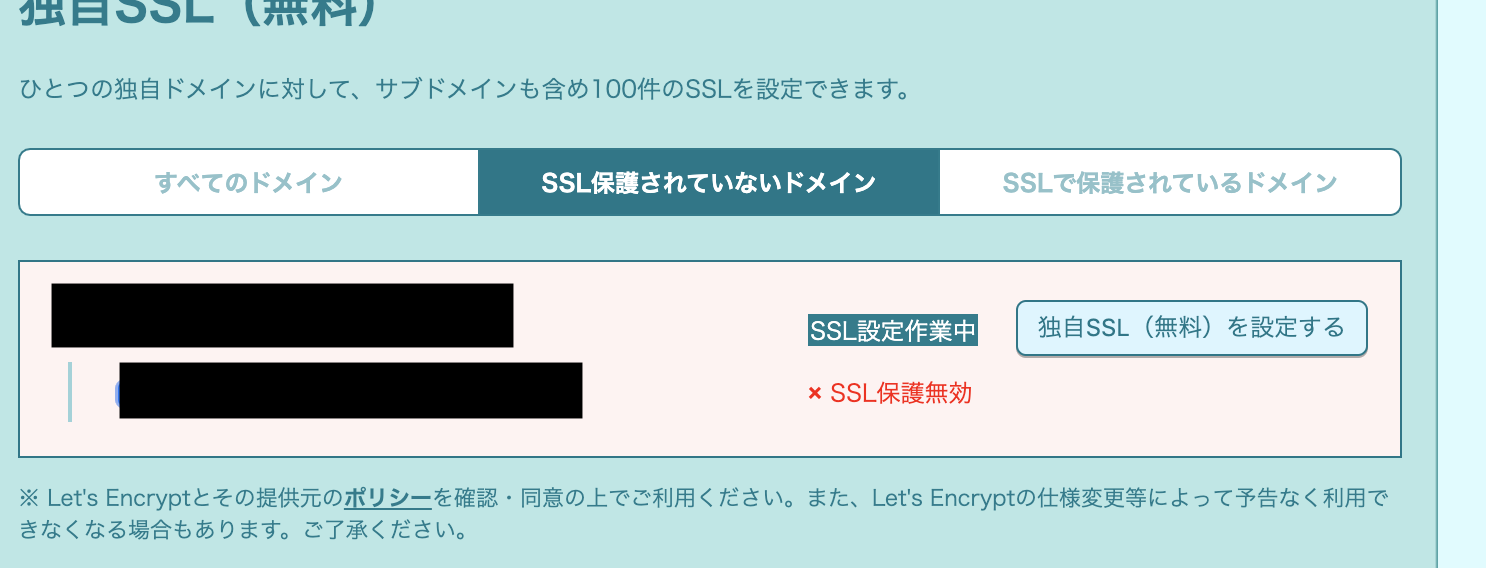
結構簡単にできました!
これで晴れて独自ドメインSSL付きのブログ公開することができたーよかった!