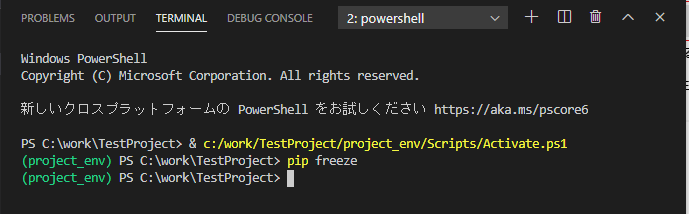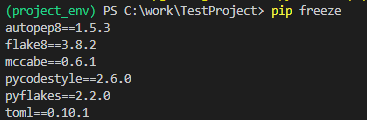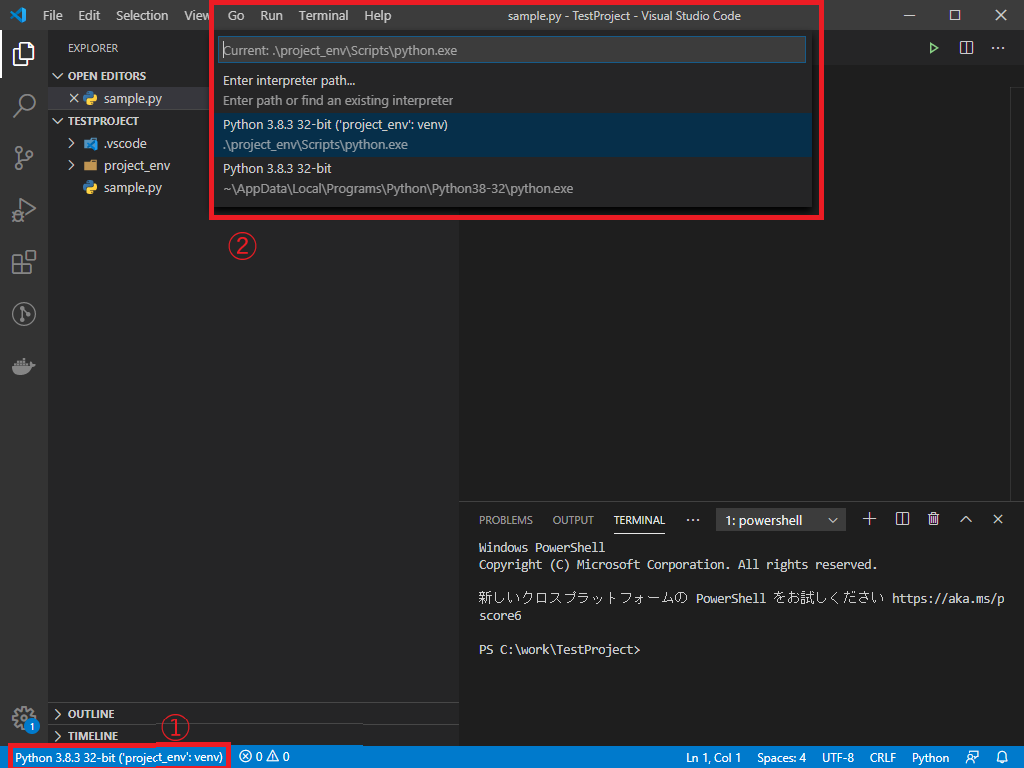はじめに
前記事で環境構築と静的解析まで実施しましたが、
複数のプロジェクトを同環境で開発する場合、使うモジュールや違うバージョンのモジュールを使用したりするので、
プロジェクト毎のPython仮想環境を準備します。
前記事
VisualStudioCodeでPython開発環境構築 (0からflake8による静的解析及びコード整形まで)
動作確認環境
Windows 10 64bit
Python 3.8.3
VSCode 1.45.1
Python仮想環境構築
プロジェクト用のディレクトリ作成
VSCodeの上部メニューのTerminalからNewTerminalを開く。
(PowershellかCmdでもOK)
任意のディレクトリにプロジェクトディレクトリを作成します。
PS C:\work> mkdir TestProject
PS C:\work> cd TestProject
仮想環境の作成
以下のコマンドを実行し仮想環境を構築します。
PS C:\work\TestProject> python -m venv project_env
仮想環境構築後は以下のようなファイル群が作成されています。
PS C:\work\TestProject> cd project_env
PS C:\work\TestProject\project_env> ls
ディレクトリ: C:\work\TestProject\project_env
Mode LastWriteTime Length Name
---- ------------- ------ ----
d----- 2020/06/02 15:00 Include
d----- 2020/06/02 15:00 Lib
d----- 2020/06/02 15:00 Scripts
-a---- 2020/06/02 15:00 126 pyvenv.cfg
PowerShellのポリシー変更
仮想環境をActivateするためには、
その機能を持つPowerShell Scriptを実行する必要があるそうですが、Windows10では標準で実行できないようです。
そのため、PowerShellのポリシーを変更します。
1.管理者権限でPowerShellを開く
検索からPowerShellを見つけて管理者権限で開きます。
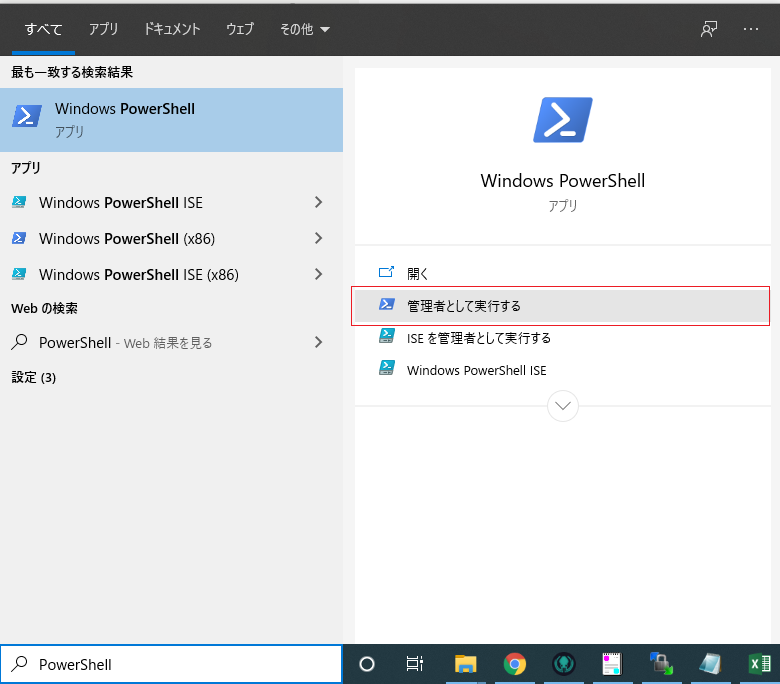
2.下記コマンドをPowerShellで実行
Set-ExecutionPolicy RemoteSigned
Python仮想環境をVSCodeに反映
1. プロジェクトディレクトリをVSCodeで開く
VSCode上部メニューからFile⇒Open Folderをクリックし、作成したプロジェクトディレクトリを開く。
2. 確認用pythonファイル作成
プロジェクトフォルダ内にPythonファイルがないと仮想環境が読み込まれないため、任意の*.pyファイルを作成する。
3. 仮想環境の反映確認
仮想環境が正常に読み込めた場合、下記のように左下のPythonのバージョン情報の横に読み込んでいる仮想環境名が表示されます。
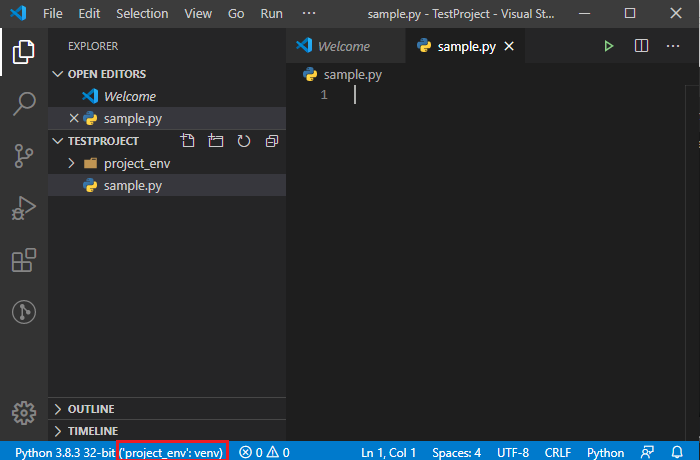
4. ターミナルの確認
仮想環境が反映された状態でターミナルを開くと、下記のように仮想環境がActivateされた状態で開きます。
真っ新な環境となるため、pip freezeでインストールパッケージ一覧を表示しても空の状態になります。
必要なモジュールのインストール
仮想環境では前記事で設定していた静的解析ツールもインストールされていない状態となりますので、仮想環境にもインストールします。
※仮想環境反映時にVSCode側からinstallの指示が出ますのでそちらでインストールしても大丈夫です。
pip install flake8 autopep8
仮想環境構築は以上です。お疲れさまでした!
追記:再度VSCodeを起動した際に仮想環境が反映されていない
複数のバージョンのPythonモジュールがインストールされていたりすると、
プロジェクトを再度開いた際に仮想環境が反映されないことがあります。
その場合は下図の通り、
左下のPython情報をクリックし、表示されるリストから仮想環境を選択してください。