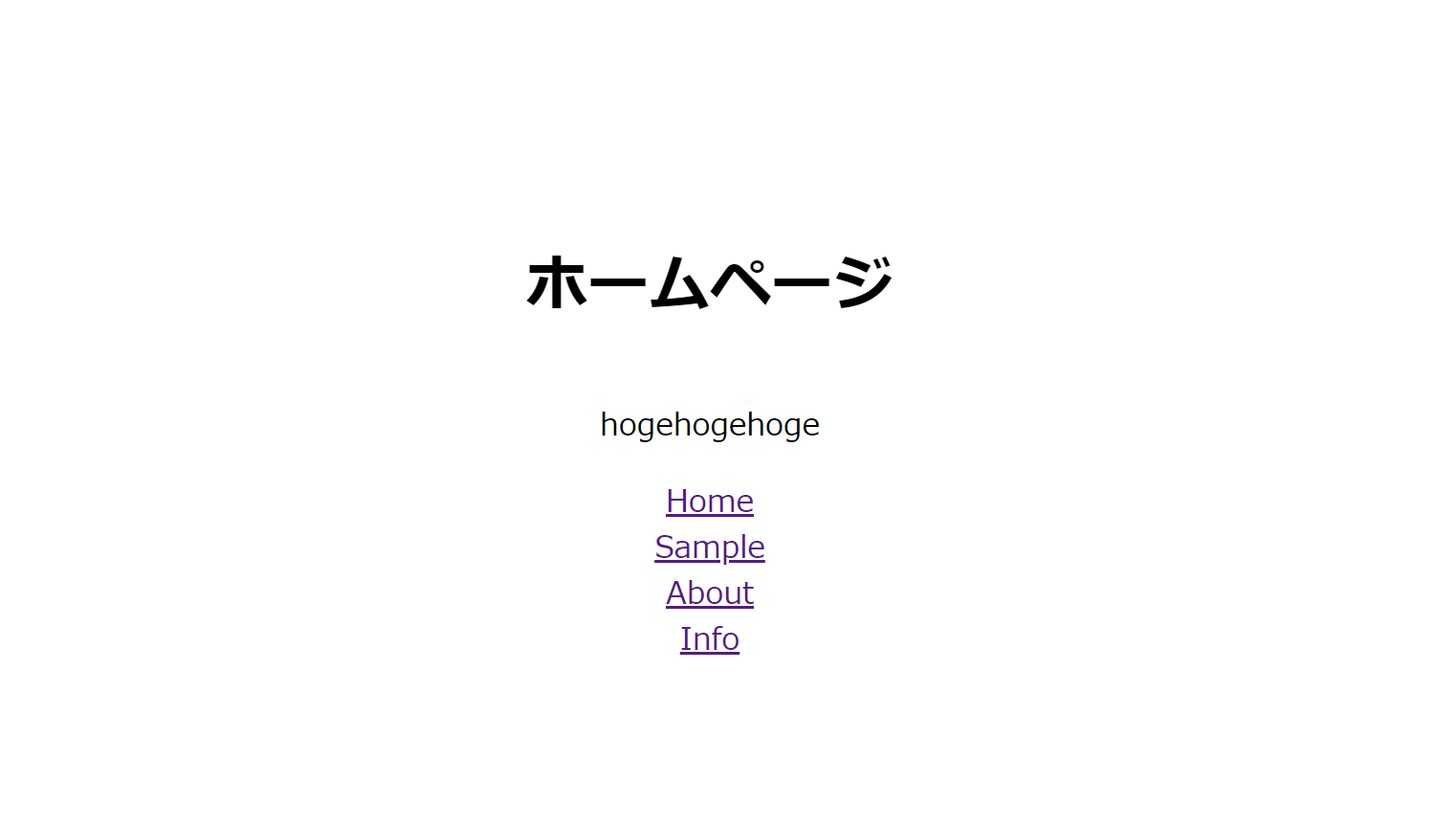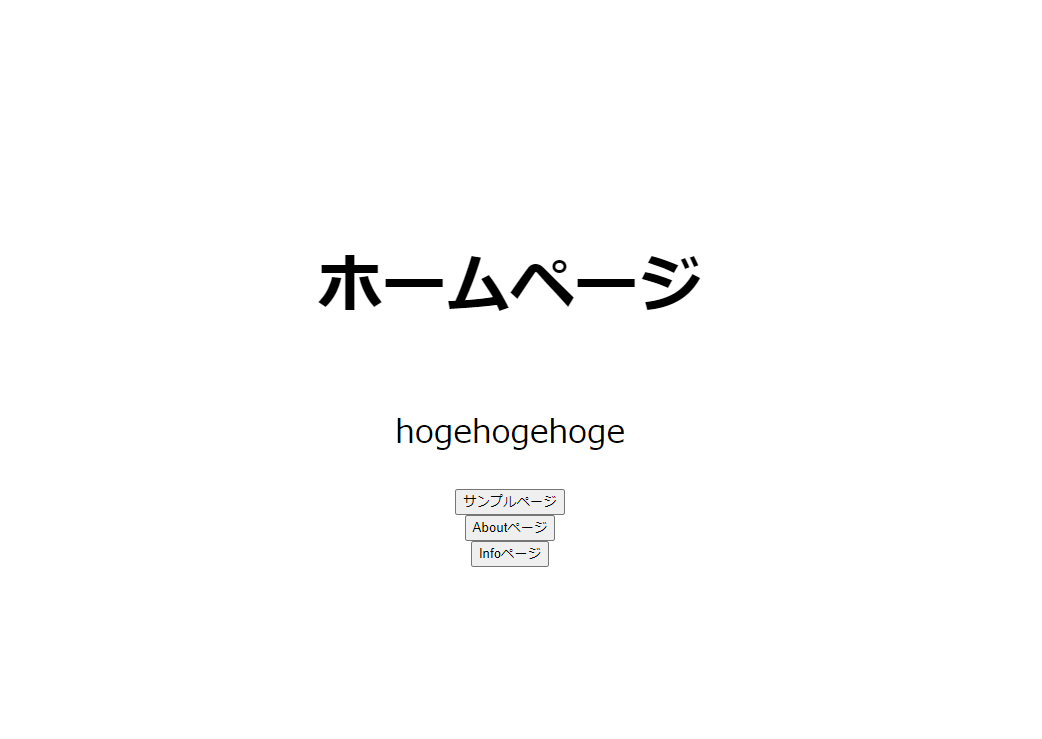はじめに
本記事ではReact Routerを使ったルーティングの設定方法について紹介します。
手動でパスを切り替えることによる画面遷移、<Link>コンポーネント、useNavigateフックを利用し画面遷移を行います。
対象の方
- React Routerを使ったルーティングの設定方法について知りたい方
- タイトルが気になった方
環境
- Vite: 5.0.8
- Raect:18.2
- typescript:5.2.2
- react-router-dom:6.22
react-router-domのインストール
次のコマンドでパッケージをインストール。
npm install react-router-dom
ルーティングを設定するページの作成
以下のsample.tsxを例に、
遷移するページごとにコンポーネントを作成します。
今回はsample.tsx、About.tsx、Home.tsx、Info.tsxの4つのコンポーネントを準備しておきます。
const Sample = () => {
return (
<main>
<h1>サンプルページ</h1>
<p>hogehogehoge</p>
</main>
)
}
export default Sample
App.css
body {
padding: 0;
margin: 0;
font-size: 2rem;
}
main {
width: 100%;
height: 100vh;
display: flex;
flex-direction: column;
justify-content: center;
align-items: center;
}
ルーティング設定
main.tsxにおいて、AppコンポーネントをBrowserRouterでラップします。
import React from 'react'
import ReactDOM from 'react-dom/client'
import App from './App.tsx'
import { BrowserRouter } from 'react-router-dom'
ReactDOM.createRoot(document.getElementById('root')!).render(
<React.StrictMode>
<BrowserRouter>
<App />
</BrowserRouter>
</React.StrictMode>,
)
Routes、Routeを使用しそれぞれのパスで表示するコンポーネントを指定しています。
import { Routes, Route } from 'react-router-dom'
import Home from './components/Home'
import About from './components/About'
import Info from './components/Info'
import Sample from './components/Sample'
import NotFound from './components/NotFound'
import './App.css'
const App = () => {
return (
<Routes>
<Route path='/' element={<Home/>} />
<Route path='/About' element={<About/>} />
<Route path='/Info' element={<Info/>} />
<Route path='/Sample' element={<Sample/>} />
</Routes>
)
}
export default App
ここまで出来たらプロジェクトを起動し、
ブラウザのパスを変更しページの遷移を確認できます。
404エラーページの作成
上記のApp.tsxでは4つのパス(/、/About、/Info、/Sample)を指定していますが、
それ以外のパスにアクセスすると何も表示されません。
よってどのパスにもマッチしない場合に表示される 404 エラーページを作成しておきます。
const NotFound = () => {
return (
<main>
<h1>404</h1>
<h1>存在しないページです</h1>
</main>
)
}
export default NotFound
以下のように、path='*'をしてすることで、
どのパスにもマッチしない場合に表示されるページを指定しておきます。
import NotFound from './components/NotFound'
{/* 省略 */}
<Routes>
{/* 省略 */}
<Route path='*' element={<NotFound/>} />
</Routes>
Linkコンポーネントによるページ遷移
Linkコンポーネントを使用し異なるパスへの画面遷移を実装します。
toプロパティにリンク先のパスを指定します。
ユーザーがリンクをクリックすると、指定したパスへの画面遷移が行われます。
import {Link } from 'react-router-dom'
const Home = () => {
return (
<main>
<h1>ホームページ</h1>
<p>hogehogehoge</p>
<Link to='/'>Home</Link>
<Link to='Sample'>Sample</Link>
<Link to='About'>About</Link>
<Link to='Info'>Info</Link>
</main>
)
}
export default Home
起動すると4つリンクが表示されている事が確認できます。
useNavigateを利用した画面遷移
React Router の useNavigate フックを使用してプログラム内でのページ遷移を実装します。
各ボタンのクリックイベントで、指定したパスの画面に遷移します。
import {useNavigate } from 'react-router-dom'
const Home = () => {
const navigate = useNavigate();
return (
<main>
<h1>ホームページ</h1>
<p>hogehogehoge</p>
<button onClick={() => { navigate('Sample')}}>サンプルページ</button>
<button onClick={() => { navigate('About')}}>Aboutページ</button>
<button onClick={() => { navigate('Info')}}>Infoページ</button>
</main>
)
}
export default Home
起動すると各ページに遷移するが表示されている事が確認できます。
参考