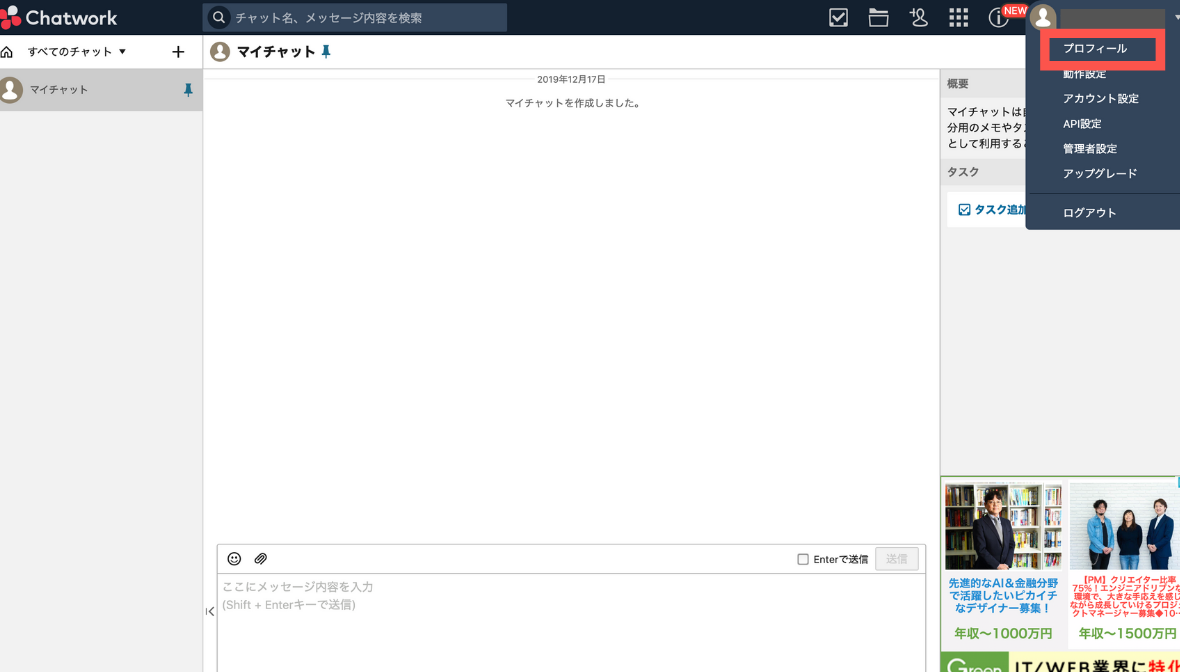この内容について
この内容は、Chatworkを使ったことがなくて、これから使いたいと思う方に向けまとめたものです。
Chatworkは、非エンジニアの方でも使いやすいので、
クライアントとのやり取りや、リモートワーカーとのやり取りに最適です。
Chatworkとは
ビジネスコミュニケーションに特化したチャットツールです。
全て日本語に対応し、シンプルな使い心地が特徴的です。
Chatworkのメリット
3種類のチャット機能
自分だけが見れる「マイチャット」と、1対1でやりとりする「ダイレクトチャット」、
プロジェクト毎に作成できるグループチャットの3種類で会話を進めやすい。
ファイル共有機能
ファイルのアップロードやダウンロード機能、プレビュー機能、
ファイル管理機能などがあり、情報共有しやすい。
タスク管理機能
チャット内でタスクの管理ができるので、プロジェクトのスケジュール管理も一元化できる。
アカウント作成まで
サイトにアクセス
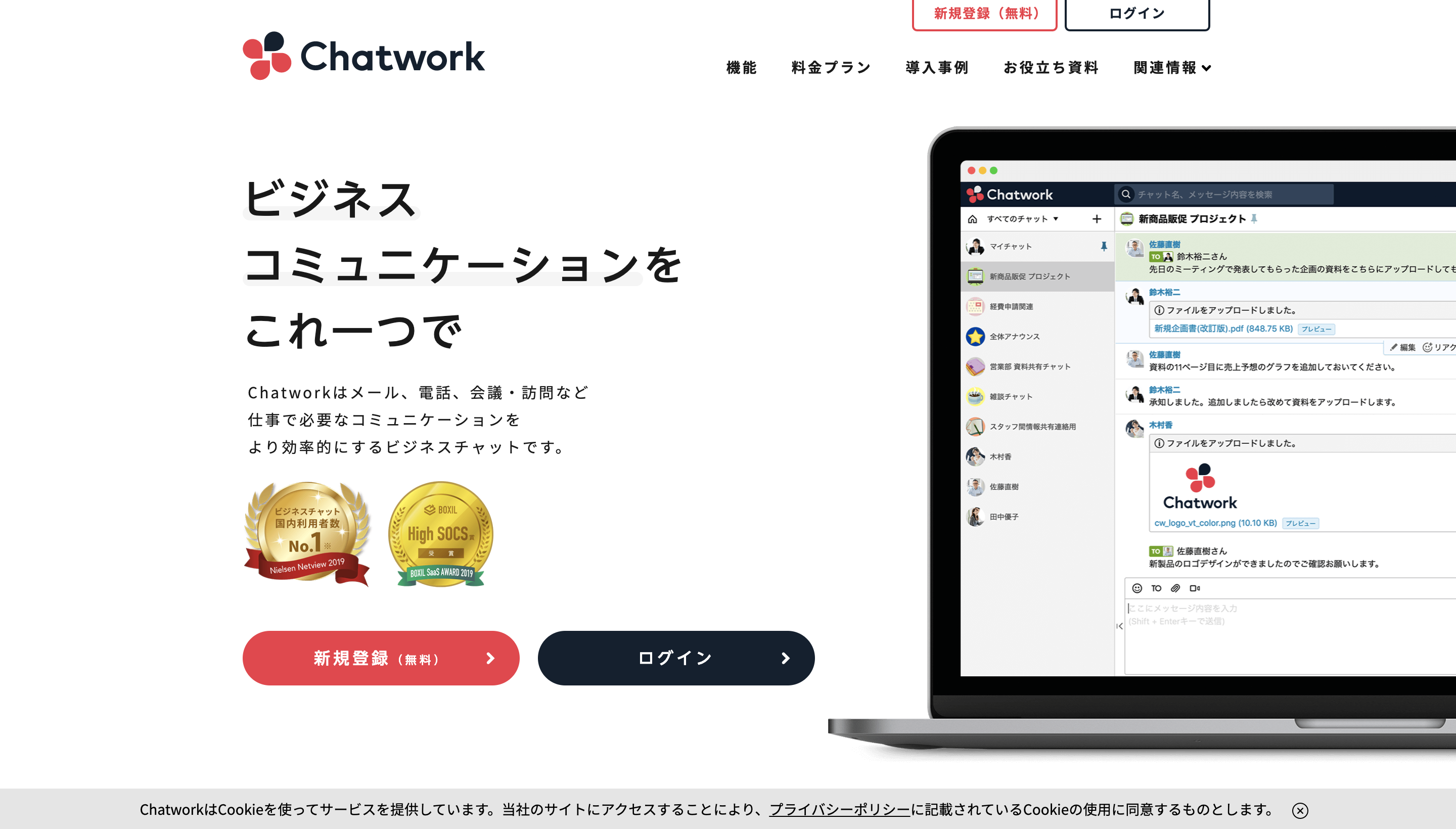 Chatworkのサイトにアクセスします。
[Chatwork](https://go.chatwork.com/ja/)
### メールアドレスを入力
Chatworkのサイトにアクセスします。
[Chatwork](https://go.chatwork.com/ja/)
### メールアドレスを入力
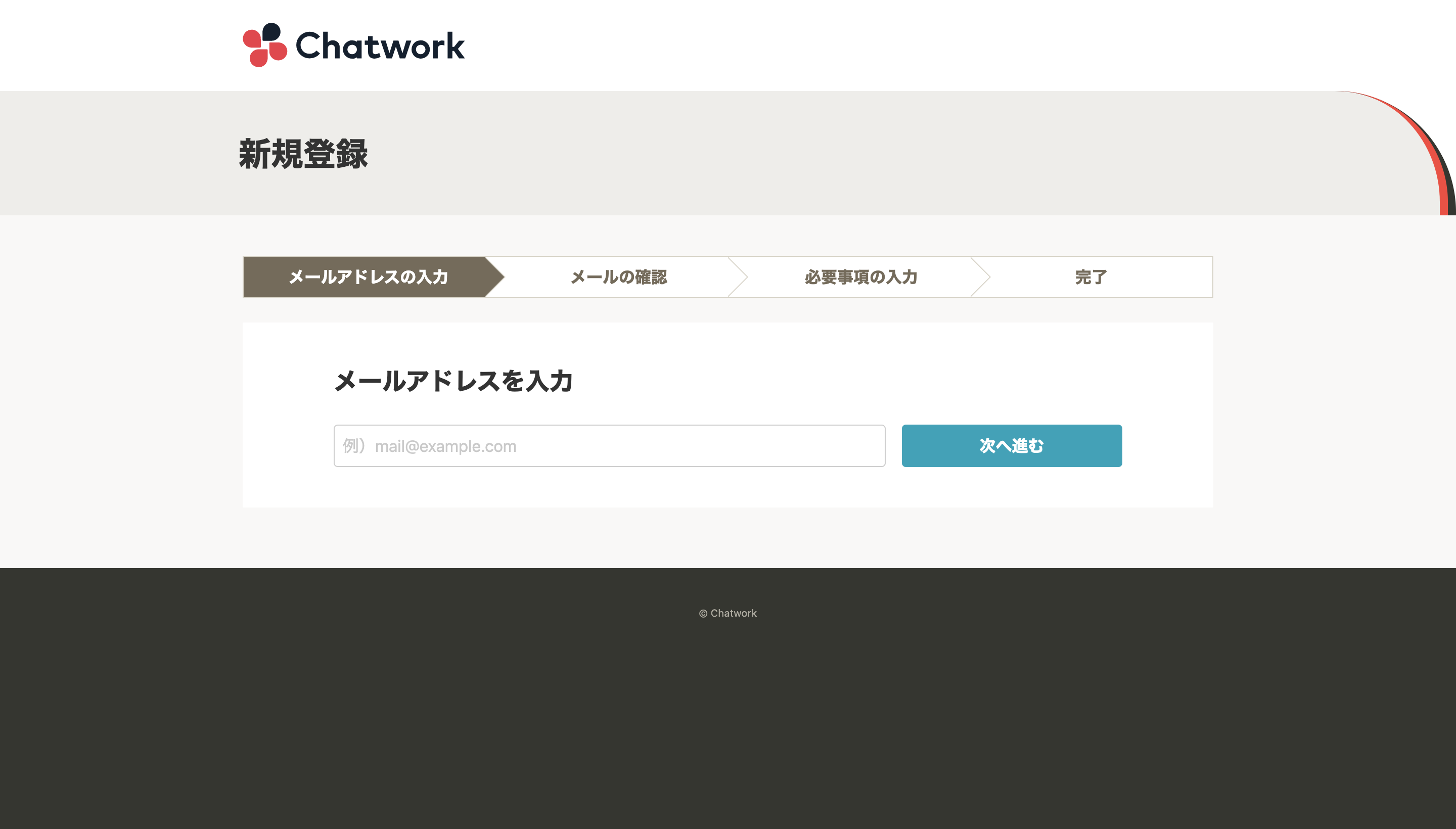 使用するメールアドレスを入力します。(後で変更できます。)
入力したら、次へをクリックします。
### 届いたメールを開く
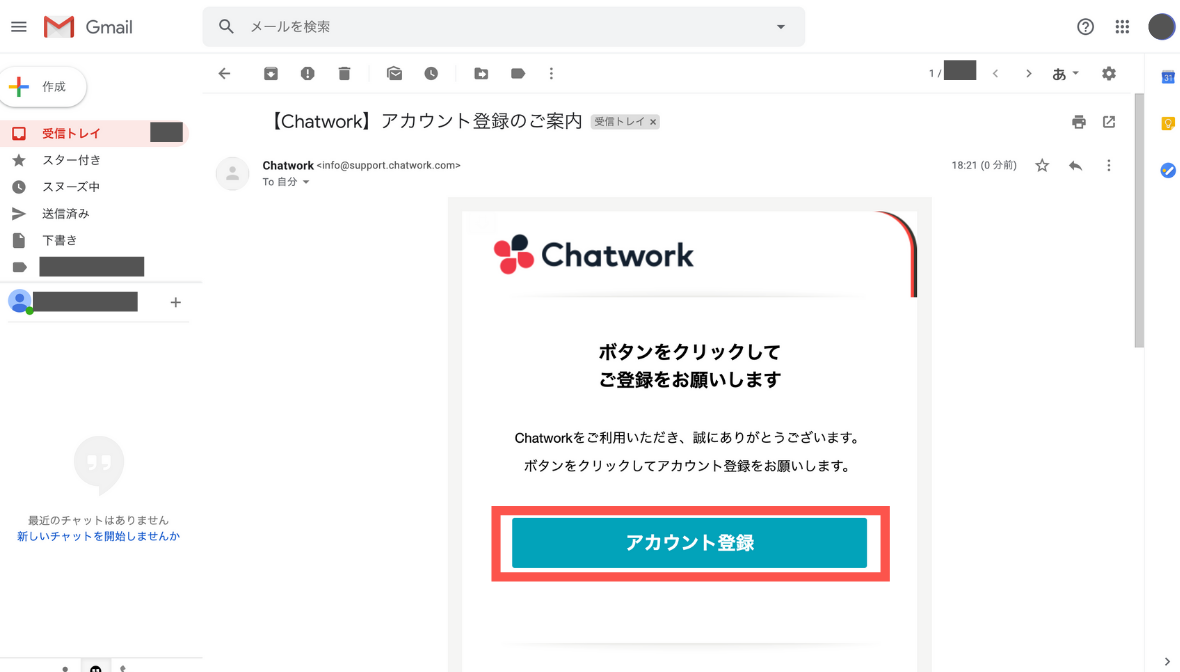
入力したメールアドレスに「アカウント登録のご案内」の件名でメールが届くので、
そのメールを開き、アカウント登録をクリック。
### 必須事項を入力
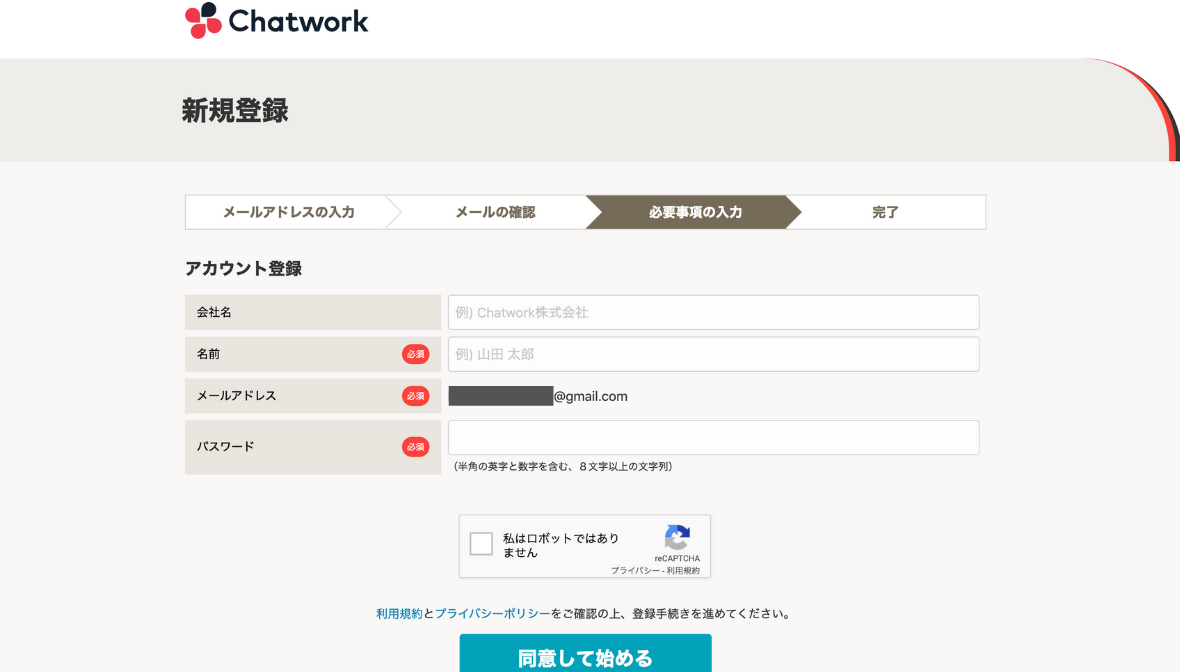
必須事項(名前
・パスワード)と会社名(任意)を入力し、
認証システムをチェックし、同意して始めるをクリック。
### 画面をスキップ
使用するメールアドレスを入力します。(後で変更できます。)
入力したら、次へをクリックします。
### 届いたメールを開く
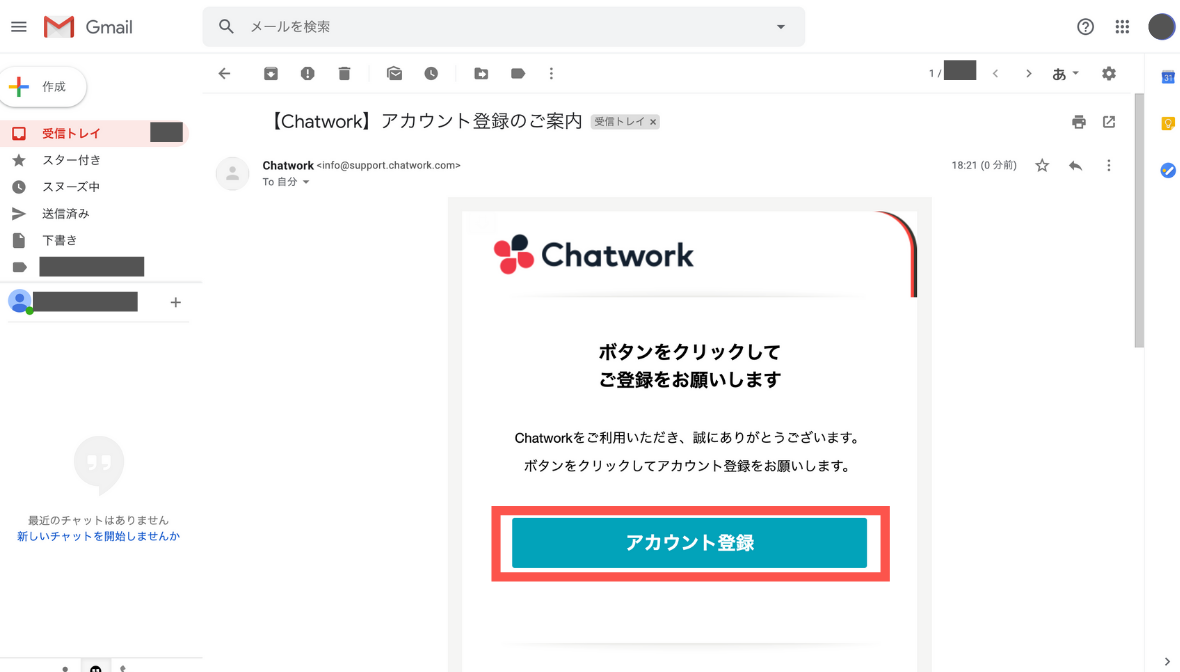
入力したメールアドレスに「アカウント登録のご案内」の件名でメールが届くので、
そのメールを開き、アカウント登録をクリック。
### 必須事項を入力
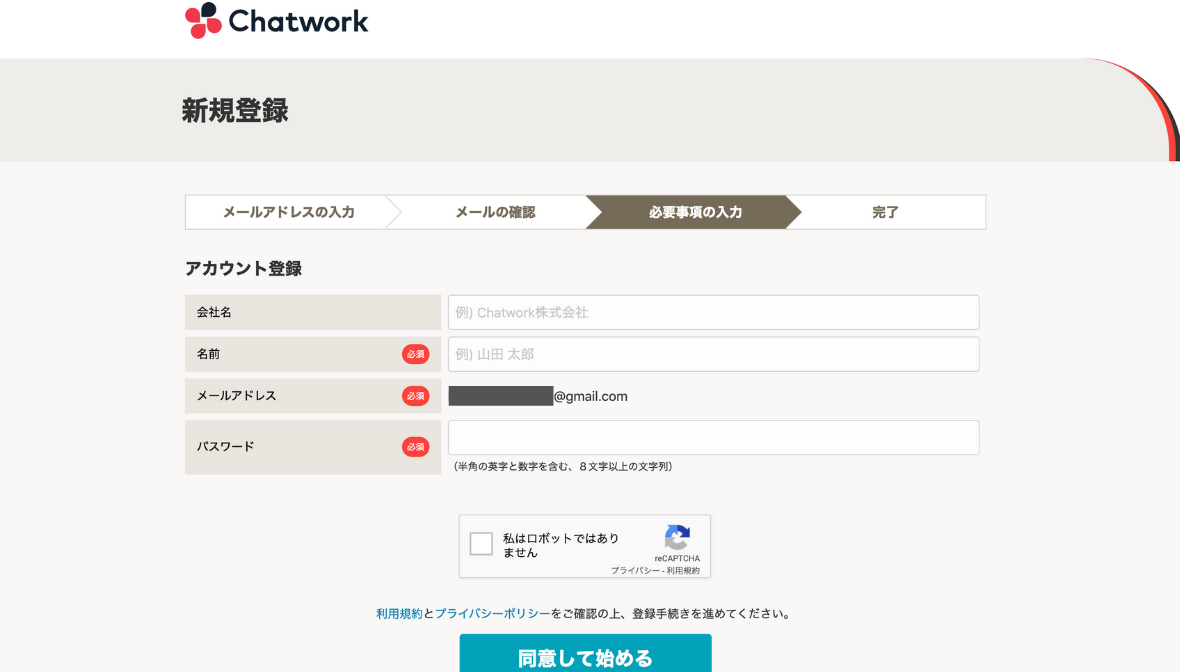
必須事項(名前
・パスワード)と会社名(任意)を入力し、
認証システムをチェックし、同意して始めるをクリック。
### 画面をスキップ
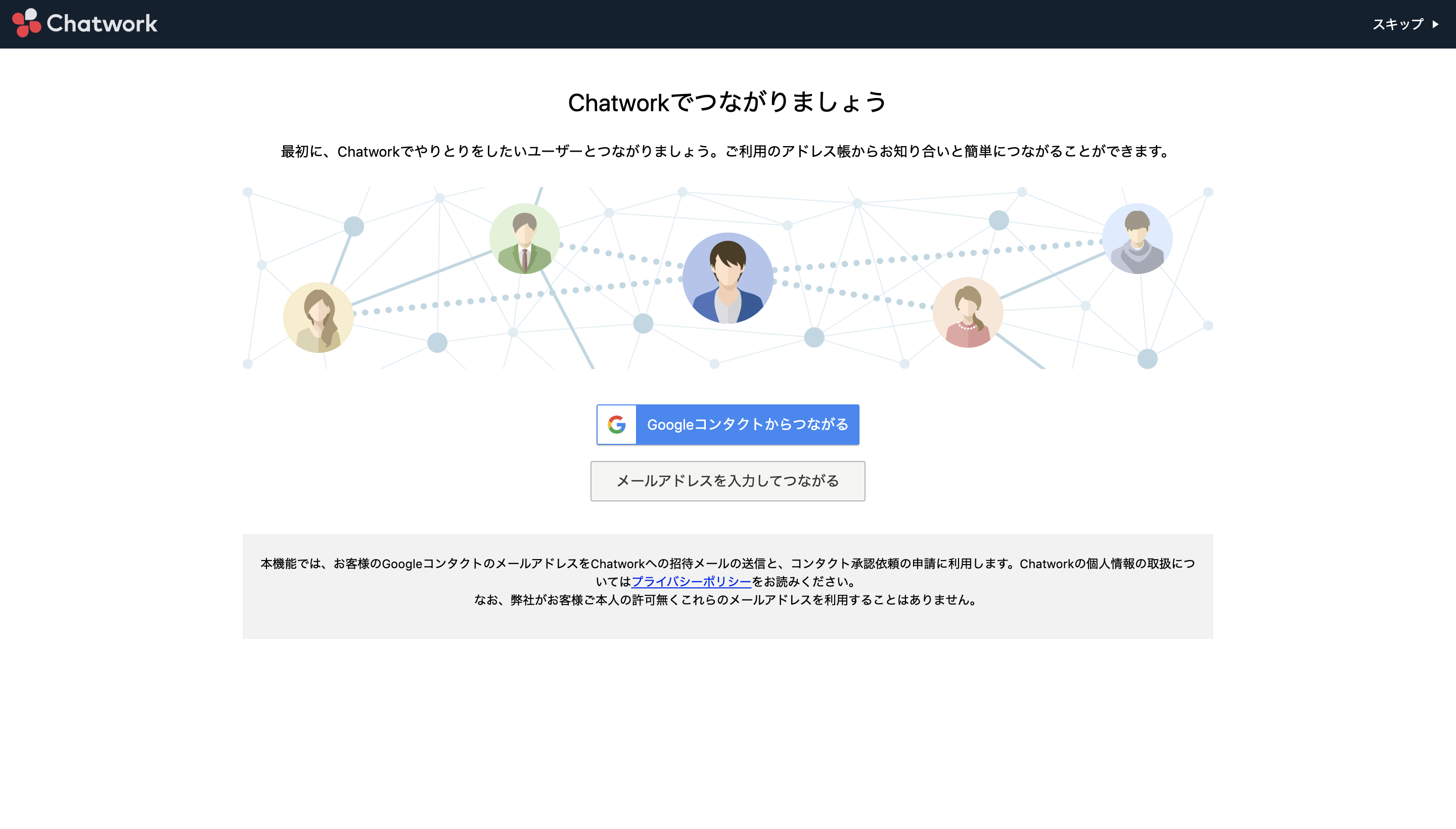 上のような画面になりますが、とりあえず右上のスキップをクリック。
### 使い方を学ぶ
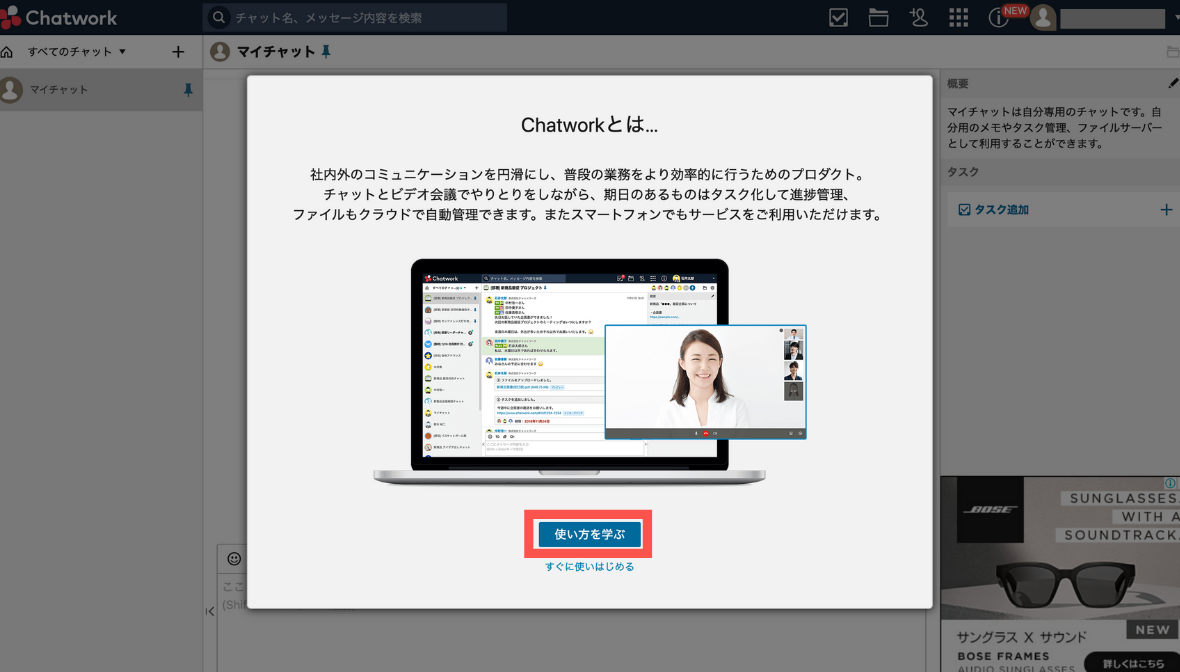
使い方を学ぶをクリックして、一通り使い方を学びましょう。
上のような画面になりますが、とりあえず右上のスキップをクリック。
### 使い方を学ぶ
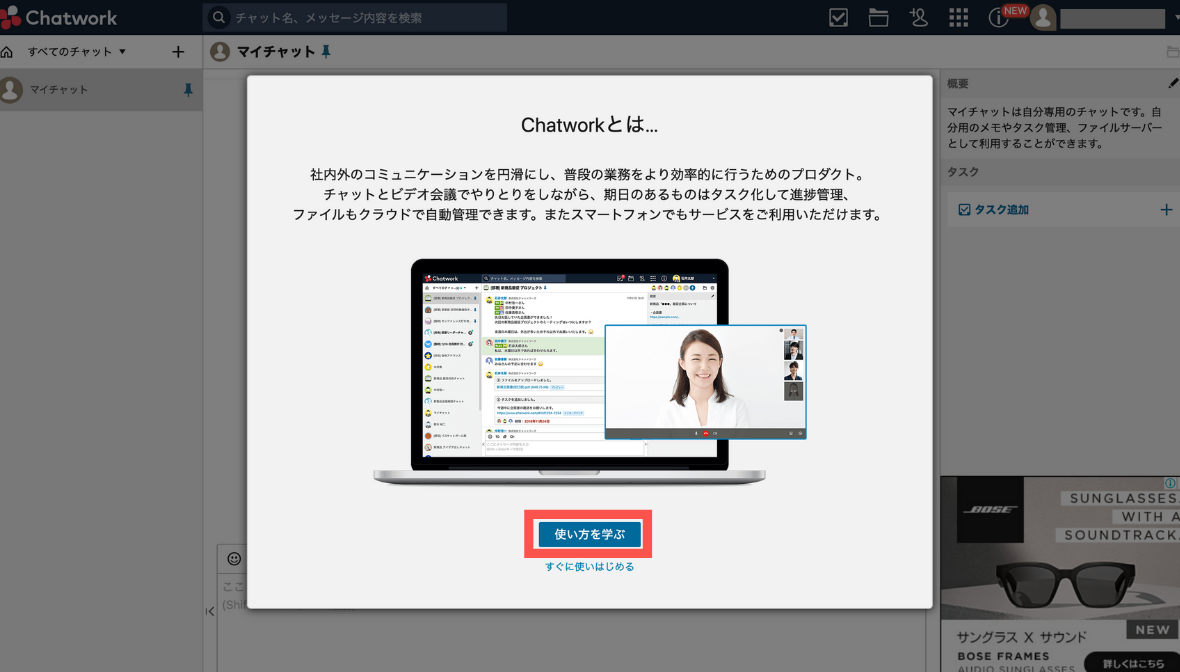
使い方を学ぶをクリックして、一通り使い方を学びましょう。
画面構成

画面は大きく3つにわかれます。
PCだと、左から
・ チャット可能一覧
・ メッセージ
・ 概要及びタスク
チャット可能一覧
マイチャットやグループチャットを含む、メッセージのやり取りが
可能なユーザ及びグループが表示されます。選択する事で各メッセージを表示できます。
メッセージ
チャット一覧で選択したメッセージ相手とのメッセージを表示します。
下の入力欄を利用して、メッセージを送る事ができます。
概要及びタスク
チャット一覧で選択したメッセージ相手との概要とタスクを表示します。
プロフィール設定
ユーザ名をクリック
Chatworkのチャット画面の右上のユーザ名をクリックします。
プロフィールを開く
編集をクリック
編集する


必須項目は特にないですが、下記の項目の変更を推奨します。
・ アイコン写真
・ ChatworkID
・ メールアドレス
その他の項目も埋められるものは、埋めておくと良いかもしれません。
入力したら、保存するをクリック。
コンタクト追加方法
コンタクト管理を開く
Chatworkの上の部分の人型のアイコンをクリック。
コンタクト依頼を送る
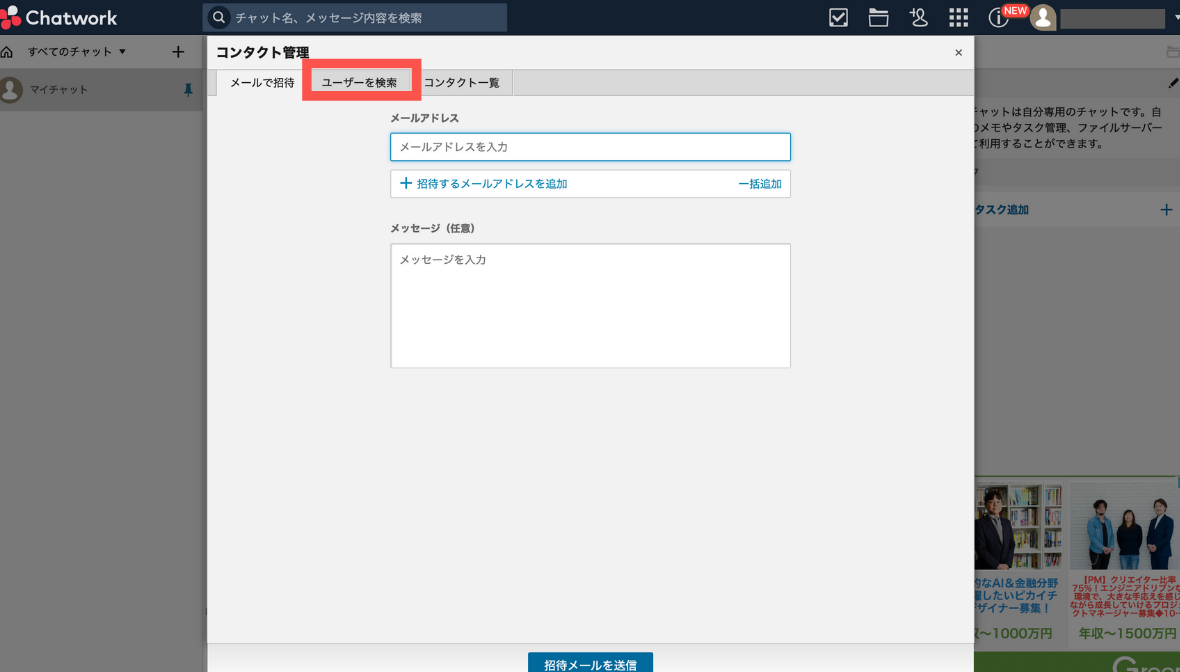

既に登録しているユーザを追加する場合は、ユーザを検索タブをクリックし、
名前・ChatworkID・メールアドレスのどれかを入力し、検索をクリックする。
出てきたユーザでコンタクトしたいユーザのコンタクトに追加をクリック。
メッセージ方法
メッセージ送信
メッセージを送りたい相手とのチャット画面を開き、メッセージを入力し、送信をクリック。
メッセージ送信
メッセージを特定の相手に送るには、メッセージ入力部分の少し上のTOをクリックし、
メッセージを送信したいユーザを選択すると、[To:...]と勝手に入力されます。
あとは普通のメッセージ送信と使い方は同じです。
メッセージ返信
相手からのメッセージの部分にカーソルを持っていくと、色々と項目が表示されます。
その中の返信をクリックすると、[返信 aid=...]と勝手に入力されます。
あとは普通のメッセージ送信と使い方は同じです。
メッセージ編集
送ったメッセージで編集をしたい場合は送ったメッセージの部分にカーソルを持っていくと、
色々と項目が表示されます。その中の編集をクリックする。
青い入力画面で編集する事ができます。編集したら、送信をクリック。
メッセージ取り消し
送ったメッセージで編集をしたい場合は送ったメッセージの部分にカーソルを持っていくと、
色々と項目が表示されます。その中の「・・・」をクリックして、出てきたツールチップの削除をクリックする。
モーダルで確認が出てくるので、削除をクリックする。
※メッセージした瞬間の通知は相手にいくので注意
ファイル送信
ファイルを送るには、メッセージ入力部分の少し上のクリップのアイコンをクリックし、
送信するファイルを選択します。
モーダル画面が出てくるので、ファイル名とメッセージを調整し、送信をクリック。
グループチャット
グループチャット作成方法


グループの作成は左のチャット一覧の上の方の「+アイコン」をクリックし、
グループチャットを新規作成をクリック。
モーダル画面が出てくるので、チャット名、概要、メンバーを選択し、作成するをクリック。
グループメンバー追加方法

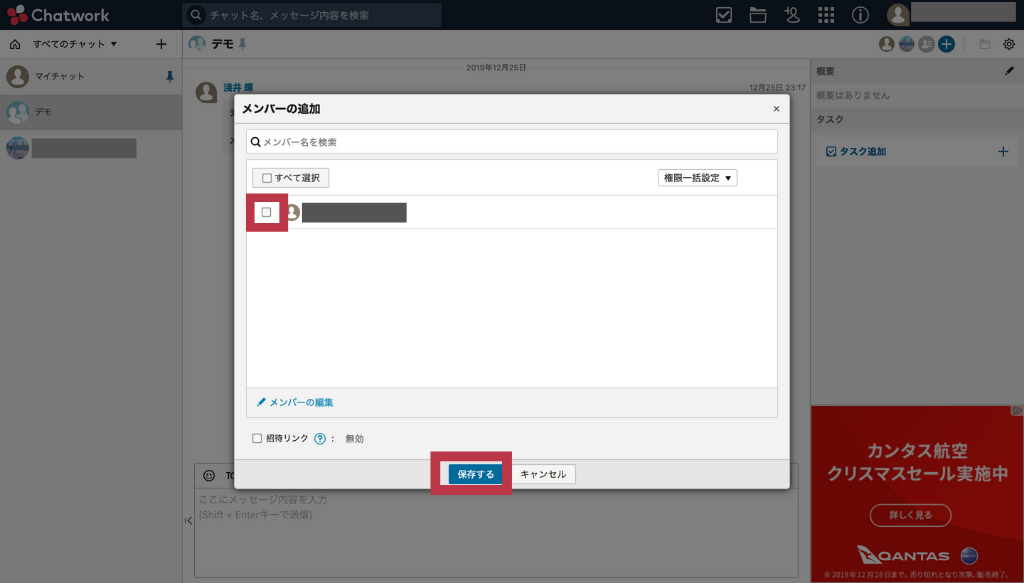
グループのメンバー追加はグループチャット画面の右上の青い「+アイコン」をクリックしする。
モーダル画面が出てくるので、追加するメンバーにチェックを入れ、保存するをクリック。
まとめ
Chatworkは、少人数であれば無料で使っていけるので、かなりおすすめです(^^)
この記事が良いと思った方は、LGTMをしていただければ嬉しいです!
フォローも是非お願い致します(^^)