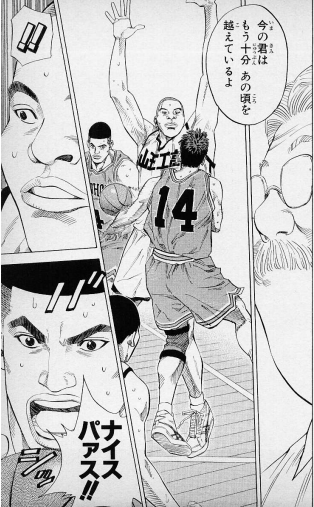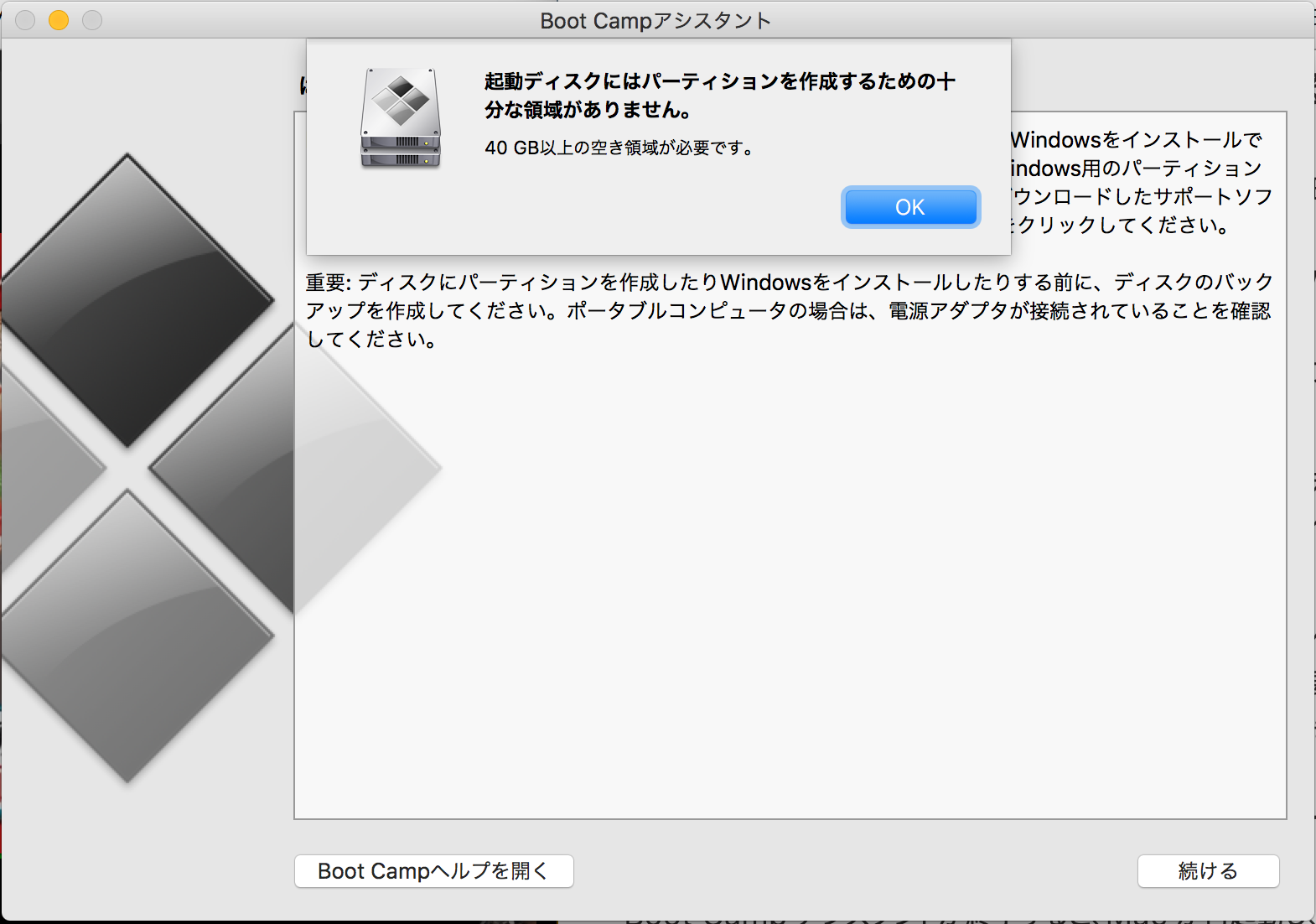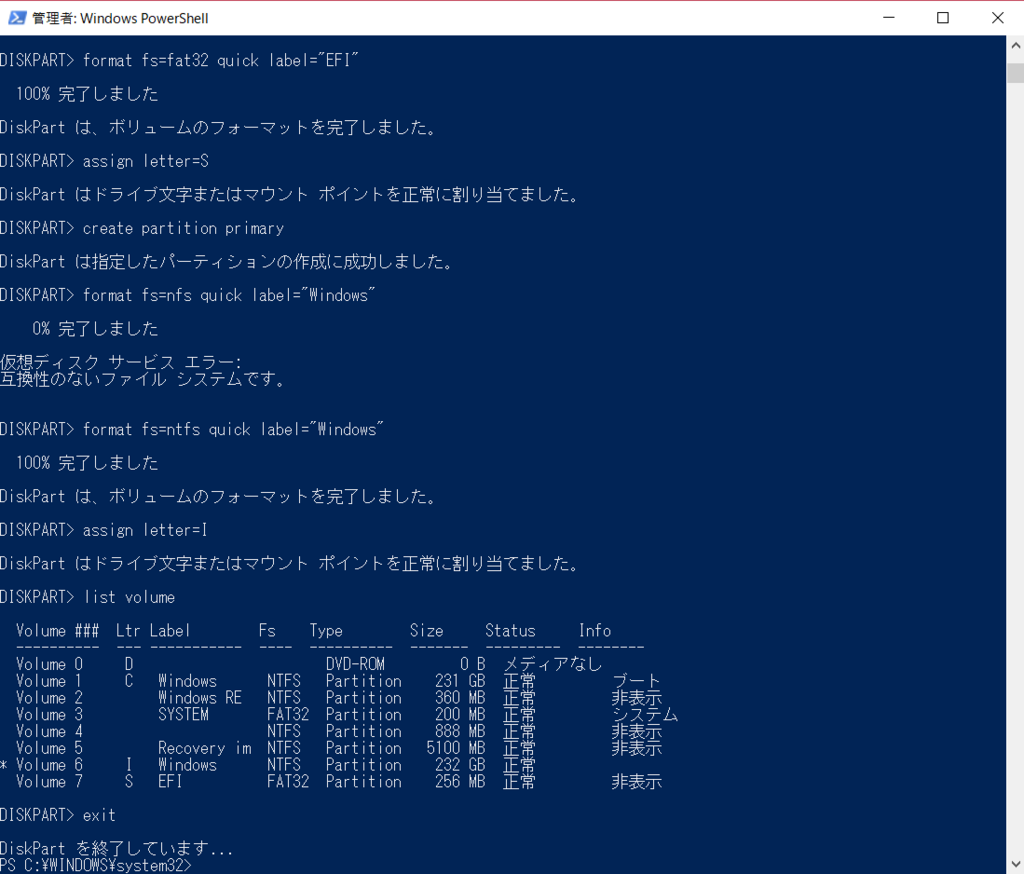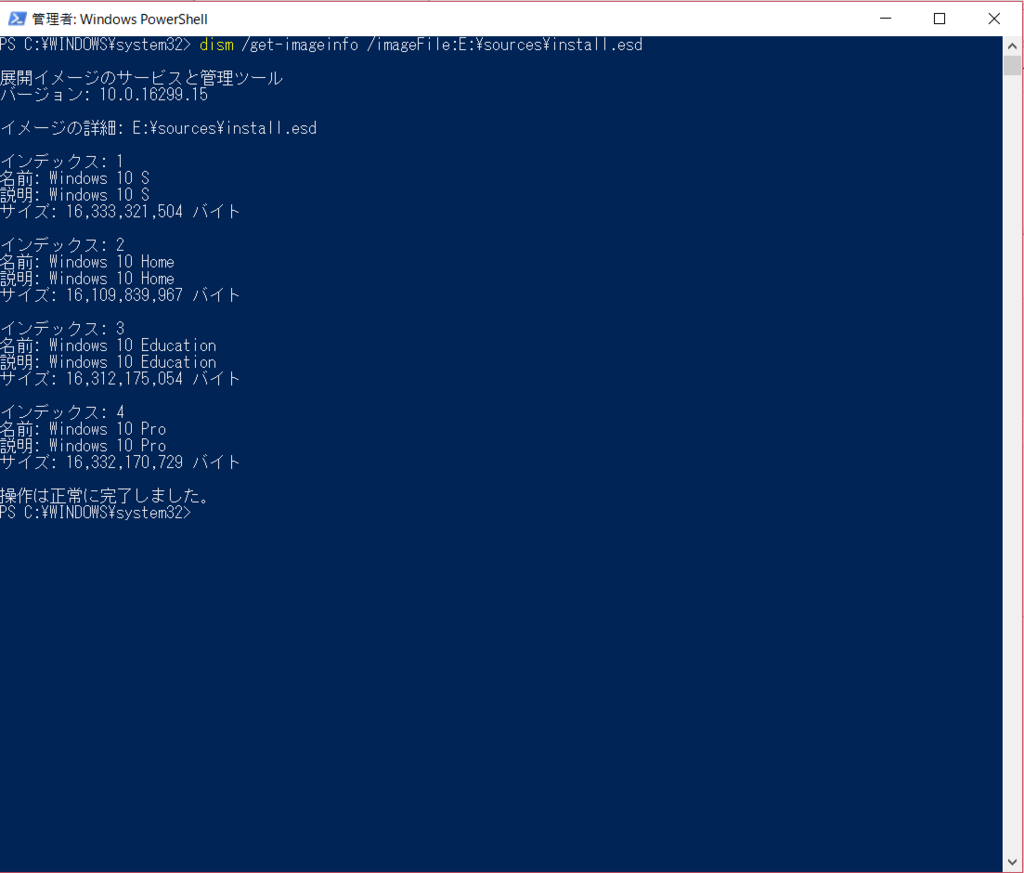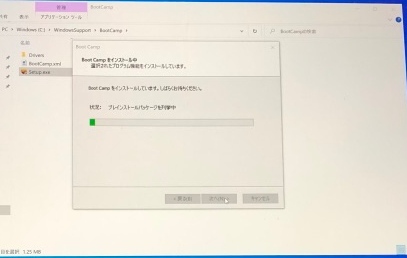PS5発売日発表前
ワイ「StayHomeで家にいる時間が増えたし、いま流行ってるAPEXってゲームやるか」

ワイ「この手のPCゲーってWindowsしか使えんのよな。
でも家にあるWindowsPCは、CeleronのクソザコPC…到底APEXはできん。
ハイエンドだと2016モデルのMacBookProしか持ってへんな。BootCampってやつ調べてみるか。」
悲劇
ワイ「いや、Macのストレージは40GB以上あるやないか…!」
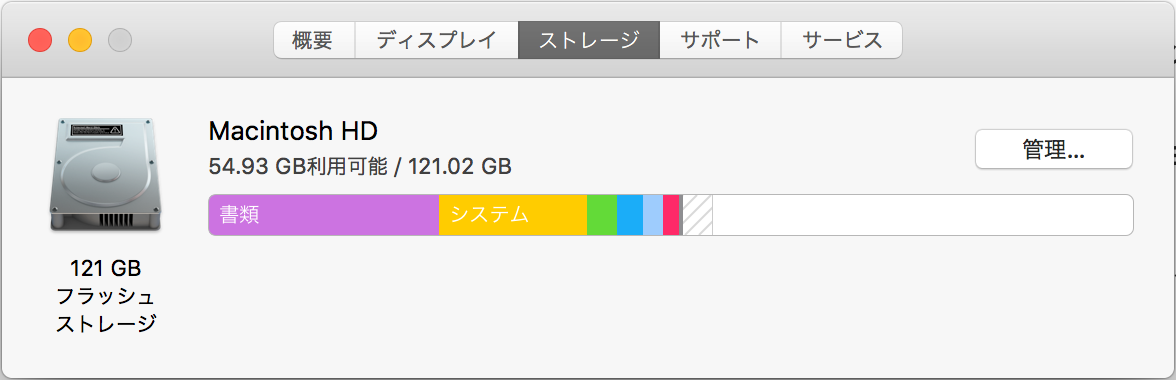
ワイ「どっちにしろAPEXのゲームデータだけで22GBは必要だから、圧倒的ストレージ不足……」
※公式の推奨環境
ワイ「くそ…!どうすれば…」

安西「最後まで…希望を捨てちゃいかん。あきらめたらそこで試合終了だよ」
ワイ「安西先生…!!APEXがしたいです……」
BootCampを使わずにMacでWindowsを使う方法
ワイ「でもMacでWindowsを使うって言ったらBootCampやろ?その容量も足りない時はどうすればいいんや?」
安西「SSDにWindowsを乗せてMacに繋げば、Bootcampを使わなくてもWindowsが使えますよ」
ワイ「なんやて!?」
SSDにWindowsを乗せてMacbookでAPEXを起動するまでの大まかな流れ
- WindowsのライセンスとSSDを用意する
-
クソザコWindowsPCでSSDにドライブを割り当てる - MacでBootCampアシスタントのドライバを入手する
- Windowsを起動し、ライセンスキーを入力する
- APEXをはじめる
WindowsのライセンスとSSDを用意する
- Windowsのライセンスキー
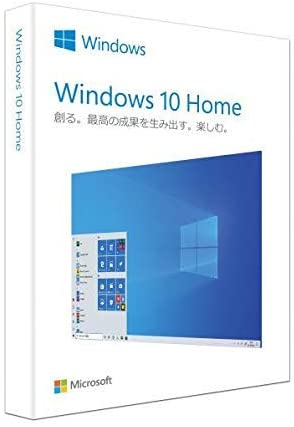
【新パッケージ】Windows 10 Home 日本語版/May 2019 Update適用/パッケージ版 - 外付けSSD

Crucial SSD 250GB MX500 内蔵2.5インチ 7mm (9.5mmスペーサー付属) 5年保証 【PlayStation4 動作確認済】 正規代理店保証品 CT250MX500SSD1/JP - SSDとMacの接続に必要なSATAケーブル

Syncwire Type C SATA 変換アダプター 高速 USB3.1 Type-C SATAケーブル 外部電源不要 2.5インチ HDD/SSD対応 USB-C 10Gbps高速 Type C ケーブル New Macbook | ChromeBook
WindowsPCでSSDにドライブを割り当てる
インストールメディアの作成
ワイ「勢いで一通り揃えたもののホントにこれでWindowsが使えるようになるんか、、
いや、買った以上は仕方ない。
まずはWindows10のダウンロードから「ツールを今すぐダウンロード」をクリックすればいいんか。」
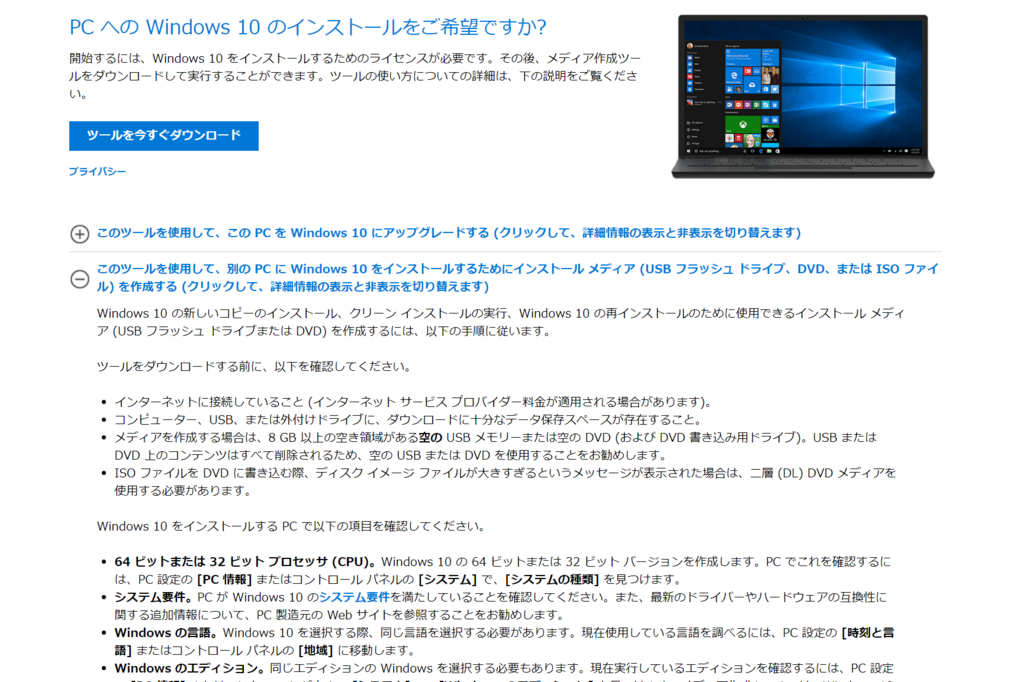
よし、SSD上に保存しよ。保存出来たらexeファイルを実行や。」
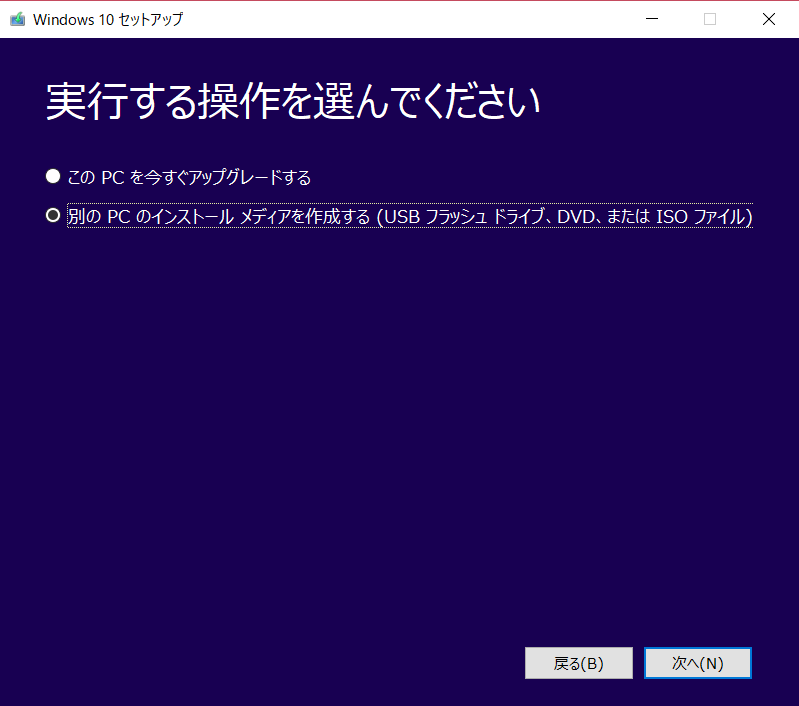
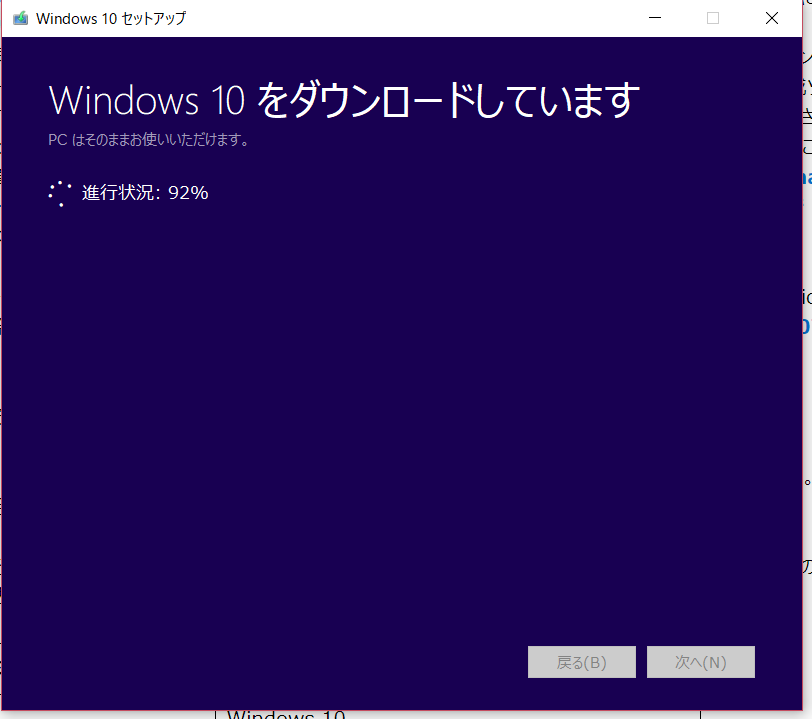
パーティションの作成
ワイ「ふむふむ。これでWindows10のデータがSSDに保存できたで。
次はSSD上にパーティションを作って、複数のドライブを割り当てか。
ん…?複数のドライブ?Windowsだけ入れるから1つじゃないん?」
安西「それは後でわかります。まずはWindows PowerShellを管理者で起動しましょう」
ワイ「先生まだおったんか!?」
安西「決してWindows本体のディスクを選択しないように気をつけてくださいね。」
ワイ「…はい」
# PowerShell(管理者権限)
# DiskPartツールを起動
diskpart
# ディスク一覧を確認
list disk
# 一覧から対象のSSDを選択(Windowsに一台SSDを繋いでいるだけならNUM=1)
select disk <NUM>
安西「そうしたらブートセクターとWindows用のパーティションをそれぞれ作ります。」
ワイ「ブートセクター?」
安西「OSを動かすプログラムなどが置いてある場所です。WindowsといったOSの他に、それを起動するための場所を確保してあげる必要があります。」
ワイ「なるほど」
安西「(たぶんわかってませんね)」
# パーティションを作成
create partition efi size=256
#
format fs=fat32 quick label="EFI"
# Sドライブに割り当て
assign letter=S
# Windows用のパーティションを作成
create pertition primary
#
format fs=ntfs quick label="Windows"
# Iドライブに割り当て
assign letter=I
# ドライブがきちんと割り当てられているか確認
list volume
# 問題なければDiskPartツールを終了
exit
ワイ「よし!できた。」
パーティションにOSイメージを乗っける
安西「次は、DISMを用いてOSイメージをSSDに展開します。
先ほどインストールメディアからOSのイメージを取ってきましたね。
それをSSDに割り当てたパーティション上で展開するんです。
再びPowerShellを開いてこのコマンドを打ってください。」
dism /get-imageinfo /imageFile:{SSD上のインストールメディアの置き場所}¥sources¥install.esd
安西「これでダウンロードしたOSのイメージに含まれるエディションがわかります。」
ワイ「ワイはProをインストールしたいから、インデックス4やな!」
安西「インストール用のパーティションはIドライブとして割り当てましたから、展開するためのコマンドはこうです。」
dism /apply-image /imageFile:{SSD上のインストールメディアの置き場所}¥sources¥install.esd /index:4 /applydir:I:¥
ワイ「ヨシ!できた」
安西「そしたらWindows機での作業は最後です」
bcdbootでブートセクタをSSDに作成
安西「ブートセクタとして用意したSドライブに、OSを乗せたIドライブをブートするための設定をします」
bcdboot i:¥Windows /l ja-jp /s s: /f UEFI
ワイ「よくわからんコマンドたくさん叩いたけど、とりあえずできたで!」
安西「ここまできたら、あとはMac側の準備をしてゴールです」
ワイ「APEX待っててや…!」
MacでBootCampアシスタントのドライバを入手する
安西「Macで、アプリ一覧>その他>BootCampアシスタントを起動してください。」
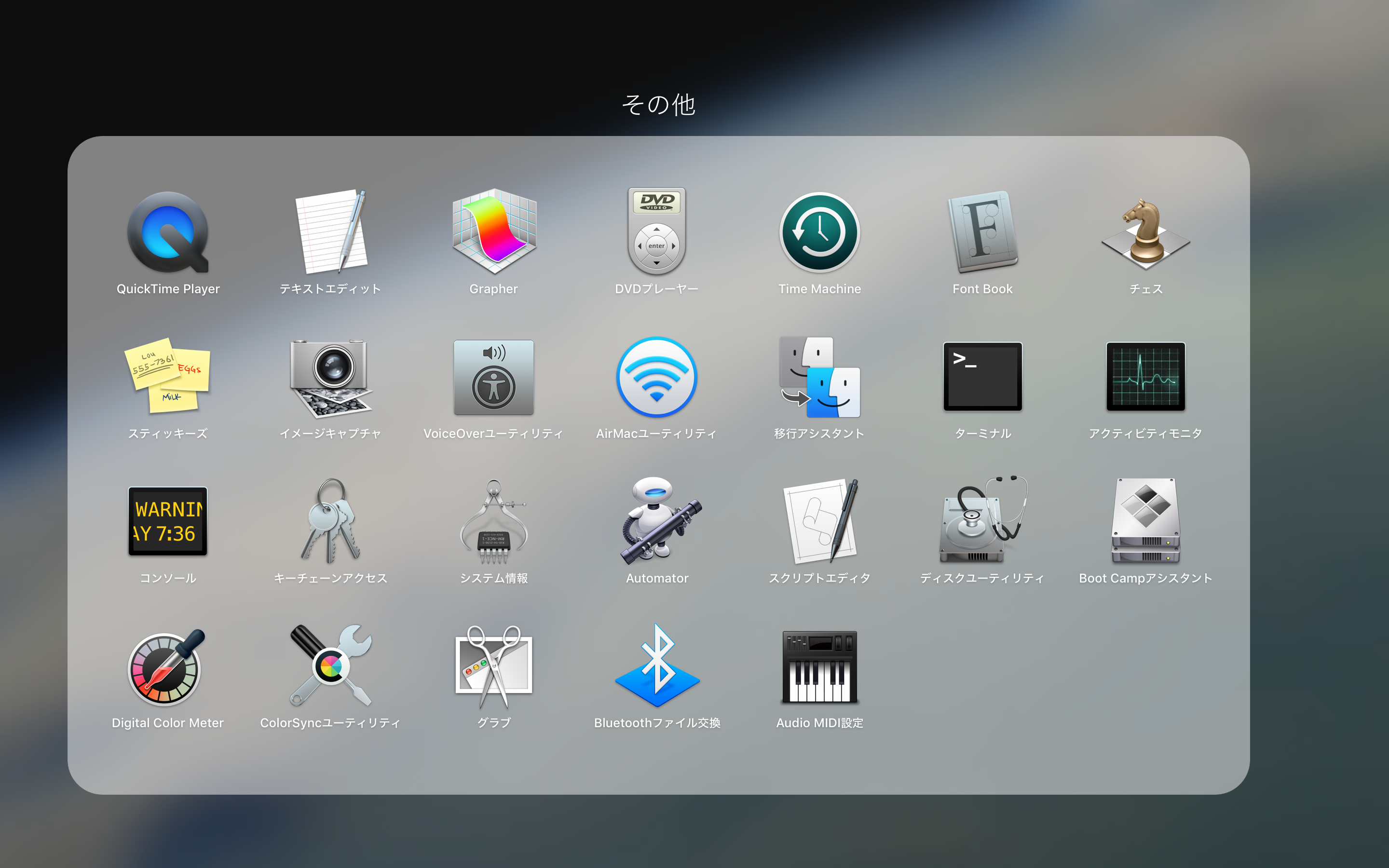
安西「メニューバーのアクションから「Windowsサポートソフトウェアをダウンロード」を押してSSD上に保存します。」

安西「これをしておくと、WindowsからもMacのキーボードやトラックパッド、WiFiが認識されるようになります。
さあ、これで準備は終わりです。Macを再起動してください。
optionキーを押したままにしていると、Startup Managerが開いてWindowsの起動ディスクが選択できるようになりますよ。今回でいうとEFIというものを選択してください」
ワイ「おお…!Windowsの画面が出たで!」

ワイ「よっしゃこれでWindowsが入ったで!さっそくAPEXをダウンロードや!」
ワイ「ん?このPCでは実行できません!?なんでや」
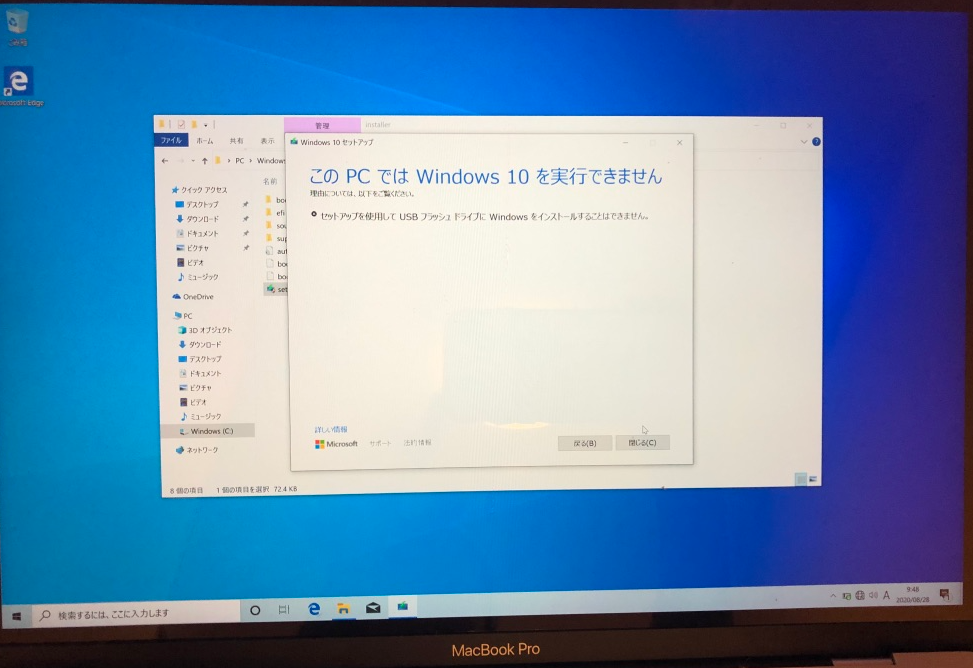
安西「Windowsのライセンスキーを入れ忘れていますよ。
それに、SSDに入れたBootCampのSetup.exeも忘れず実行してください」
BootCampのインストール
Windowsライセンスキーの入力
更新とセキュリティ>ライセンス認証>プロダクトキーの変更 で用意したWindowsのライセンスキーを入力
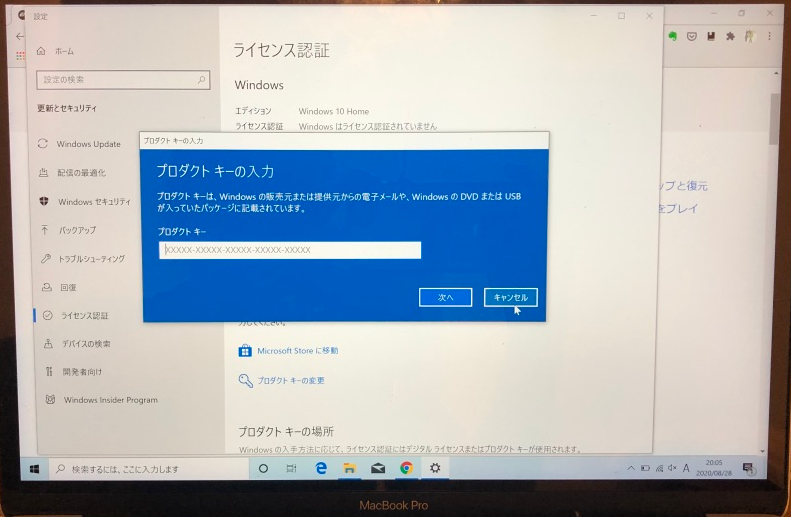
Windows Update
更新とセキュリティ>Windows Update からアップデートを実行
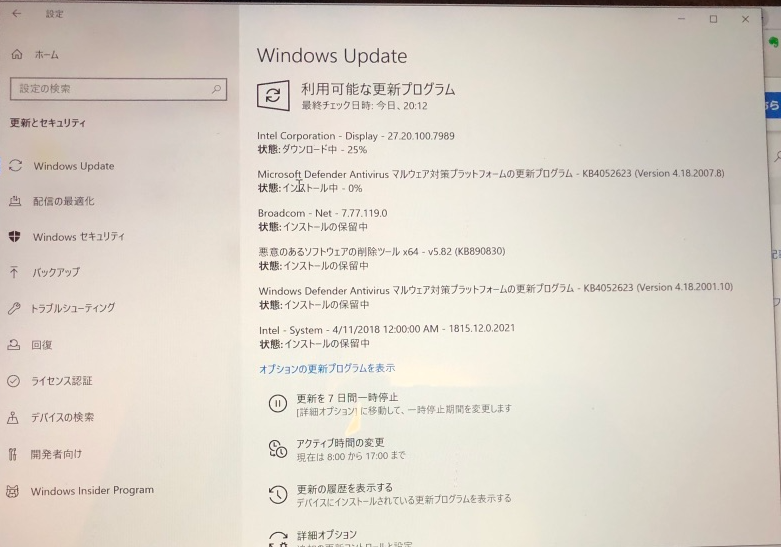
無事起動
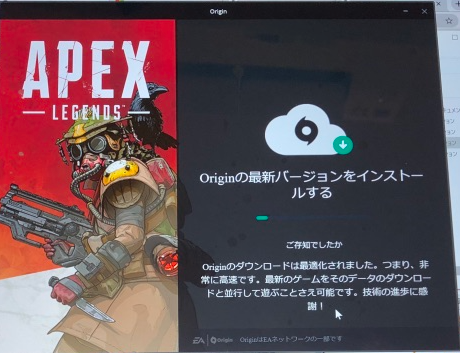
ワイ「はー!やっとできた!これでAPEXをエンジョイするで!」
安西先生「今の君はもう十分あの頃を越えているよ」