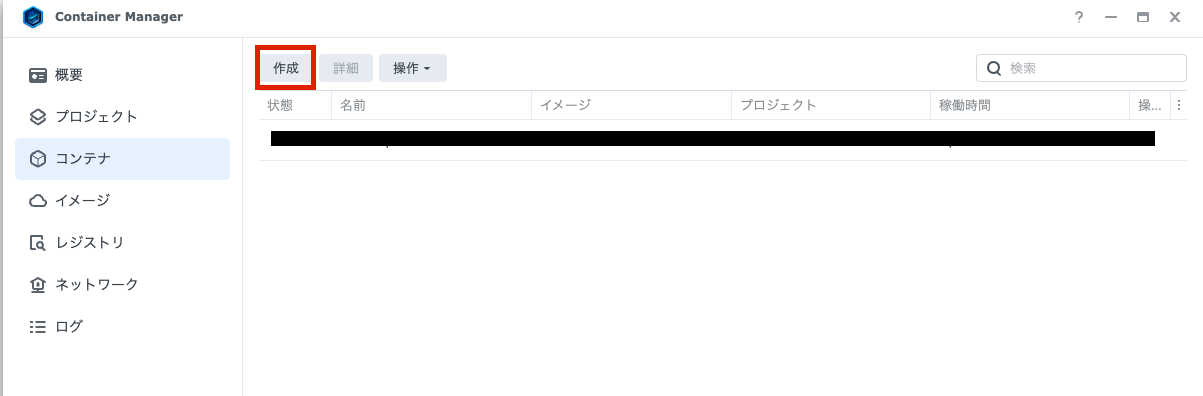前回synologyのサーバーにapiを立てて、「hello world!」を返してみました。
今回は、container managerを使用してコンテナを立ててみようと思います。
大まかな流れ
1.container managerのインストール
2.nodeのレジストリをダウンロードする
3.コンテナの設定をして動かす
container managerのインストール
パッケージセンター>すべてのパッケージから「container manager」をインストールしておいてください。
nodeのレジストリをダウンロードする
container managerを開くと、左側のタブに概要、プロジェクト、イメージ、レジストリ、ネットワーク、ログが出ていると思います。
この中のレジストリに移動して、右上の検索窓にnodeと入力した上で、nodeをダウンロードしてください。
ダウンロードボタンを押すと、イメージの中にnodeのダウンロードが始まります。
コンテナの設定をして動かす
ダウンロードが終わったら、コンテナへと移動し、左上の作成を押下します。
全般設定のイメージでは、先ほどダウンロードしたnodeが選択できるので、nodeを選択し、コンテナ名は自由に決めて「次へ」を押します。
ポート番号は、前回のapiがポート3000番を使用しているので、3000番を入力します。
ボリューム設定では、apiのindex.jsが入っている/volume1/docker/synology-api-test/appを選択し、マウントパスは/appとしておきます。
最後に実行コマンドを設定します。
実行コマンドは、コンテナ起動時に実行されるコマンドを設定します。
ターミナルからはnode index.jsとしましたが、マウントパスが/appなので、実行コマンドはnode /app/index.jsとします。
できているか確認する
作成したコンテナを選択、もしくはダブルクリックすると詳細へ飛ぶことができます。
ログのタブを押して、index.jsで実装したログが出ていれば成功です。
http://[IPアドレス]:3000/で「hello world!」と出ているはずです。