はじめに
この投稿はモダンデザインで使用可能なパッケージExcel ModernのアクティビティをStudioで使用してみた第3弾となります。
今回は「名前を付けて Excel ファイルを保存」アクティビティを使用してみたいと思います
実行環境は以下の環境で行っております
UiPath Studio 2021.10.4 (Community License、UIAモード:モダンデザイン)
■名前を付けて Excel ファイルを保存
(UiPath.Excel.Activities.Business.SaveExcelFileAsX)
このアクティビティは保存するファイル名やExcelファイルの種類などを指定して別名でファイル保存ができるアクティビティです。

今回は一覧.xlsxというファイルの追加シートに実行日を記載し実行後一覧.xlsxという形式で別名保存を行いたいと思います。
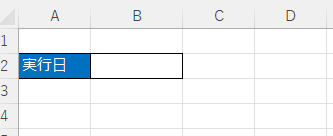
①一覧.xlsxというファイルに実行日を記載する処理を設定します。
※今回はこの部分の設定方法については省略します。
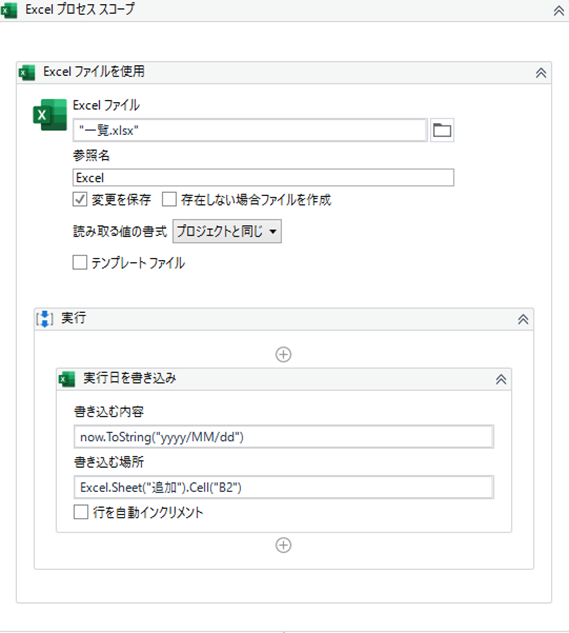
②実行日を書き込みの下に「名前を付けて Excel ファイルを保存」アクティビティを設置します。

③ブックの設定
ブックの右端の+マーク⇒Excelの順に設定します。

既存のファイル置き換えがデフォルトで設定されているため、
設定したくない場合はチェックを外してください。
④ファイルの種類を選択
保存するファイルの種類をプルダウンで選択します。
※2022/3/31時点では4種類
| ファイルの種類 | 拡張子 |
|---|---|
| Excelブック | .xlsx |
| バイナリブック | .xlsb |
| マクロブック | .xlsm |
| 97-2003ブック | .xls |
⑤次は別名保存時のファイルパスを指定します
今回はロボットフォルダ直下にファイルを出力する為ファイル名だけ記載していますが、実際使用される場合は
保存後のフルパスを設定する事になるかと思います。

アクティビティの設定はここまでで完了です。
⑥最後に実行して確認してみましょう。
実行後一覧.xlsxとして別名で保存されています。

#おわりに
今回は「名前を付けて Excel ファイルを保存」について触れましたがいかがでしたでしょうか。
他のアクティビティにも順次触れていこうと思います。
閲覧いただき有難うございました。
