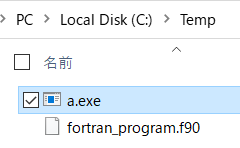初めに
FortranをWindowsでビルド・デバッグする場合は、どういうツールを組み合わせればいいのか調べた。
デバッグでブレークポイントに止まらない問題でやや詰まったが解決。
必要最小限の構成で考えている。
使用するツールや環境
・Windows 10
・Visual Studio Code
※エクステンションは2つ:Modern Fortran、C/C++
・gfortran(フリーのコンパイラ)
1.Fortranコンパイラの準備
・TDM-GCCから、「tdm64-gcc-***.exe」をダウンロード
※gccだけど、gfortranも入っている。
・インストールする。fortranのチェックを忘れずに。
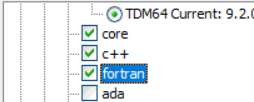
・インストールされたか確認。以下2つのファイルが重要。
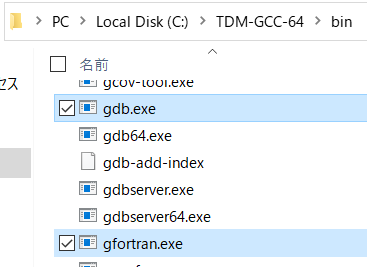
2.VS Codeの準備
※VS Codeインストールは割愛。
・画面一番左の「拡張機能」から「Modern Fortran」を検索してインストール。
※自動的に「C/C++」もインストールされる。
・インストールされた「Modern Fortran」を右クリック→拡張機能の設定
・gfortranの場所を指定
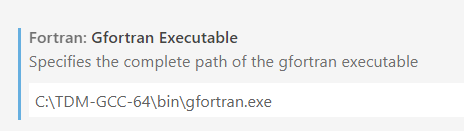
・実行→構成を開く→C++(GDB/LLDB)
※Fortranだけど、C++を選ぶ。というか、そもそもFortranがない。
下のように、"program"と"miDebuggerPath"を自分の環境に合わせて設定。他はそのままでいいかな。
{
// IntelliSense を使用して利用可能な属性を学べます。
// 既存の属性の説明をホバーして表示します。
// 詳細情報は次を確認してください: https://go.microsoft.com/fwlink/?linkid=830387
"version": "0.2.0",
"configurations": [
{
"name": "(gdb) 起動",
"type": "cppdbg",
"request": "launch",
"program": "${workspaceFolder}/a.exe",
"args": [],
"stopAtEntry": false,
"cwd": "${workspaceFolder}",
"environment": [],
"externalConsole": false,
"MIMode": "gdb",
"miDebuggerPath": "C:/TDM-GCC-64/bin/gdb.exe",
"setupCommands": [
{
"description": "gdb の再フォーマットを有効にする",
"text": "-enable-pretty-printing",
"ignoreFailures": true
}
]
}
]
}
3.Fortranのビルド
・ビルド作業はVS Code上ではなく、コマンドプロンプトで実行。
・今回はデバッグをするためには、必ずオプション 「-g」を付ける。
C:\Temp>gfortran -g fortran_program.f90
4.VS Codeによるデバッグ
・VS Codeでフォートランファイルを開き、行数の左にデバッグポイントを打つ
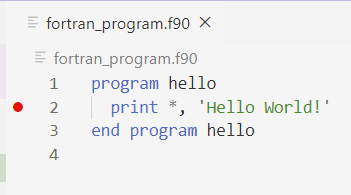
・実行→デバッグの実行。
すると、ちゃんとデバッグポイントで止まる!
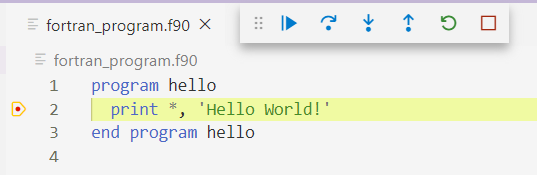
終わり
ビルド時にオプション必要というのがやや詰まりましたが、できて良かった。
学生時代はprint文によるデバッグしかできなかったから、Fortranでもデバッグできるんだなぁと感慨深いです。
宜しければお使いください。
「gfortran -g」がVS Codeから実行できるかどうかは、わからないです。どうやるんだろ、多分簡単だろうけどここまでにしておきます。