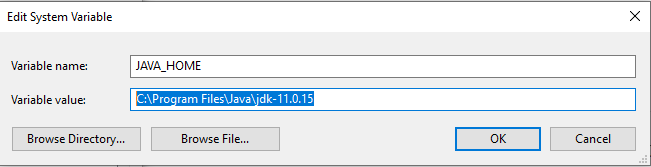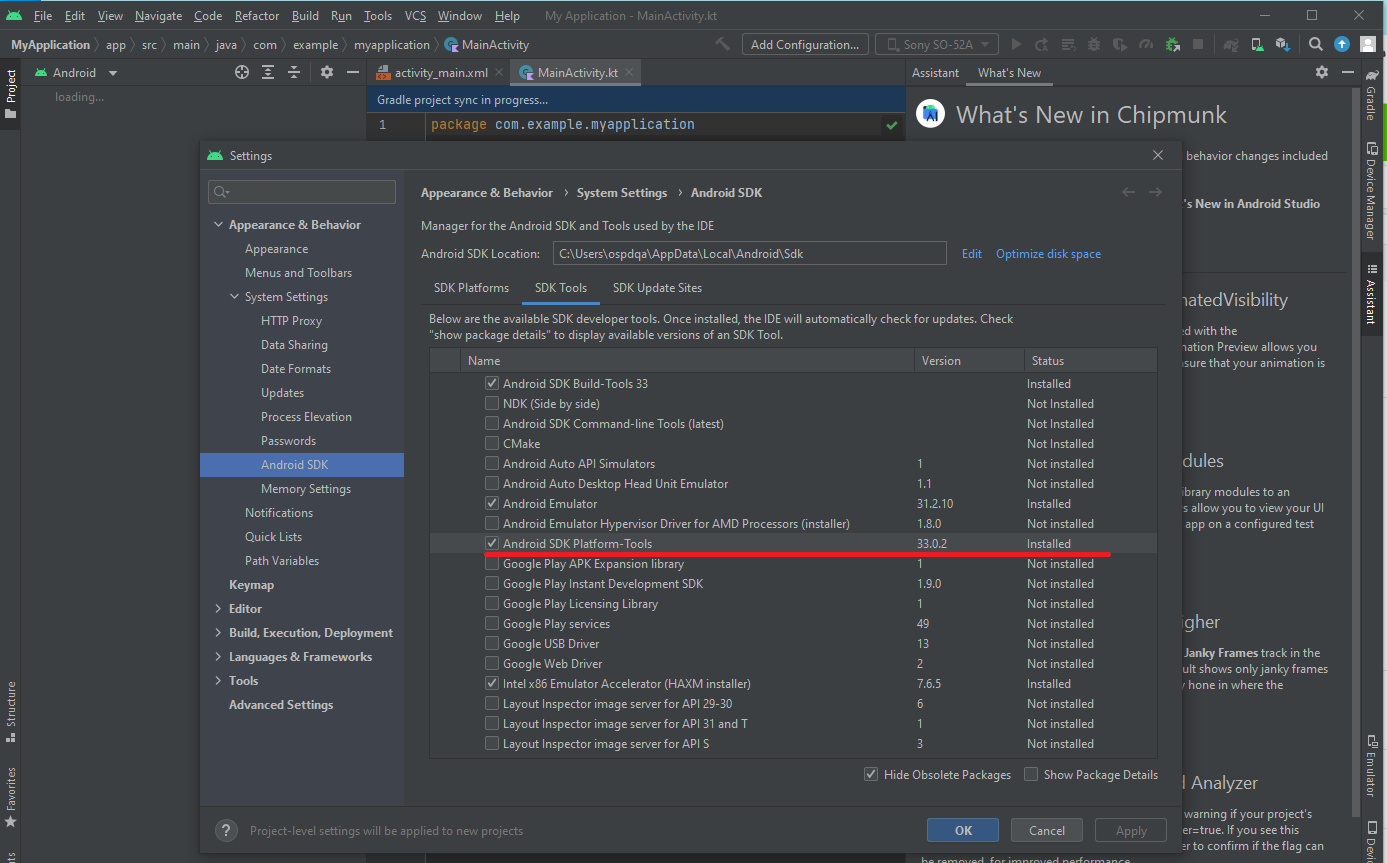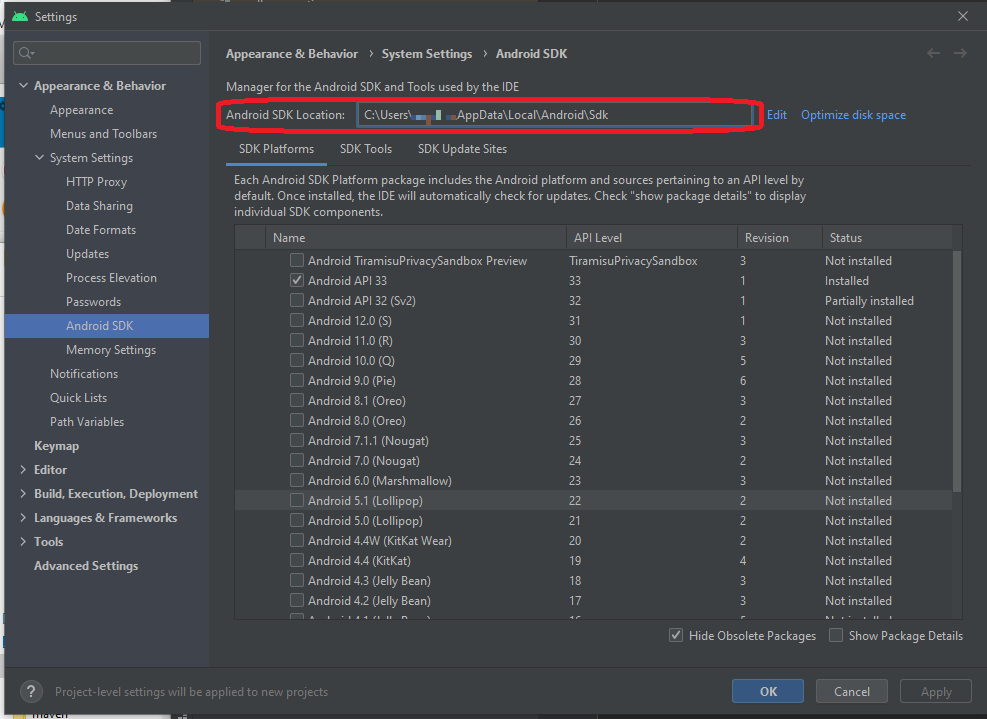Outline
Native APPのテスト自動化をおこなうにあたり、inspector を使って各パーツのlocation(XPath) を知る必要がある。
テスト自動化では、このlocationをもとに、touchなどの操作を行うからである。
ここでは、そのinspectorを使い、xpathをとるまでの手順を整理したものである。
environment
| Item | Version | Note |
|---|---|---|
| Windows | 10 | |
| Java | 11 | |
| Android Studio | 2021.2.1 Patch 1 | |
| Appium Server Desktop | 1.18 |
install JAVA
Javaが全般的に必要になるため、installする
Environment Variablesの設定をする
Ex. (installした環境、versionによって異なります)
| Name | Value |
|---|---|
| JAVA_HOME | C:\Program Files\Java\jdk-11.0.15 |
install Android Studio
主にadbを使用するためにinstallする
一通りinstallする。
Tool -> SDK Manager -> Android SDK
こちらにて、SDK Platform Tools がinstallされていることを確認する
Environment Variablesの設定をする
ANDROID_HOMEのpathは "Tool -> SDK Manager -> Android SDK "で確認ができる
Ex. (installした環境、versionによって異なります)
| Name | Value |
|---|---|
| ANDROID_HOME | C:\Users\xxxxx\AppData\Local\Android\Sdk |
install Appium Server Desktop
今回、最新ではなく1.18をもちいた。
1.20あたりから、inspectorはserverと分離された。
今時点、ver 1.21でinspectorをtryしてみたが、1.18と同じ結果がでず、うまくいかなかった。
そのため、1.18を用いた
installする
setup
1. get device udid
android端末の設定で、"開発者向けオプション" -> "USBデバッグ" を onにする
android端末をUSB接続する
以下コマンド
adb devices
すると、接続しているandroid端末のudidが取得できる。
2. set app apk
対象androidにapp (apk) をinstallする
apkをwindowsのlocalに配置する
今回、My Documentに配置した
3. start appium
inspectorにて、JSON Representationにcapabilitiesを記載する
capabilities は環境、アプリによってことなります
とりあえず、最低限の設定項目は以下になります
| Name | Value |
|---|---|
| platformName | Android |
| deviceName | Androidの端末名 (ex. Pixel) |
| udid | 端末ID 先ほどadbで取得した値 |
| platformVersion | Android version (ex. 11) |
| app | windowsに配置したapkのpath ※1 |
| appPackage | appの名前 ※2 |
| autoGrantPermissions | true : 承認系のpopupをskipできる |
※1 app
windowsのappのpathの取り方がよくわからなかった。
C:\xxxx ではだめだった
以下のようにMy Documentsに置いた場合
C:\Users\xxxxx\Documents\xxxx.apk
appは以下のようになる
/Users/xxxxx/Documents/xxxx.apk
※2 appPackageの取り方
androidにInstallされているappPackage listが取得できる
ここから対象の探す
adb shell pm list packages
最終的に、以下のように設定する
そして、セッションを開始する をクリック

すると、windows上でappのUIが表示される。
そして、各パーツをクリックすると、xpathを取得できる