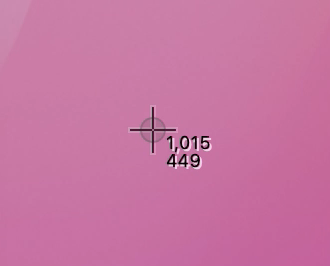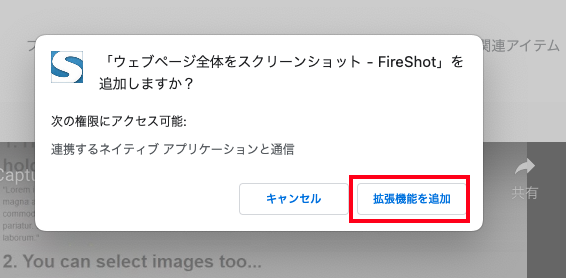はじめに
今までWindowsのPCを使用していたのでWinShotやSnippingToolを愛用していましたが、業務でMacを使用するようになったので別の方法に置き換える必要が出てきました。
そのため、今回はMacで使用できるスクリーンショットの方法を3つご紹介したいと思います。
スクリーンショットの方法はいろいろありますが、あくまでも自分が良いなと思う方法のみご紹介しております。
環境
macOS Monterey バージョン 12.4になります。
スクリーンショット方法
以下の3つの方法をご紹介します。
- 画面一部分の切り取り(SnippingToolの代用)
- 画面全体の取得(WinShotの代用)
- WEB画面のスクリーンショット(GoogleChrome限定)
画面一部分の切り取り(SnippingToolの代用)
MacBookの標準機能を用いて実施が可能です。
事前準備
スクリーンショットの保存先を設定します。
①Macのキーボードにて「Command+Shift+5」を同時に押す。
②以下のような画面が表示されるので、「オプション→その他の場所」と選択する。
③保存先の設定画面が表示されるので、保存先設定後に「選択」をクリックする。
(今回は「ダウンロード」としております。)

※「Commant+Shift+5」で表示されるオプション画面にてタイマー等、スクリーンショットを取得する上で必要なオプションを設定することも可能です。

スクリーンショット実施
①「Commant+Shift+4」を同時に押す。
カーソルが矢印から以下ようなマークになります。
③範囲確定後、左クリック状態から指を離すと以下のようにスクリーンショットが保存されます。(PNG形式)

画面全体の取得(WinShotの代用)
事前準備
事前設定は事前準備と同様になります。
スクリーンショット実施
①Macのキーボードにて「Command+Shift+3」を同時に押す。
デュアルモニターで「Commant+Shift+3」を同時押しした場合、2つのモニター上に映っている画面が同時にスクリーンショットされる仕様のようです。
WEB画面のスクリーンショット(GoogleChrome限定)
FireShotを使用します。(以下は、拡張機能の追加リンクになります。)
他の拡張機能もいろいろ使用しましたが、これが一番かと思っています。
GoogleChrome限定の方法になります。
事前準備
- GoogleChromeにて
FireShotを追加する。
追加のポップアップが表示されますが、「拡張機能を追加」をクリックする。
- ブラウザの右上のタブより拡張機能のアイコンをクリックし、
FireShotを固定する。
-
FireShotのアイコンを右クリックし、「オプション」をクリックする。
- ファイル名の設定等、任意の設定を実施し適用する。
スクリーンショット実施
-
FireShotのアイコンをクリックし、「ページ全体をキャプチャ」をクリックする。
- 画面キャプチャが走り、新しいタブで「スクリーンショットを保存」というページが表示される。
- 問題なければ、「画像として保存」をクリックする。
「名前を付けて保存」のポップアップが表示されるので、任意の場所やファイル名で保存する。
- 以下のような画像が保存される。
まとめ
今回、ご紹介した内容をまとめます。
| スクリーンショット方法 | ツール/手順 |
|---|---|
| 画面一部分の切り取り | 「Command+Shift+4」の同時押し |
| 画面全体の取得 | 「Command+Shift+3」の同時押し |
| WEB画面の取得 | GoogleChromeの拡張機能FireShotを使用 |
参考記事