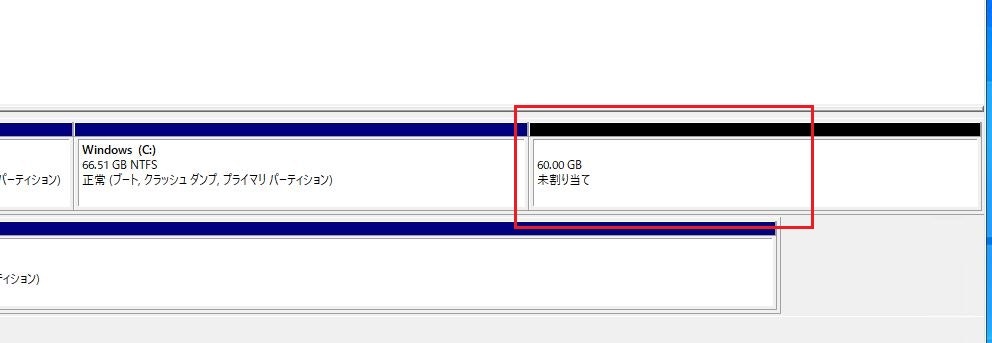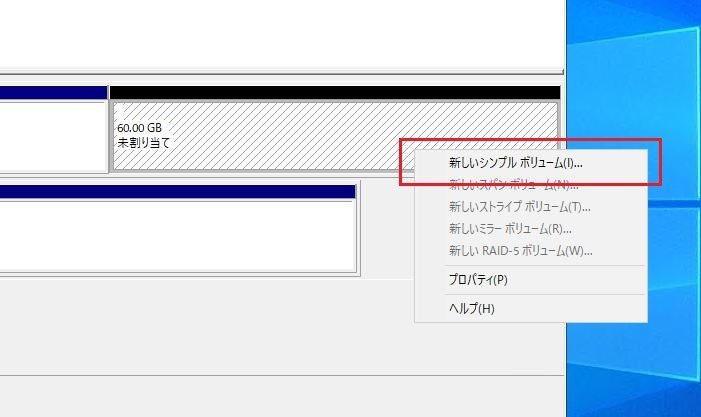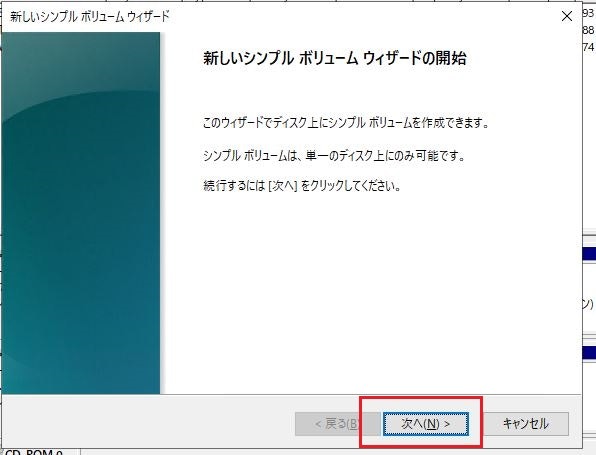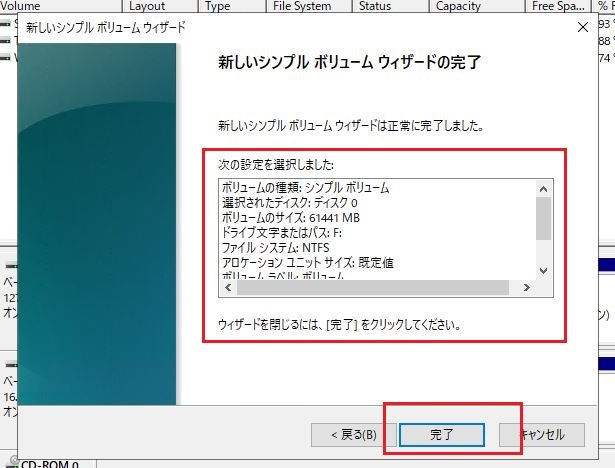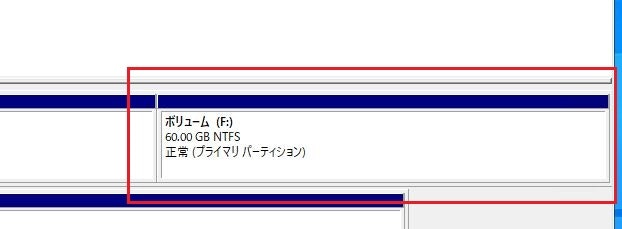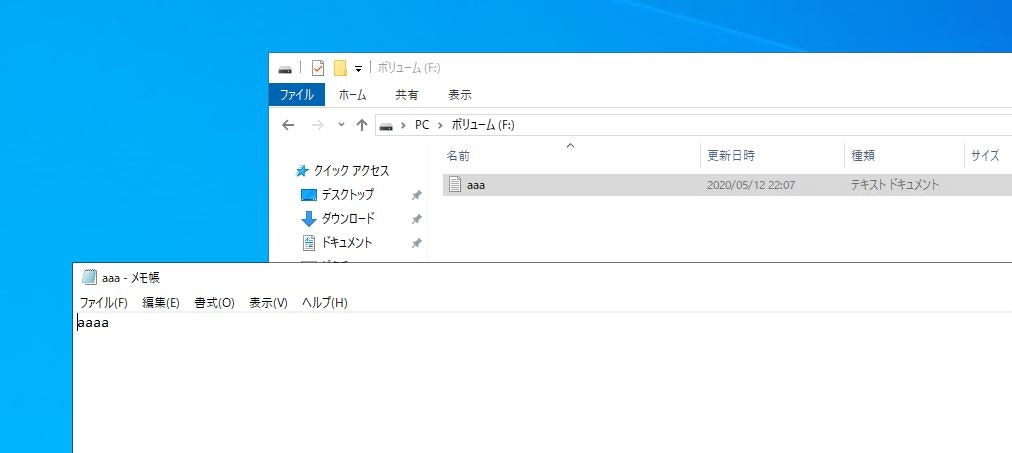さっとんです。
初めてQiitaに記事を投稿します。
今回は、Windows10のディスクボリュームを分割する手順について紹介します。
やりたいこと
こちらのCドライブのパーティションを2分割したい。
今回の環境
HyperVisor : Microsoft Azure
OS: Windows10 1903
ディスク容量: 127GB
今回の手順の流れ
今回の手順の流れについてはこちらになります。
1.ディスクボリュームの縮小
2.縮小したボリュームにパーティション割り当て
3.作成したドライブの確認
では、紹介していきたいと思います。
1.ディスクボリュームの縮小
1.Windowsボタンを右クリック後に「ディスクの管理」をクリック
2.「ディスクの管理」が表示されるので、赤枠の部分を右クリック
※赤枠の部分を2分割します。
3.「ボリュームの縮小」をクリック
4.「縮小する領域のサイズ(MB)」に縮小するボリュームの容量を入力。入力後に「縮小」をクリック。
※MB単位での入力になります。
(今回は60GB(「60×1024」にて計算)
- 「60GB」の未割り当て領域が作成されることを確認。
2.縮小したボリュームにパーティション割り当て
1. 未割り当て領域(60GB)を右クリック。「新しいシンプルボリューム」を選択。
- ウィザードが表示されます。「次へ」をクリック。
- 「シンプルボリュームサイズ」を入力。入力後、「次へ」をクリック。
※こちらも単位は「MB」となります。今回は2分割にしたいため、そのまま進めます。
- 任意のドライブを割り当てを実施。完了後、「次へ」をクリック。
- デフォルトのまま「次へ」
※ファイルシステムやアロケーションユニットサイズ等の設定については要件に合わせて下さい。
今回はデフォルト設定にて作成します。
6.設定について最終確認後に「次へ」をクリック。
7.新しいパーティション(Fドライブ)が作成されていることを確認。
8.「フォーマットしますか?」というポップアップが表示されるので、「ディスクのフォーマット」をクリック
- フォーマット設定画面が表示されるので、デフォルトのまま「開始」をクリック
10.「OK」をクリック
- フォーマットが完了することを確認
3.作成したドライブの確認
1.エクスプローラー画面を表示して「Fドライブ」ができていることを確認
2.ボリュームの表示&ファイルの書き込みができるか確認
※今回はテキストファイルを作成
最後に
いかがでしたでしょうか?
僕が過去に経験した案件でWindowsのボリュームを分割する要件があったので紹介しました。
WindowsはOSインストール後にもこのようにボリュームを分割することができます。
こちらのナレッジが実際の構築作業に活用できれば幸いです。
今後もこのようなナレッジを投稿していきたいと思います。
ここまで読んで頂き有難うございました!
Twitter
https://twitter.com/satton6987