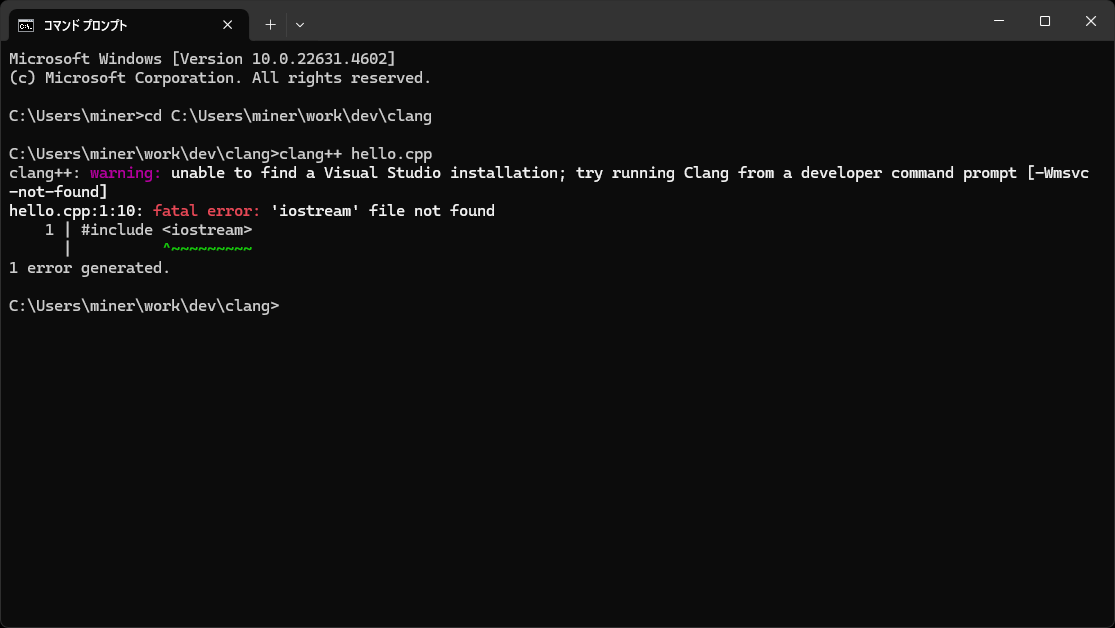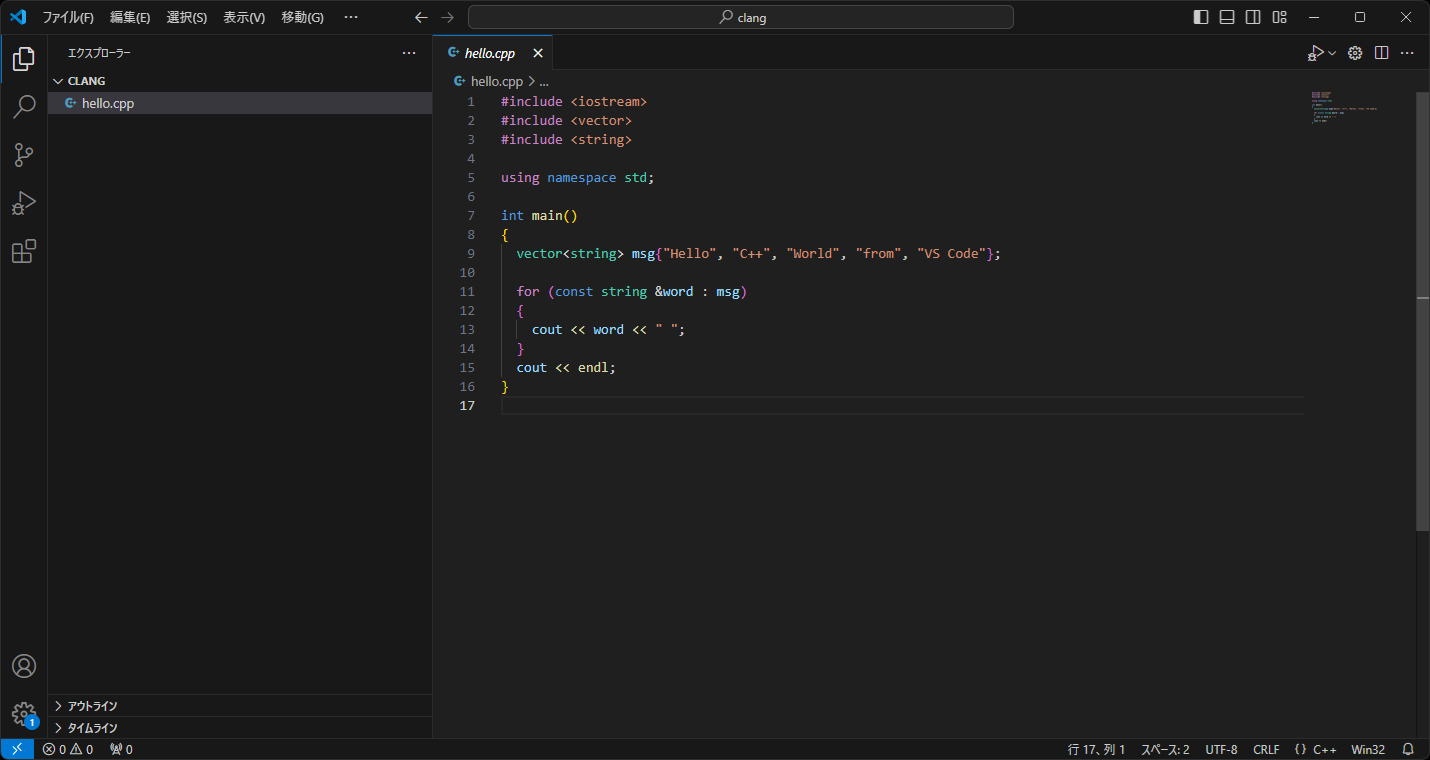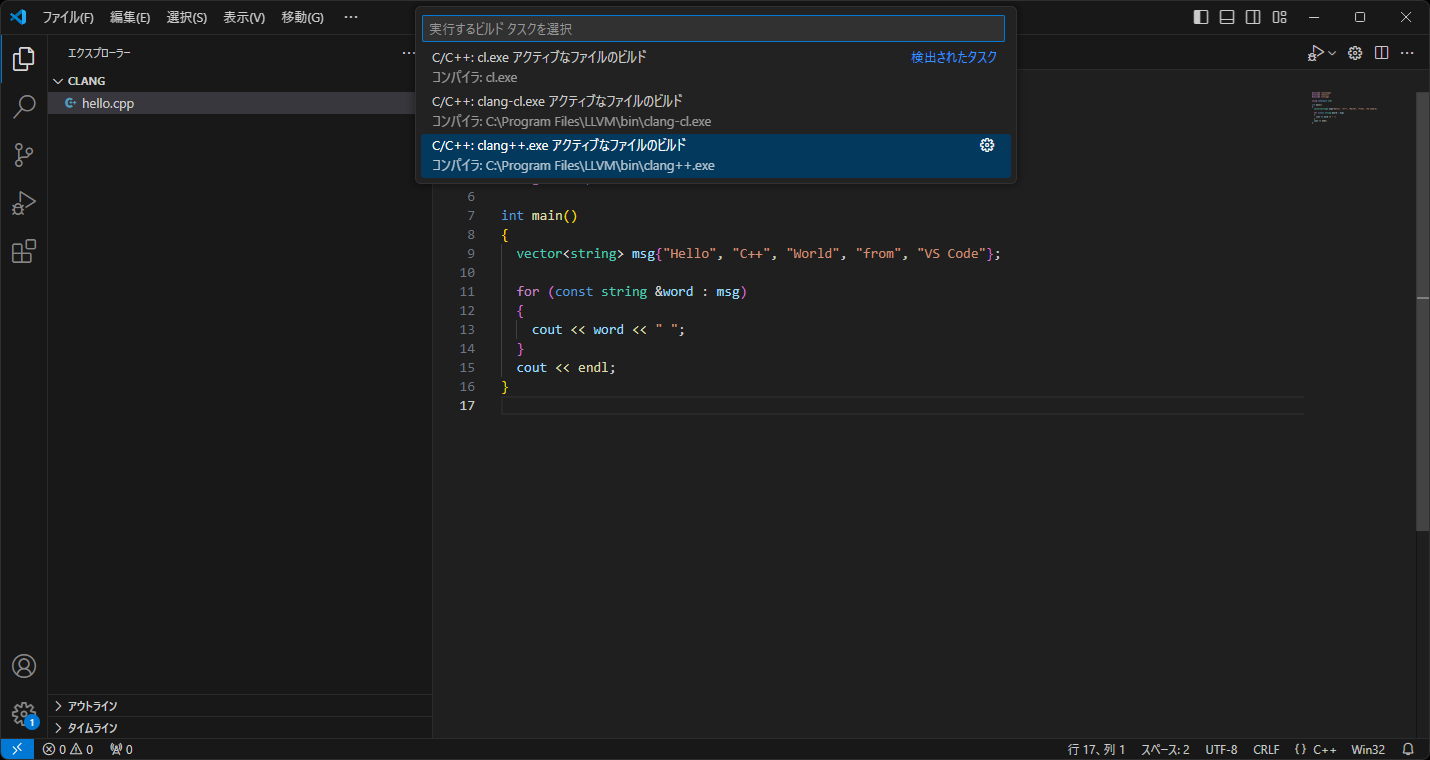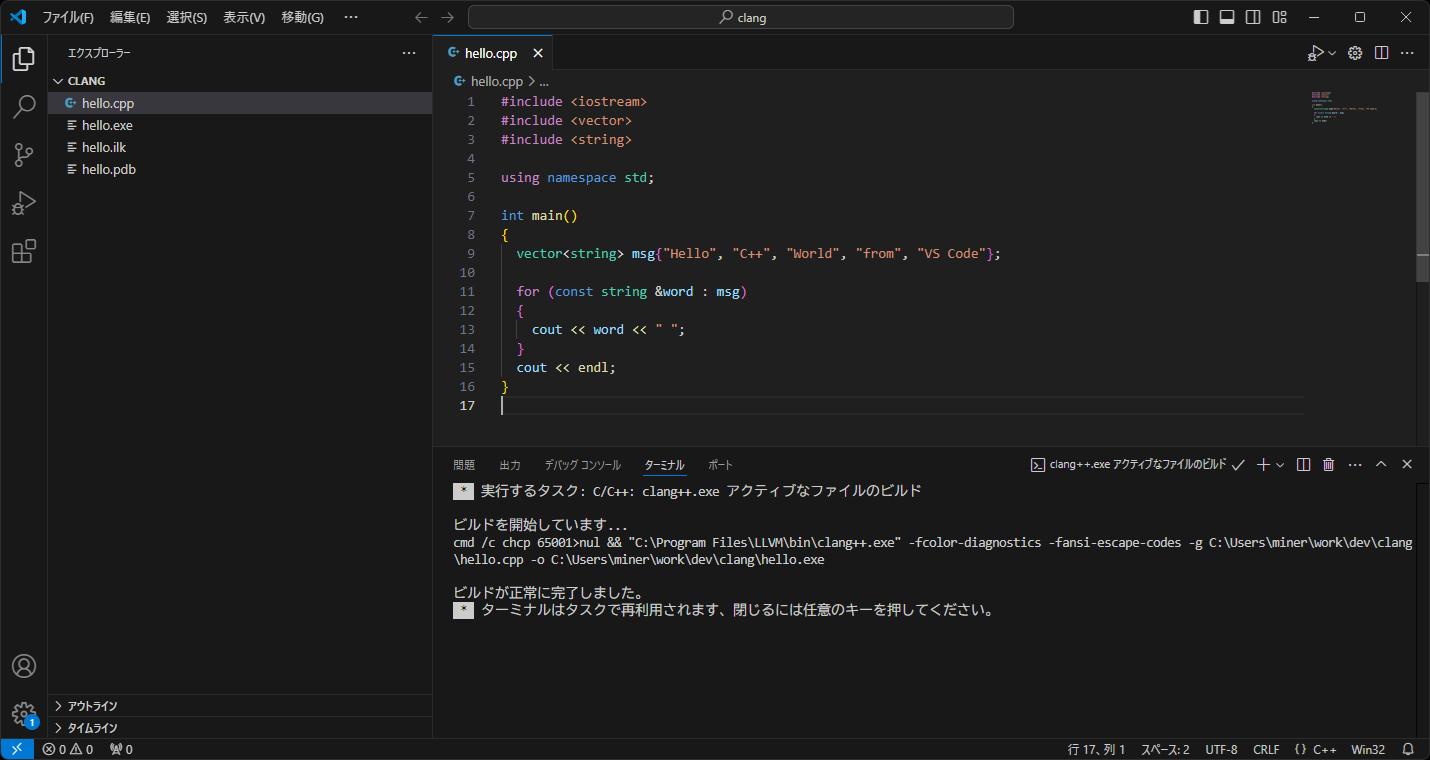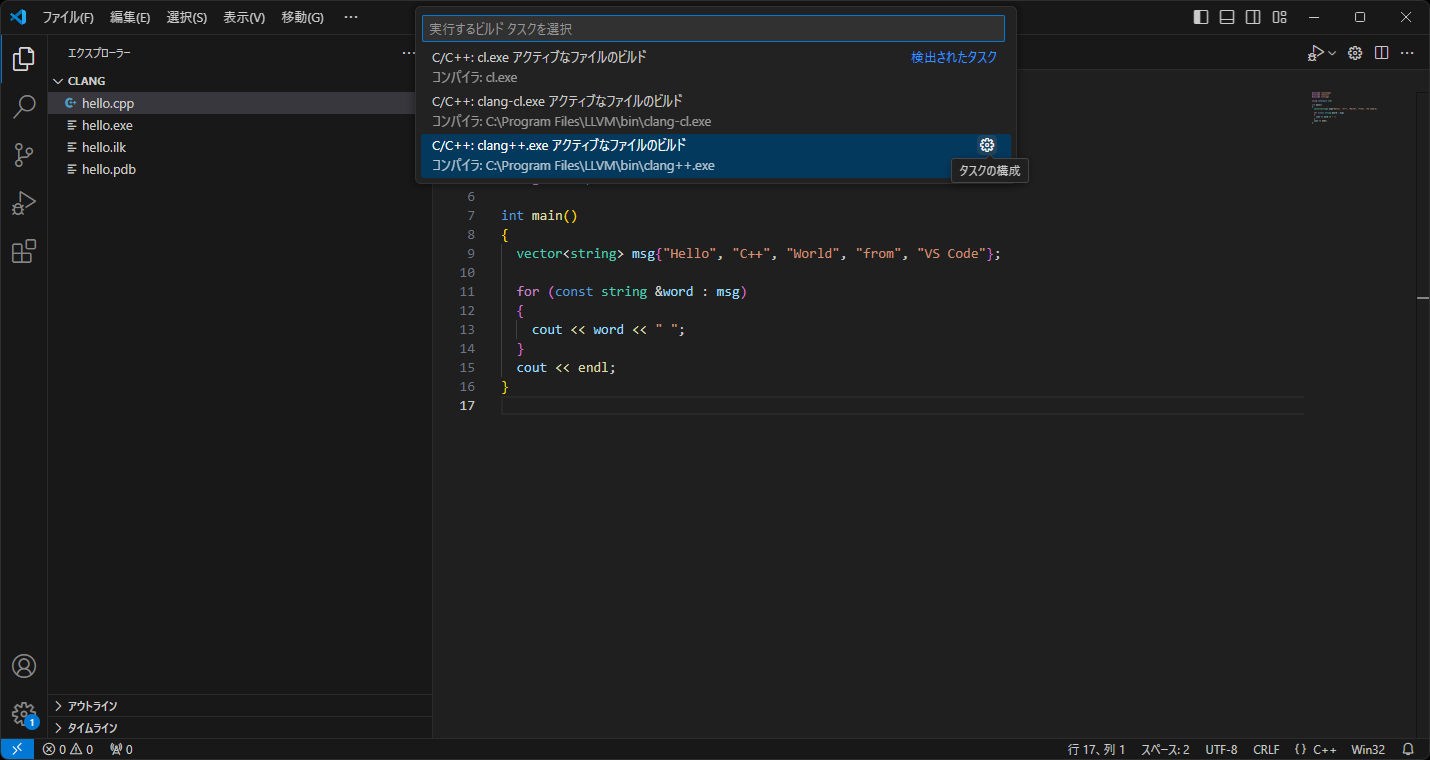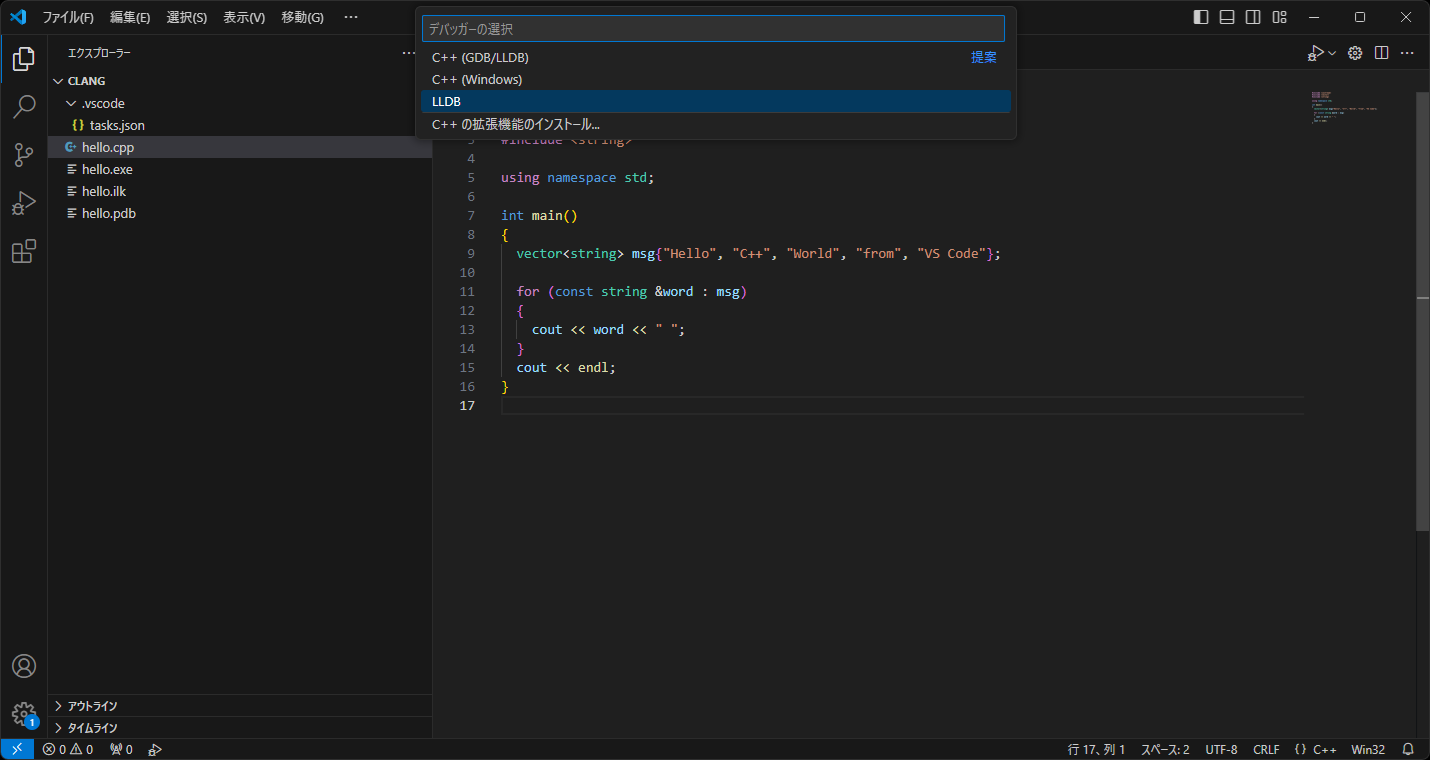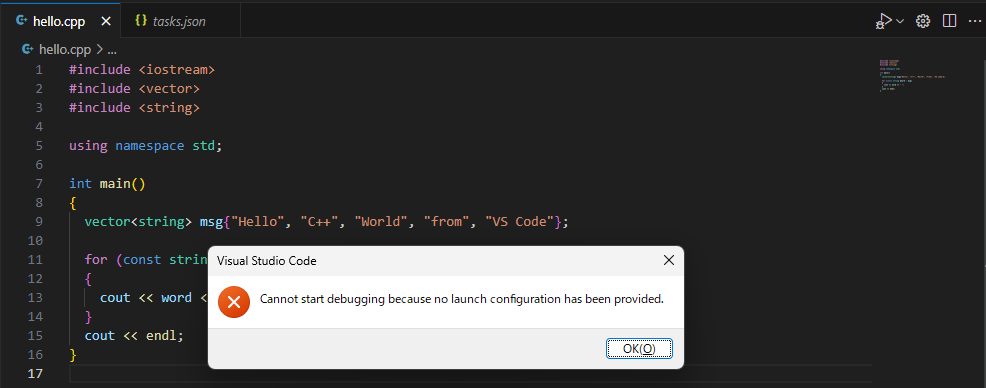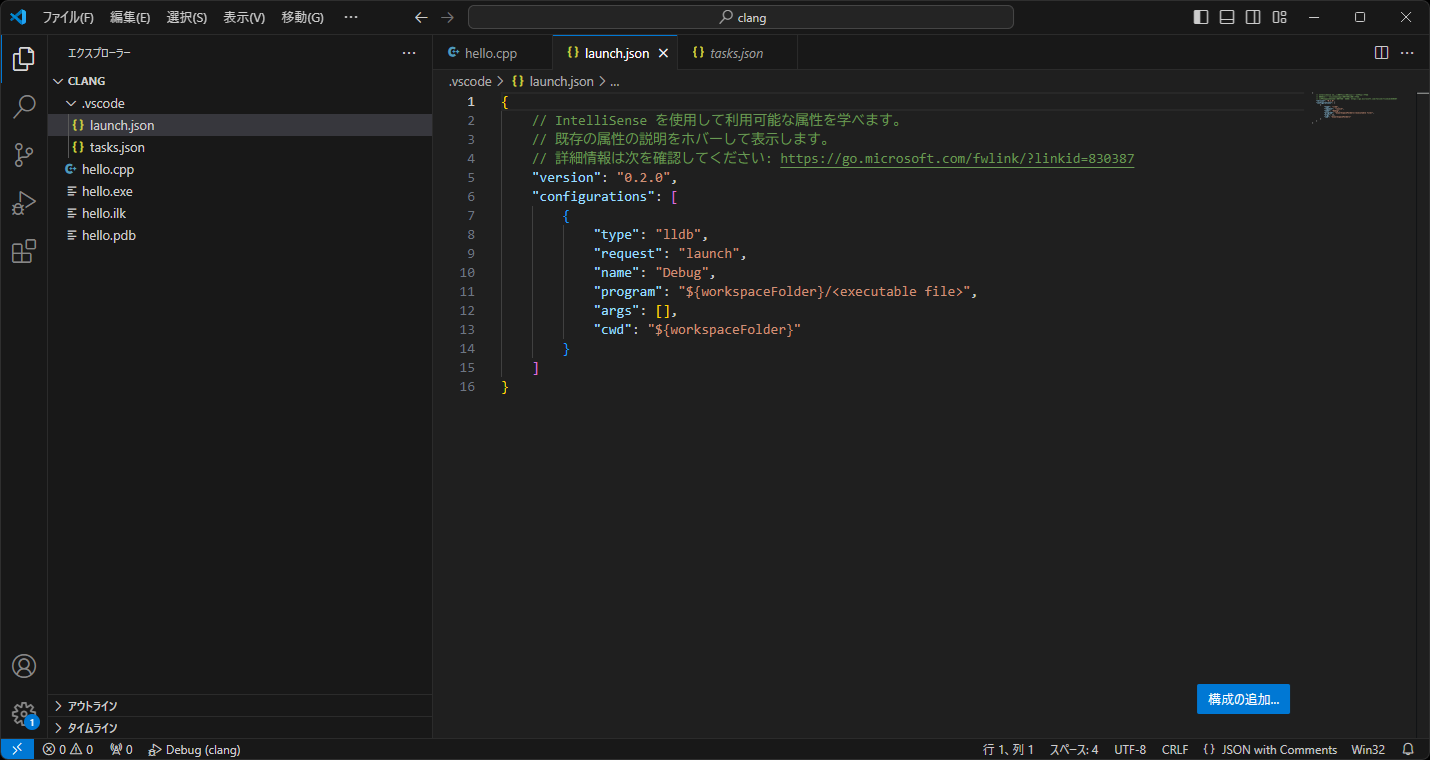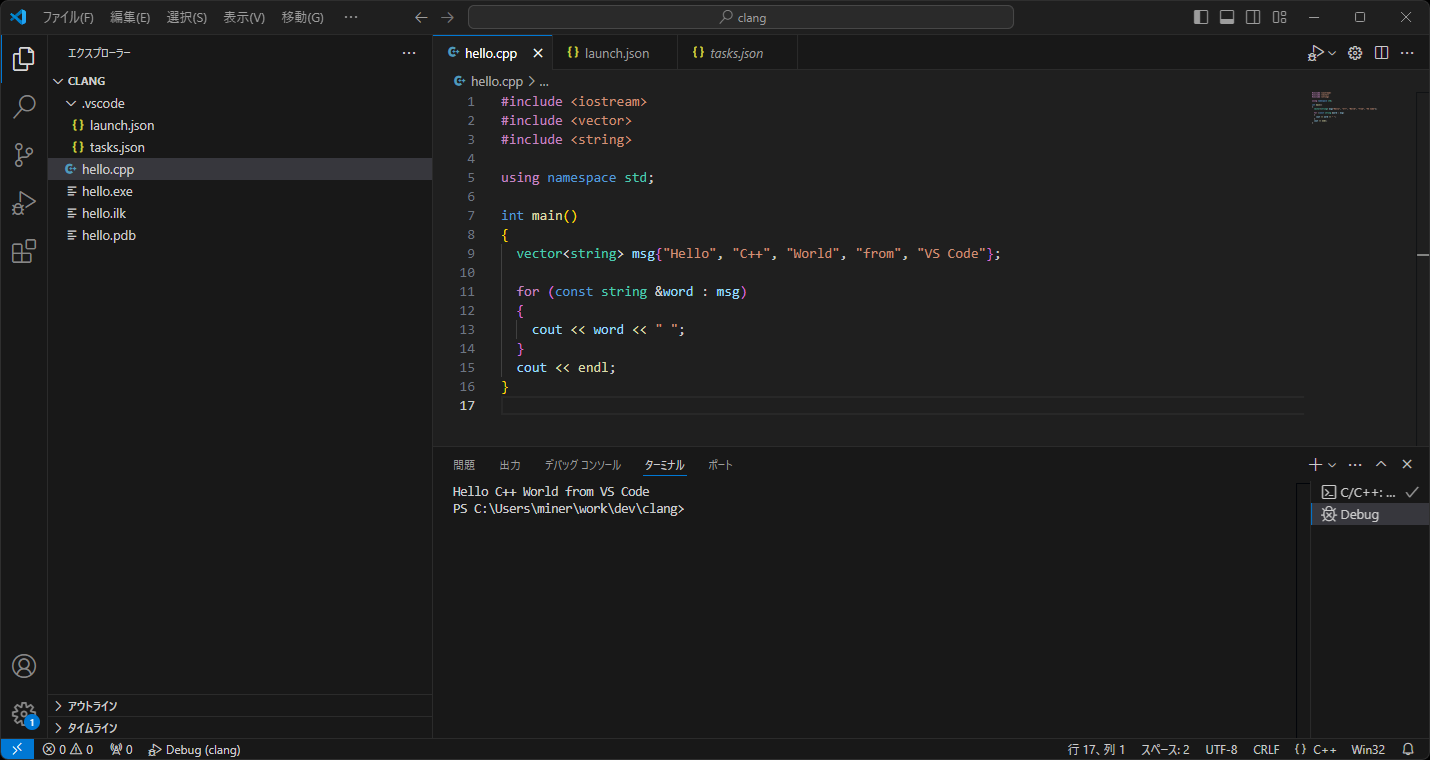目次
- LLVMのインストール
- パスの設定
- とりあえずコンパイルしてみる
- Visual Studio Build Toolsのインストール
- 再度コンパイルしてみる
- VS Codeでコンパイルしてみる
- VS Codeの設定
- VS Codeで実行してみる
- VS Codeでデバッグ実行してみる
LLVMのインストール
wingetを使ってllvmをインストールします。
- 管理者権限でcmdを起動する
- 以下のコマンドを実行しllvmをインストールする
cmd
>winget install --scope machine LLVM.LLVM
パスの設定
- Windowsボタンを右クリックし「システム」をクリックする
- 関連リンクの「システムの詳細設定」をクリックする
- 詳細設定タブから、「環境変数」をクリックする
- システム環境変数(S)の「Path」の行をダブルクリックする
- 「C:\Program Files\LLVM\bin\」を追加する

とりあえずコンパイルしてみる
任意のディレクトリでコードを書いてコンパイルします。
hello.cpp
#include <iostream>
#include <vector>
#include <string>
using namespace std;
int main()
{
vector<string> msg{"Hello", "C++", "World", "from", "VS Code"};
for (const string &word : msg)
{
cout << word << " ";
}
cout << endl;
}
cmd
>clang++ hello.cpp
Visual Studio Build Toolsのインストール
「Visual Studio インストールが見つかりません。...」と言われたので
Visual Studio Build Toolsをインストールします。
URL: https://visualstudio.microsoft.com/ja/visual-cpp-build-tools/
- 「Build Tool のダウンロード」をクリックし「vs_BuildTools.exe」をダウンロードする
- 「vs_BuildTools.exe」をダブルクリックし実行する
- 「C++ によるディスクトップ開発」にチェックを入れて「インストール」をクリックする


再度コンパイルしてみる
VS Codeでコンパイルしてみる
コマンドプロンプトでコンパイルできたのでVS Codeでもコンパイルしてみます。
VS Codeは、ポータブル版に「Japanese Language Pack」をインストールした状態から始めています。
- コードが存在するディレクトリをVS Codeにドラックする
- アクティビティバーの拡張機能から「C/C++」をインストールする
- 「hello.cpp」を開いた後「Ctrl+Shift+b」を押し、「C/C++: clang++.exe アクティブなファイルのビルド」をクリックする
VS Codeの設定
コンパイルがうまくいったようなので、環境を構築していきます。
- アクティビティバーの拡張機能から「CodeLLDB」をインストールする
- 「hello.cpp」を開いた後「Ctrl+Shift+b」を押し、「C/C++: clang++.exe アクティブなファイルのビルド」の歯車をクリックする
- 「.vscode\task.json」が作成される
- 「hello.cpp」を開いた状態で「F5」キーを押し、「LLDB」をクリックする
- ダイアログの「OK」をクリックする
- 「launch.json」が作成されるので以下のように修正する
launch.json
{
// IntelliSense を使用して利用可能な属性を学べます。
// 既存の属性の説明をホバーして表示します。
// 詳細情報は次を確認してください: https://go.microsoft.com/fwlink/?linkid=830387
"version": "0.2.0",
"configurations": [
{
"type": "lldb",
"request": "launch",
"name": "Debug",
"program": "${workspaceFolder}/hello.exe",
"args": [],
"cwd": "${workspaceFolder}",
"preLaunchTask": "C/C++: clang++.exe アクティブなファイルのビルド",
}
]
}