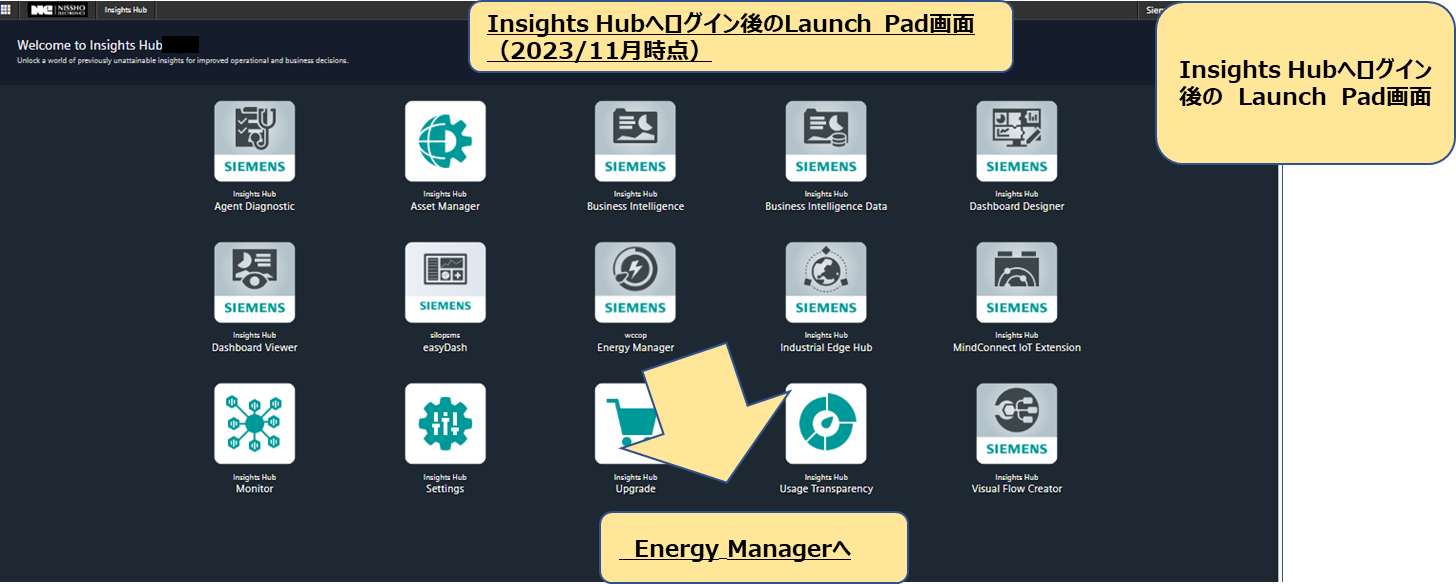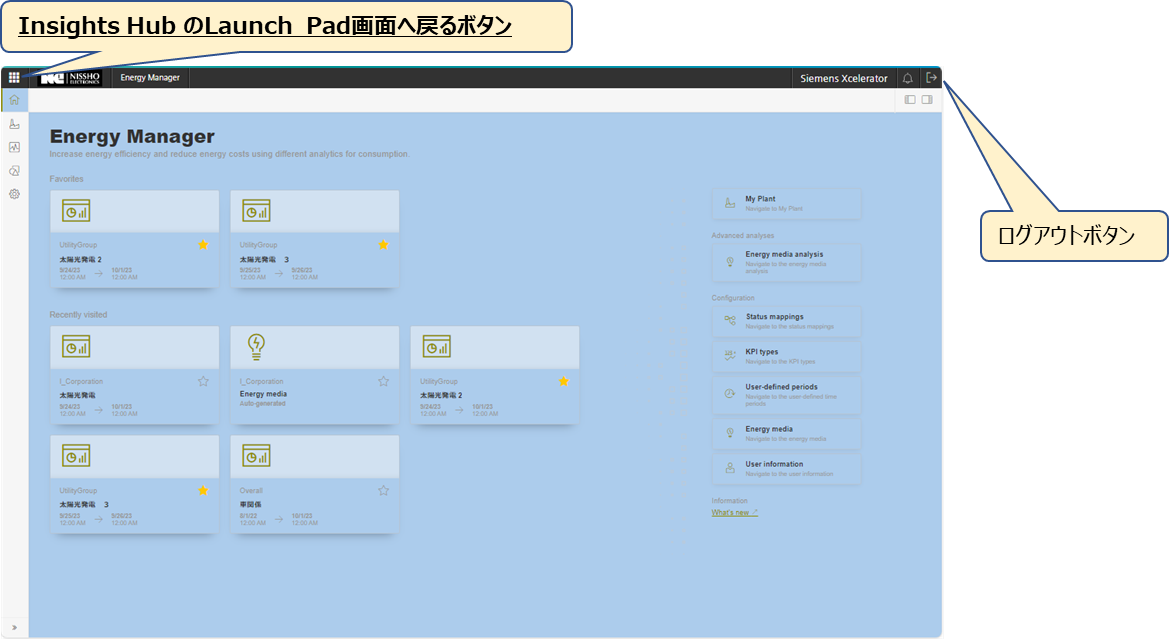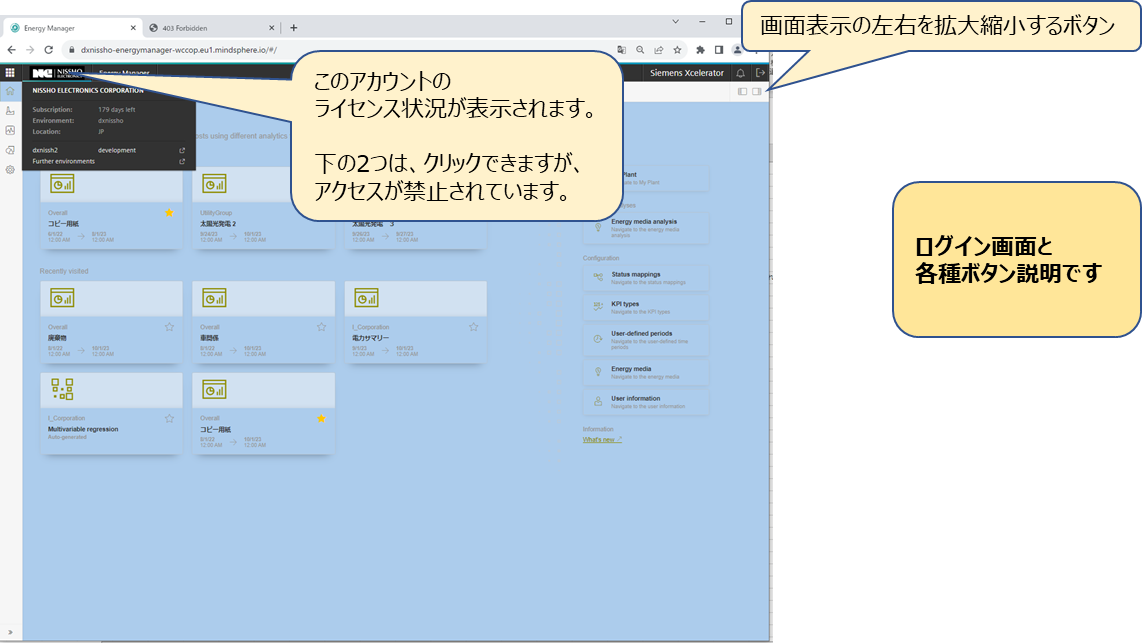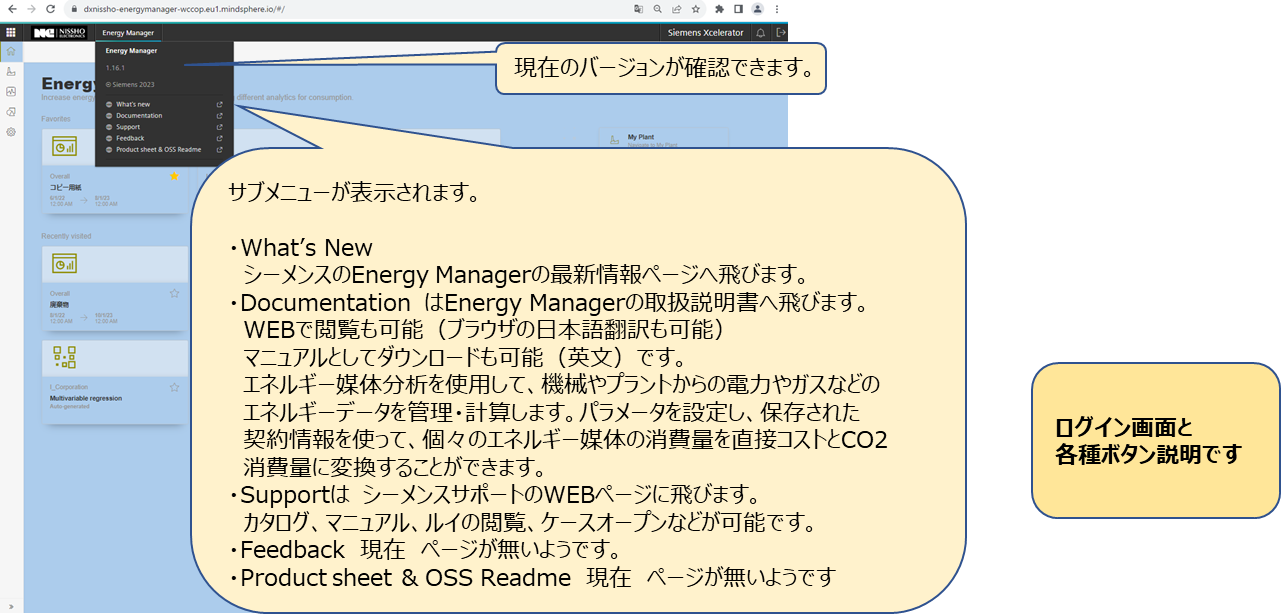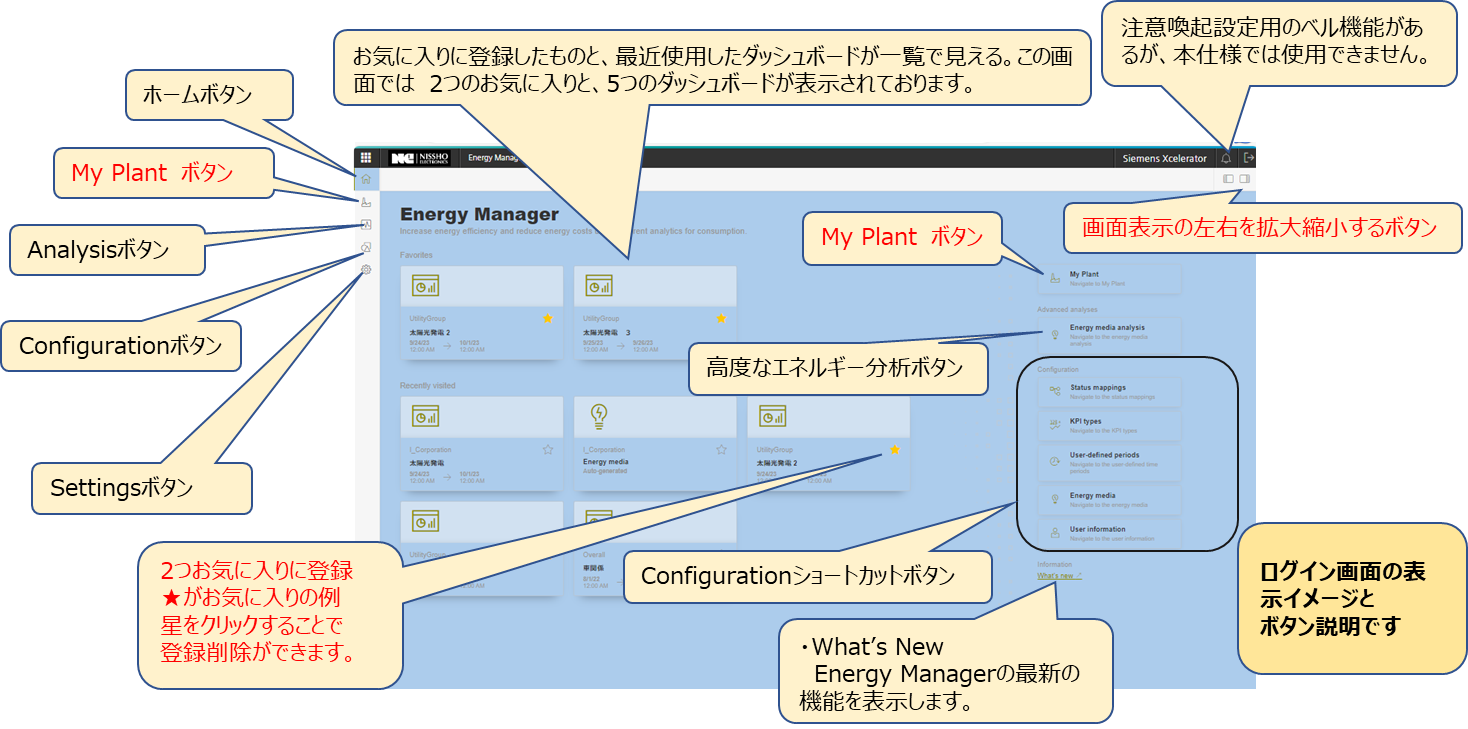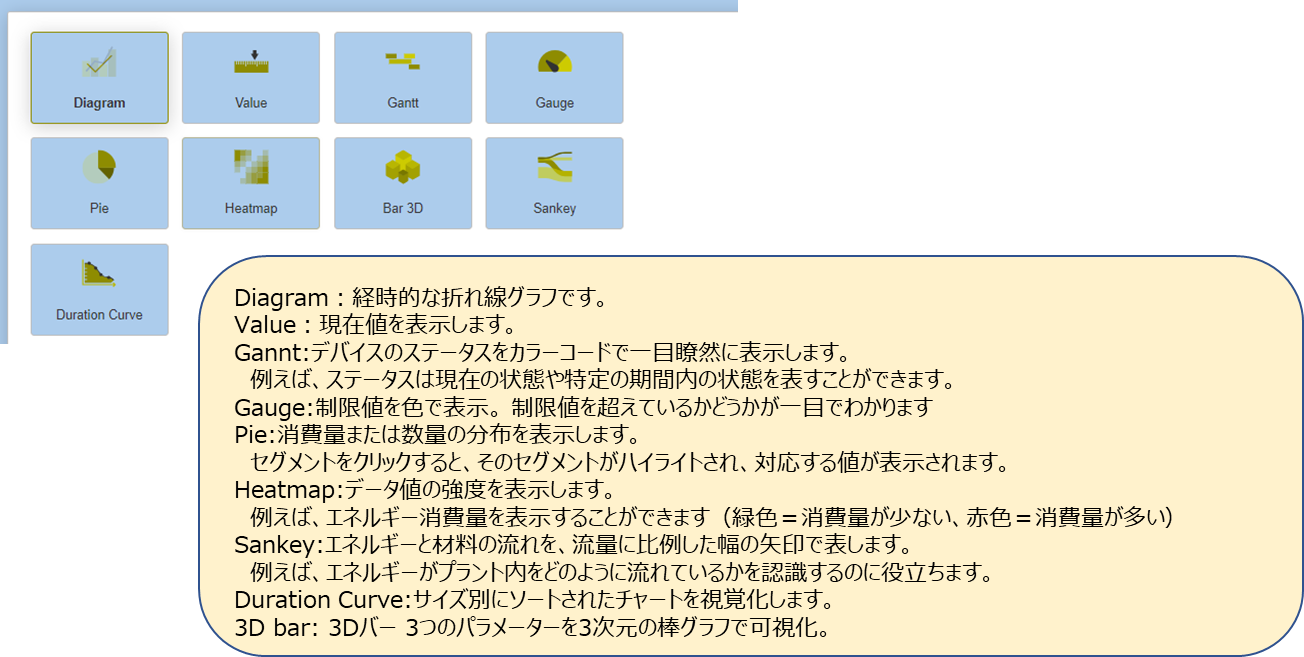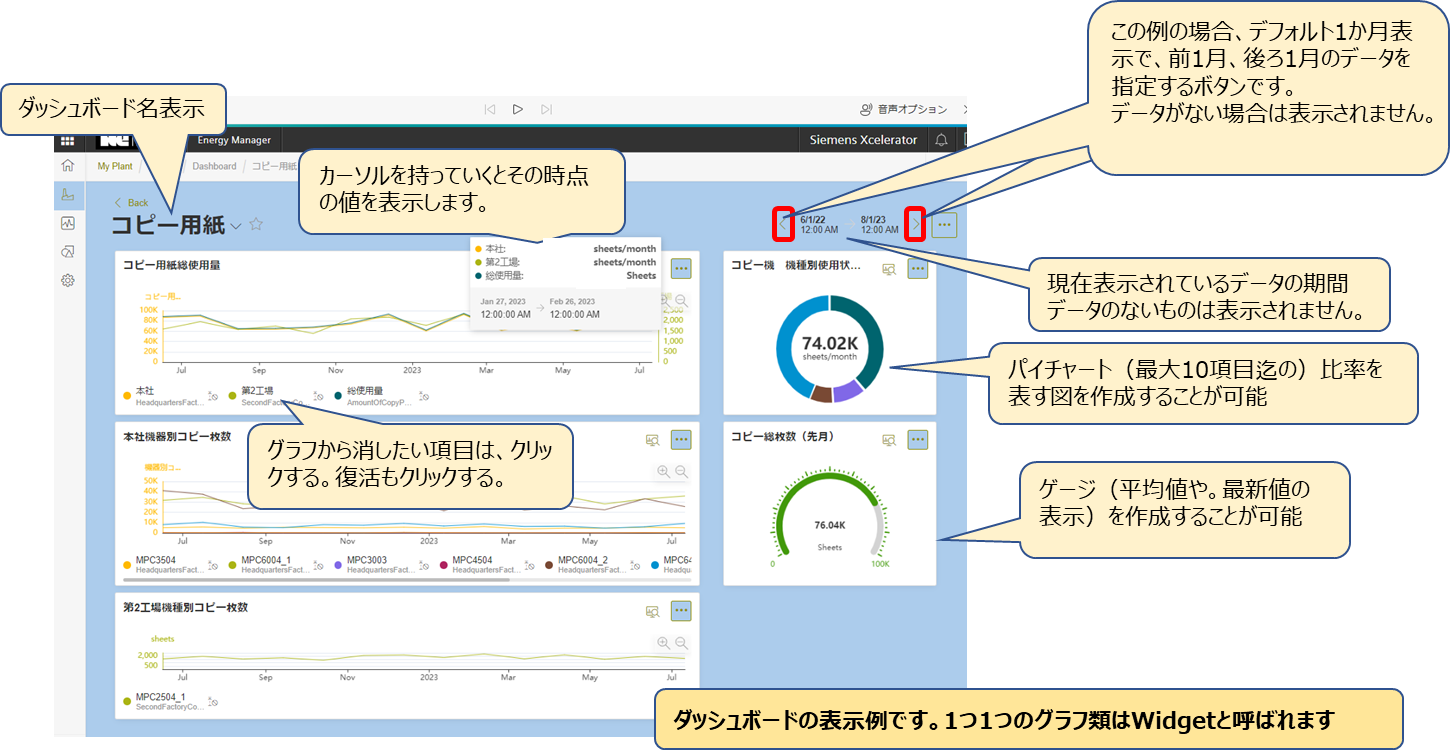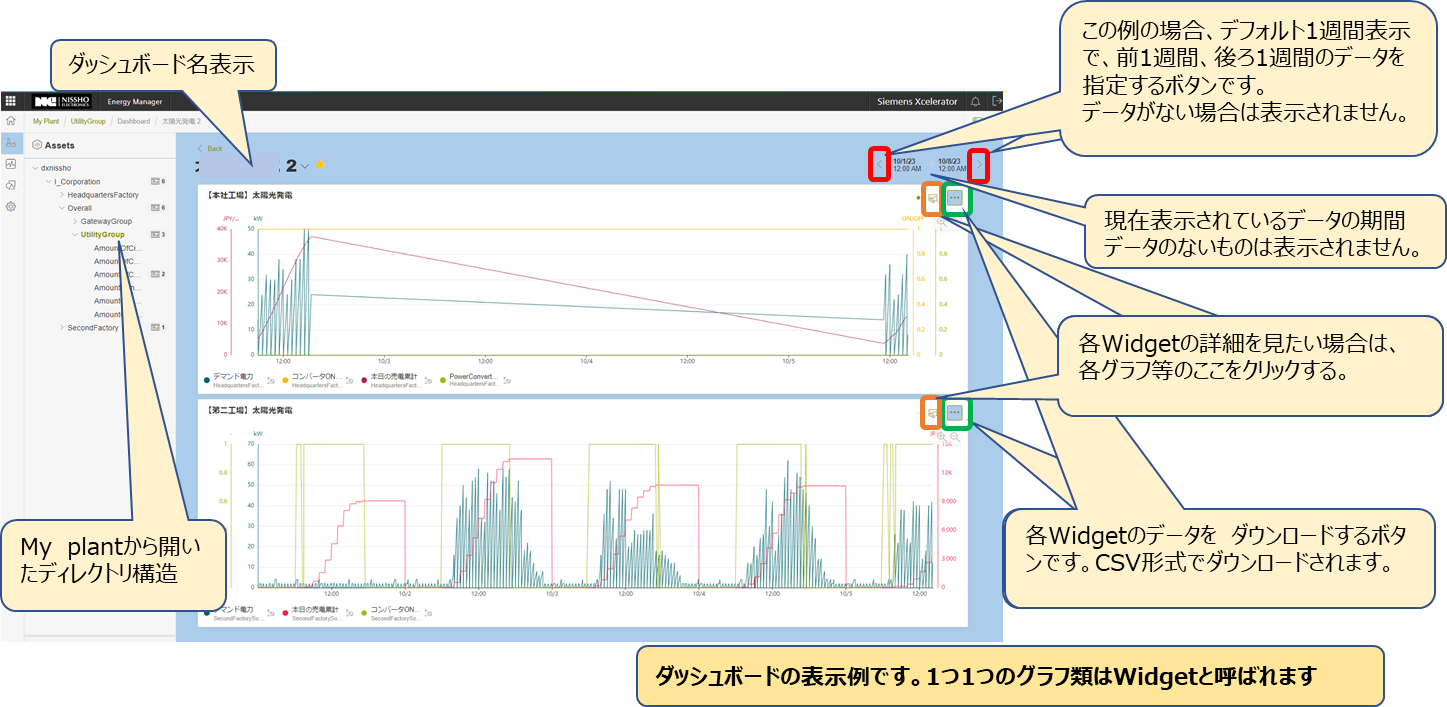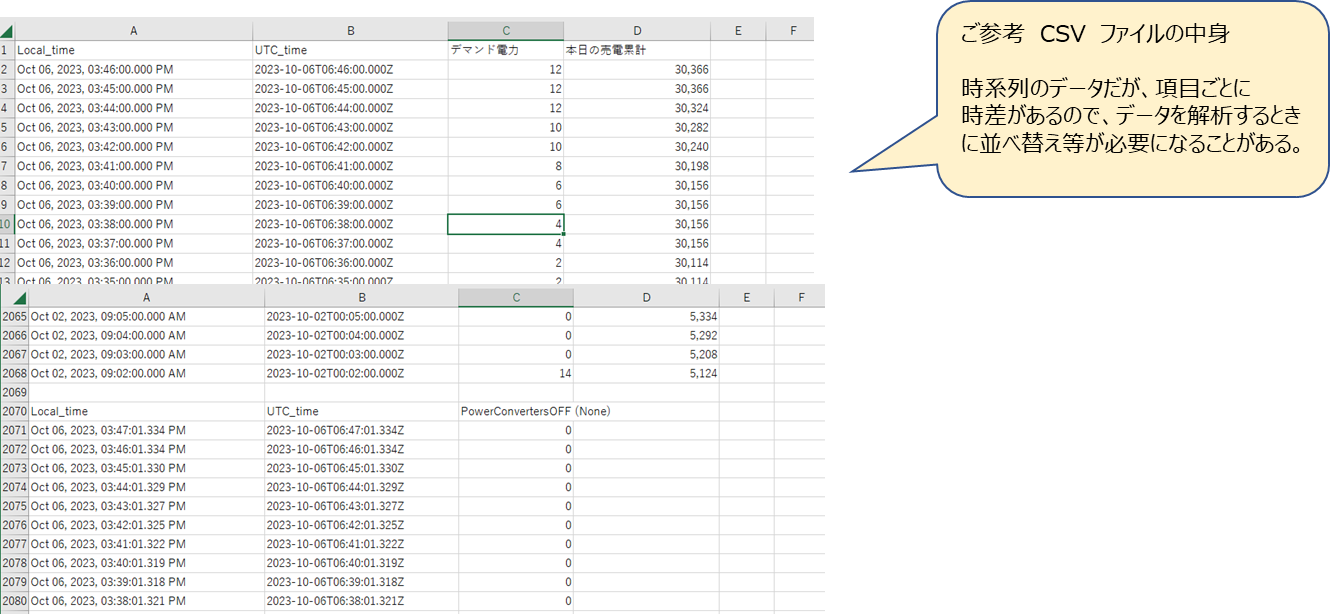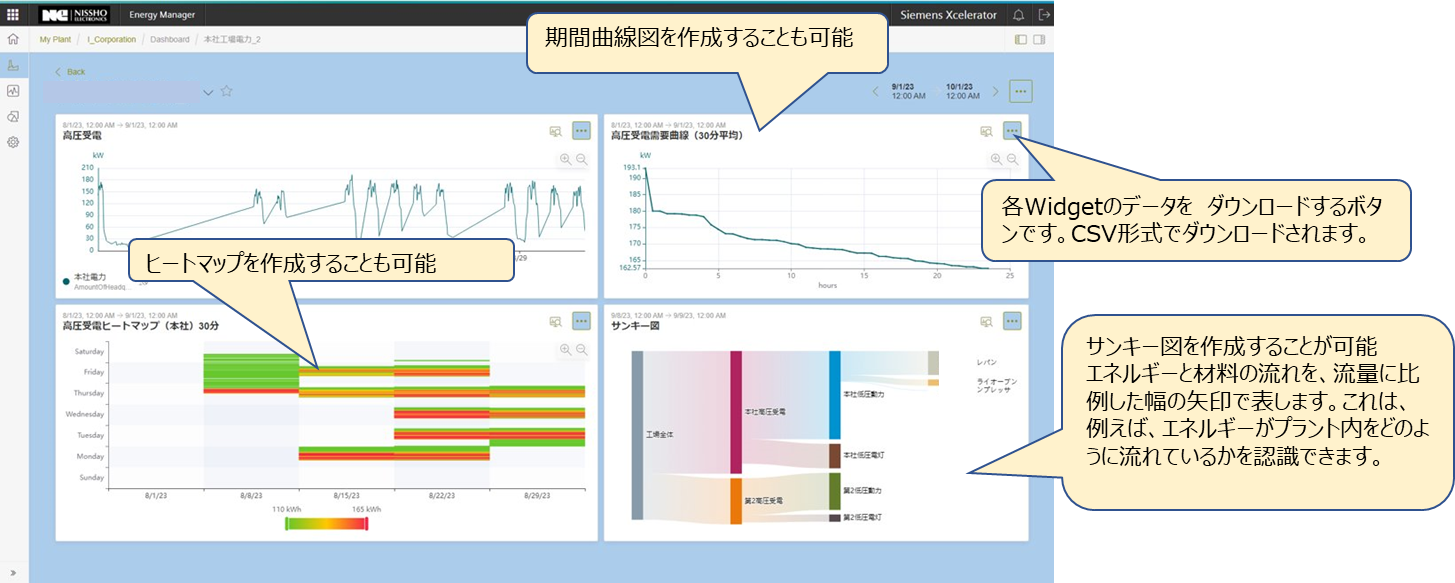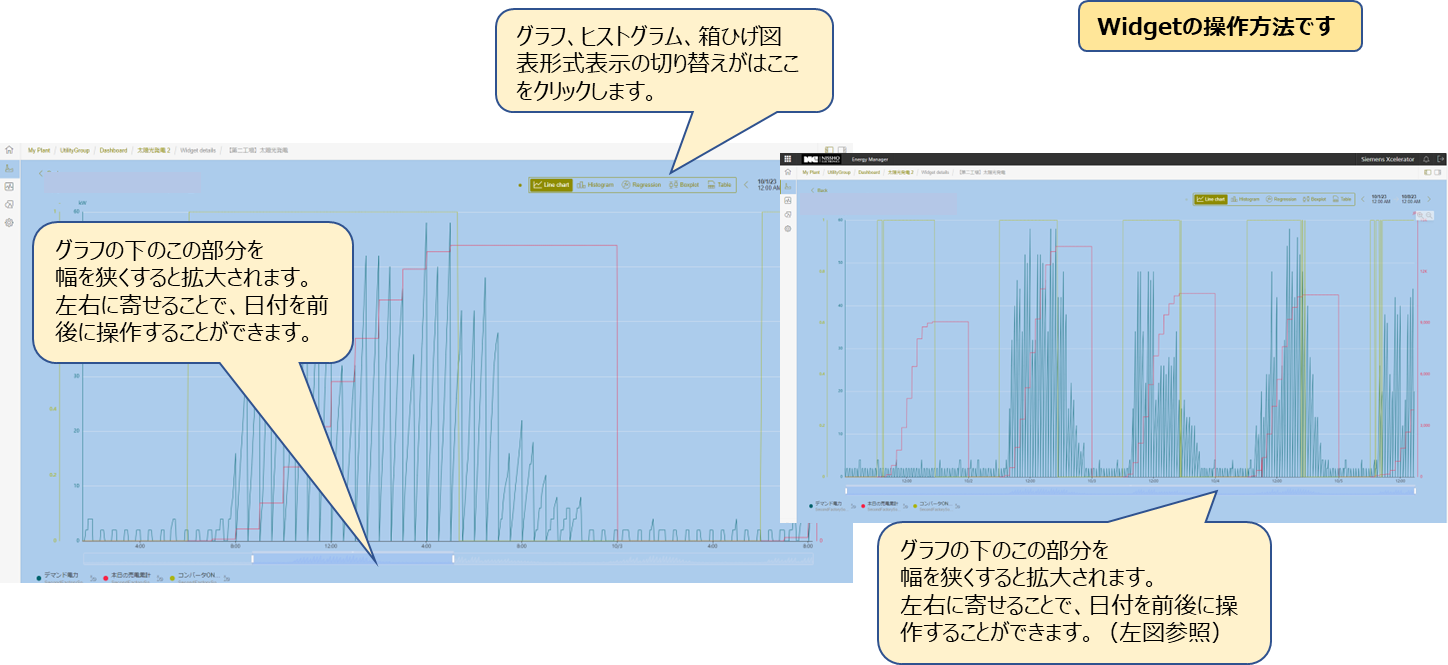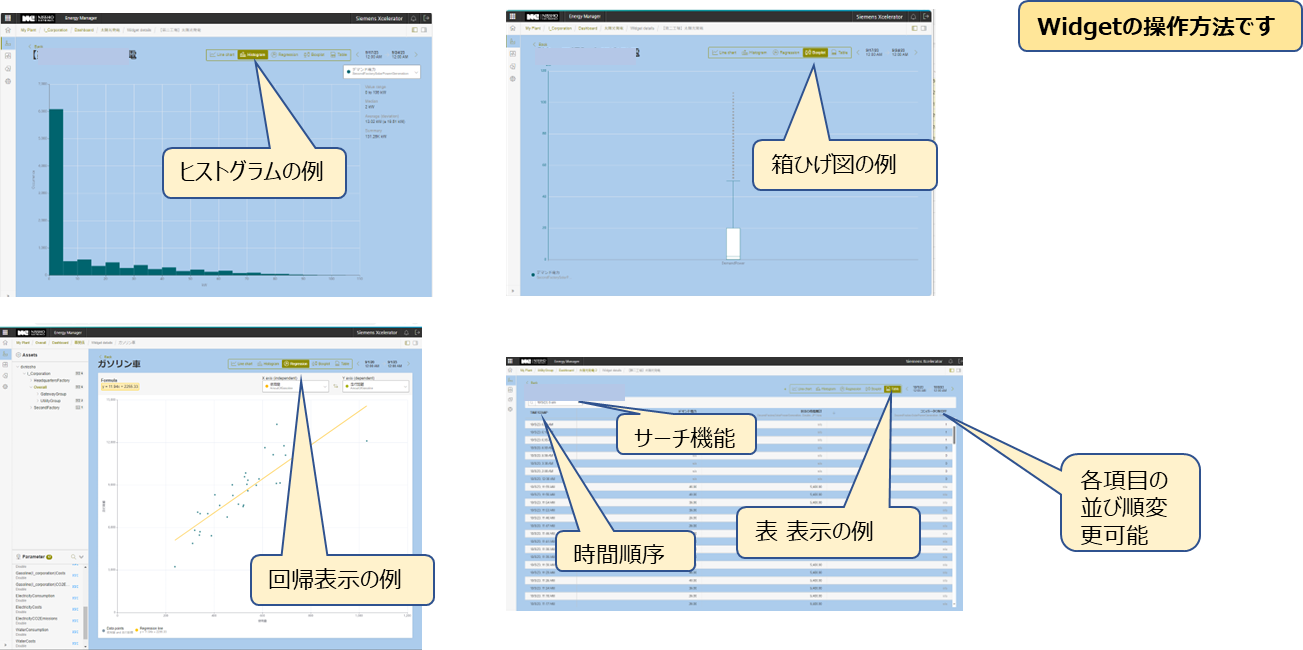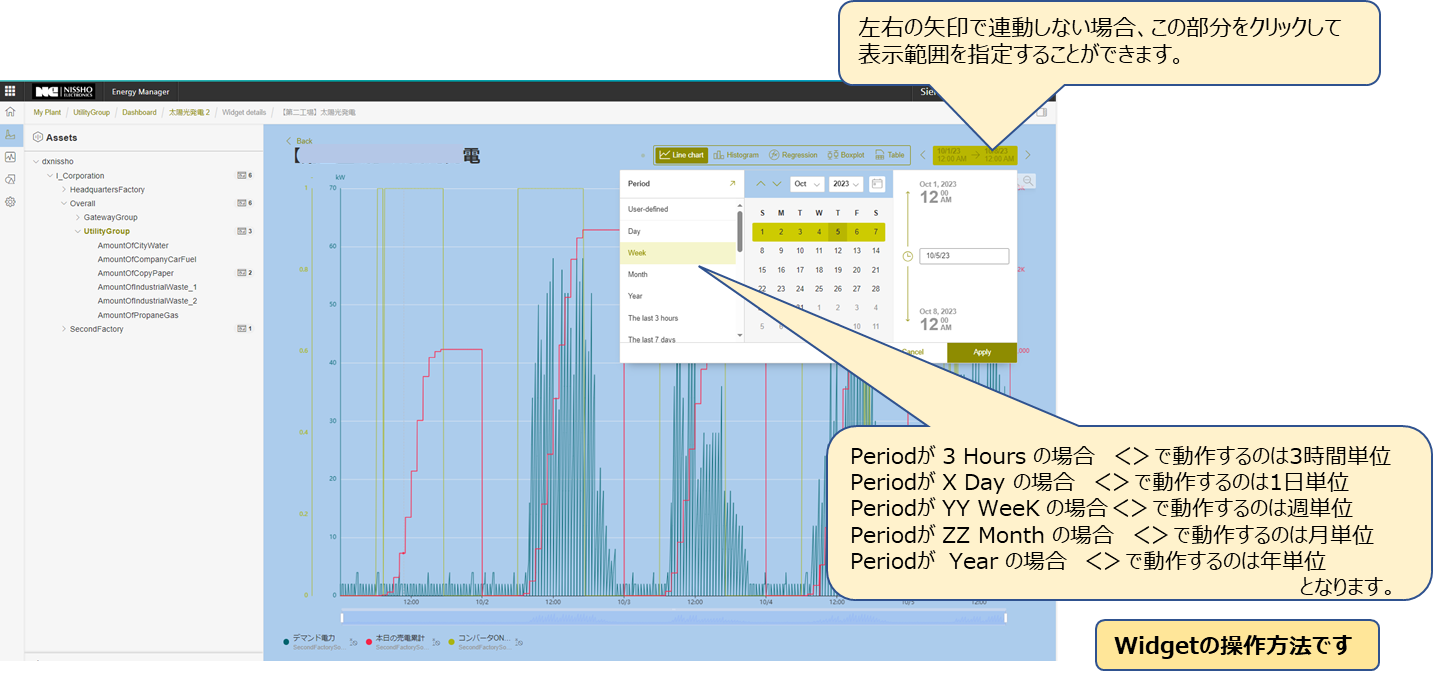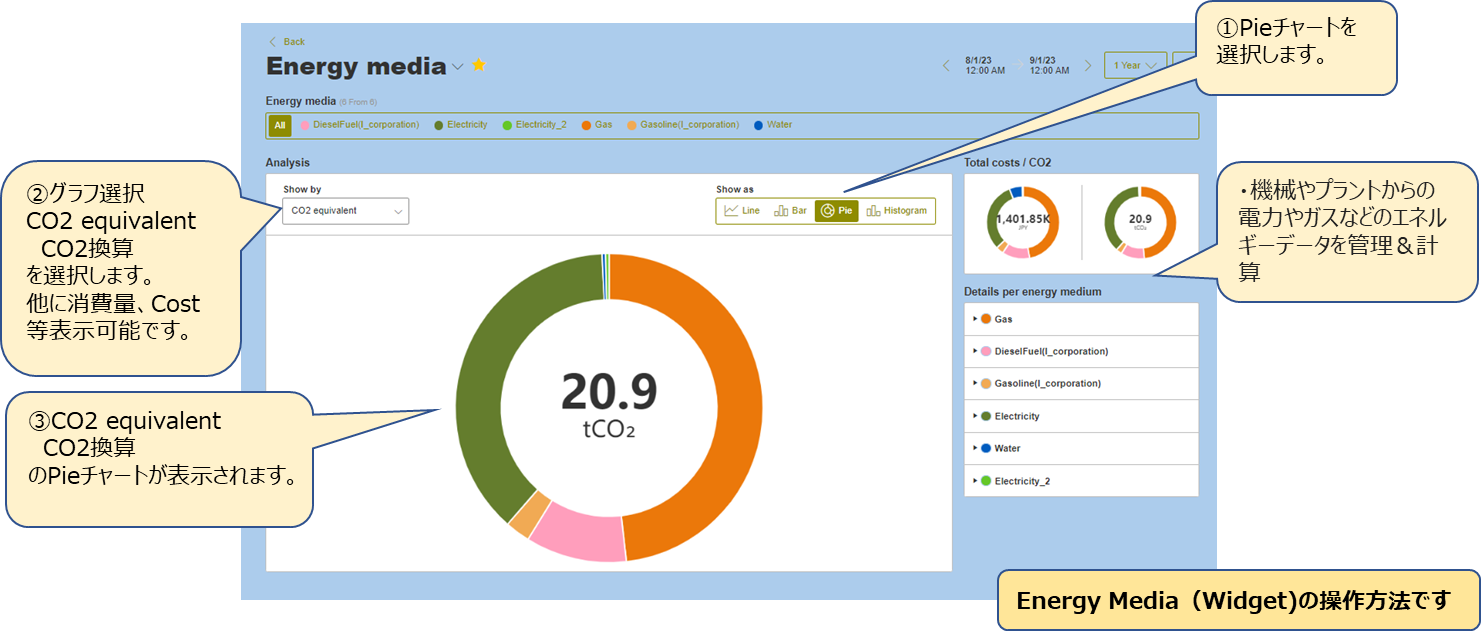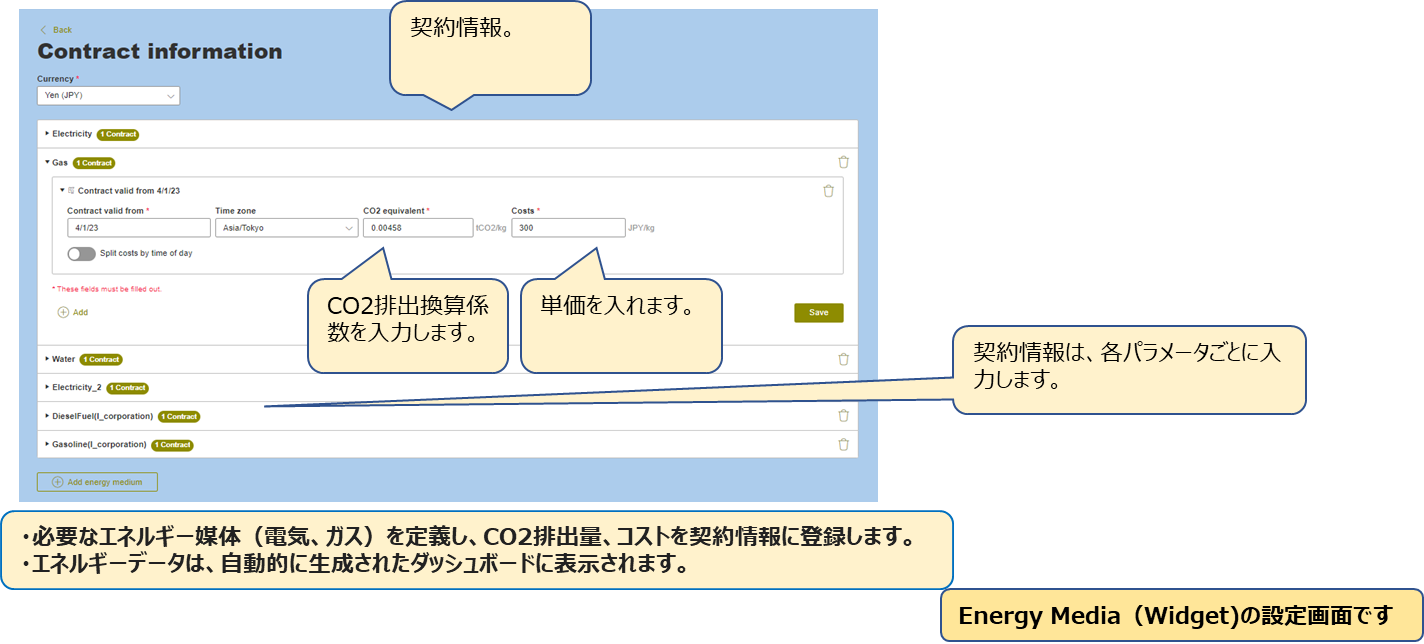はじめに
本操作説明書は、S社のアプリケーションであるEnergy Manager for Insights Hubの操作説明について2024年3月時点(V1.16.1)での備忘録的にまとめたものです。
メーカーのマニュアルは、下記参照ください。
また、2024年3月には、Energy Managerのバージョンアップが予定されているようです。
目次
- 機能概要
- Insight Hub ログイン画面
- Energy Manager ログイン画面
- Energy Manager ログイン画面とボタンの説明
- ダッシュボードの見方、操作方法
- ダッシュボード(Widget)の操作方法
- Energy Mediaの見方、操作方法
- おわりに
1. 機能概要
Energy Manager機能概要 (マニュアルより抜粋)
本ソフトの基本は、FEMS(工場エネルギー管理システム)アプリです。
Insight Hub上で管理する機械、プラントのデータにアクセス可能。
ISO 50001 に準拠した透明性の高いエネルギーデータを管理可能。
ISO 50001とは エネルギーマネジメントシステムの国際規格です。
参考:https://www.jqa.jp/service_list/management/service/iso50001/
実際どの部分が準拠しているのか自分ではわかりませんでした。
カスタマイズ可能なKPI,ダッシュボードを使用して、生産施設全体から、
エネルギー効率対策の導出が可能。
ウィジェットの詳細ビューで、基礎的なデータ分析が可能。
エネルギーメディア分析で生産施設のエネルギーコスト、消費量、
CO2排出量の可視化が可能。
エネルギー消費のピーク情報より、最適化に関する情報に基づいた意思決定が可能。
2. Insight Hub ログイン画面
図1 Launch Pad画面と呼ばれています。
Admin権限でログインするとこのような画面になります。
いろいろなアプリがインストールされているうちの1つのアプリが
Energy Managerといったイメージです。これをクリックします。
3. Energy Manager ログイン画面
図2 Energy Manager ログイン画面例1
いくつかダッシュボード(グラフ類)を作った後のログイン画面です。
左右上部のボタンの説明です。
左右上部のボタンの説明の続きです。
画面表示の拡大縮小は。図7にある、左のディレクトリ構成の表示、右側のパラメータ表示部分を表示するか非表示するかのボタンです。
左上部のボタンの説明です。
4. Energy Manager ログイン画面とボタンの説明
そのほかのボタンの説明です。
赤字は、よく使うものと便利なボタンを表しています。
5. ダッシュボードの見方、操作方法
ダッシュボードの中にある、ひとつひとつのグラフやゲージのことをWidgetと呼びます。
作成可能なWidgetの種類の説明です。
現在9種類のWidgetを作成することができます。
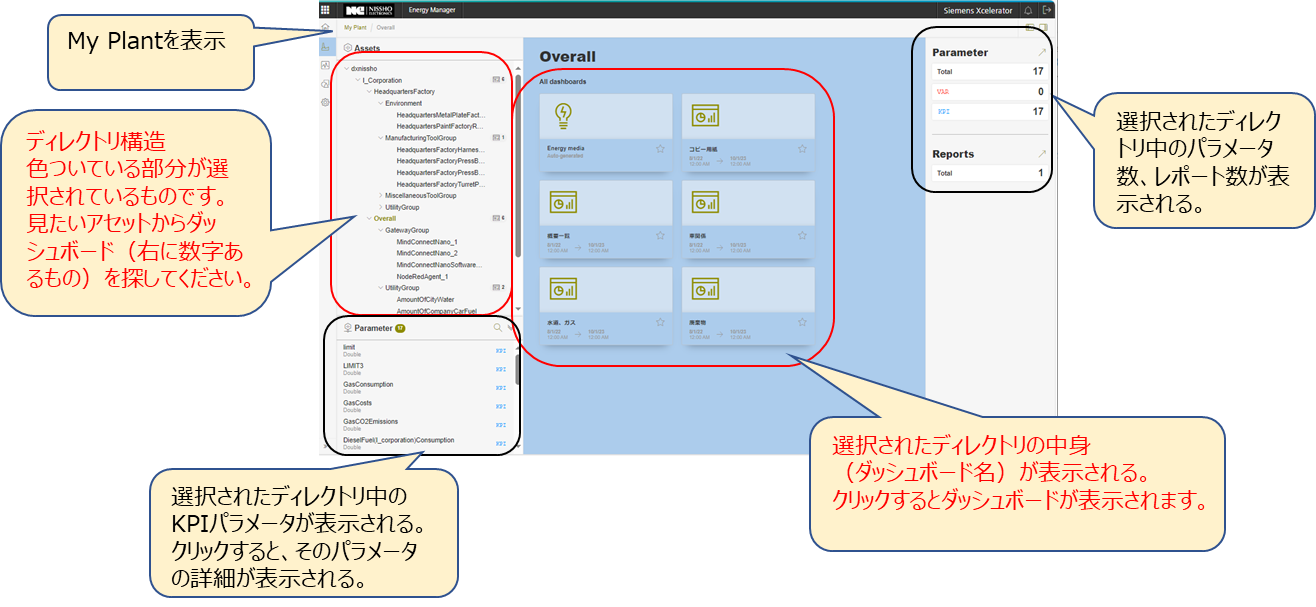
図7 My plantからダッシュボードを選択しようとした画面
ログイン画面から、左上の My Plantをクリックし、ディレクトリ構造のAsset
からダッシュボードを選択しようとしたときの画面です。
また、各種ボタンの説明です。
図8 ダッシュボードの表示例1
ダッシュボードの表示例です。
各種ボタン説明になります。
図9 ダッシュボードの表示例2
同様ダッシュボードの1つの例です。
各種ボタン類の説明です。
図10 ダウンロードしたCSVフャイル例
表示した、ダッシュボードのデータをCSVファイルでダウンロードした中身の例です。
時系列データですが、計算後の時間に調整(丸められている)されており、
元の時間ではないときがあるので注意が必要です。
またグラフでいうと、項目が列に入らず、行として後ろに付け加えられるため、
取り扱いづらいデータになります。(後で並べ替えが必要)
本ソフトの特徴である、期間曲線(散布図)、やヒートマップ
サンキー図(エネルギーの流れを表示)の例です。
このあたりのグラフより、ピークの頻度、時間、などの解析によりエネルギー効率対策の導出を行います。
6. ダッシュボード(Widget)の操作方法
ダッシュボード上のグラフやゲージ(Widget)を1つ選択すると拡大表示されます。
拡大縮小、日付(時間)の変更などの操作についての説明です。
この解析により、エネルギー効率対策の導出へつながります。
ダッシュボード上のグラフやゲージ(Widget)を1つ選択し、本ソフトの
本ソフトの特徴である、ヒストグラム、箱ひげ図、回帰、表表示ボタンを
操作した例です。
このあたりのグラフより、ピークの頻度、時間、などの解析によりエネルギー効率対策の導出へつなげます。
表示する時間範囲を、変更することを説明した画面です。
あらかじめ設定されている期間や、自分で作成した期間にて、表示させることができます。
7. Energy Mediaの見方、操作方法
ダッシュボードのWidgetの1つにあらかじめ設定されている Energy Madiaについて
説明した図です。
エネルギー別の使用量、コスト、換算CO2排出量を表示させた例です。
後述を参照していただくとわかりますが、あらかじめ各エネルギーごとのCO2 換算係数や期間、価格などを登録しておくと、簡単にグラフ表示してくれます。
ここから、ガスを電気に置き換えたほうが良いなど、コスト、CO2排出量からエネルギー転換などの検討データに活用できます。
具体的な、各エネルギーのCO2排出換算係数、単位、期間、価格等の入力画面です。
価格に関しては、日本の複雑な電気料金制度や、水道料金には残念ながら適合できていませんが使用量と、換算CO2排出量は正しく計算され、表示されます。
プロパンガスや、LPGのCO2排出換算係数を調査したときの画面です。
購入先、購入時期により異なっていますので、ご注意ください。
CO2排出量を減らしたいい場合、同じ燃料であれば、換算係数の低い購入先を探すということも重要です。
8.おわりに
記事途中にも記していますが、時間は、図表に表示するため再計算され、丸められている
ので正確な時間ではありません。(オリジナルのデータと比較すると、異なります。)
特に、秒単位で記録されているデータと、時間や日にち単位、月に1度の単位のデータを
同じ時間軸でグラフ化しようとする場合、本ソフト上で計算させると丸められてしまいます。
事前に処理(時間軸を合わせる)した後のデータを本ソフトのデータとして入れるほうが
良いと思われます。
各国の各エネルギーの費用算出方法が異なりますので、このあたり対応したAPIなどが
今後出てくることを望みます。
※SiemensおよびInsights Hubは、Siemensの登録商標または商標です