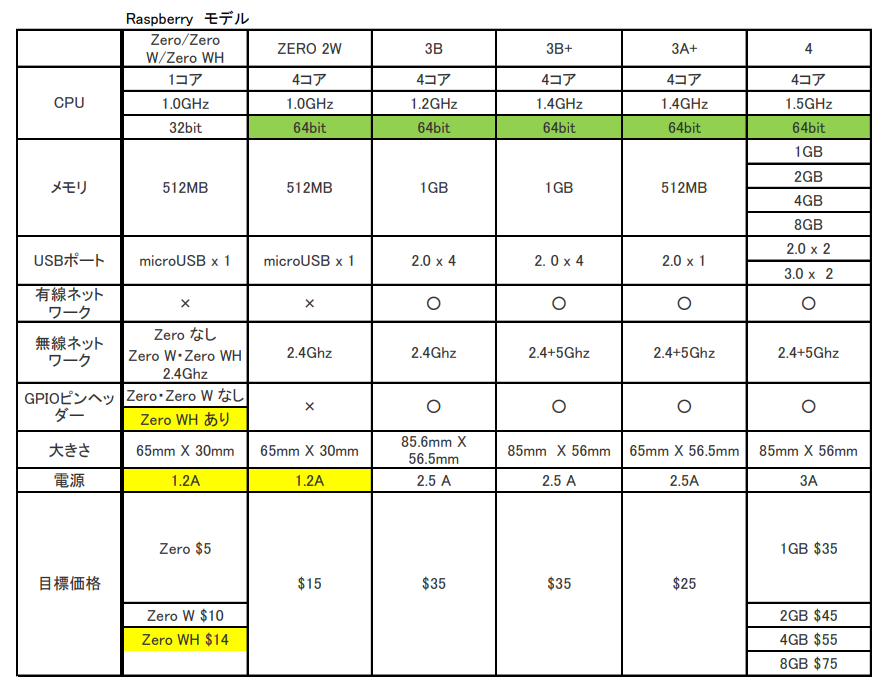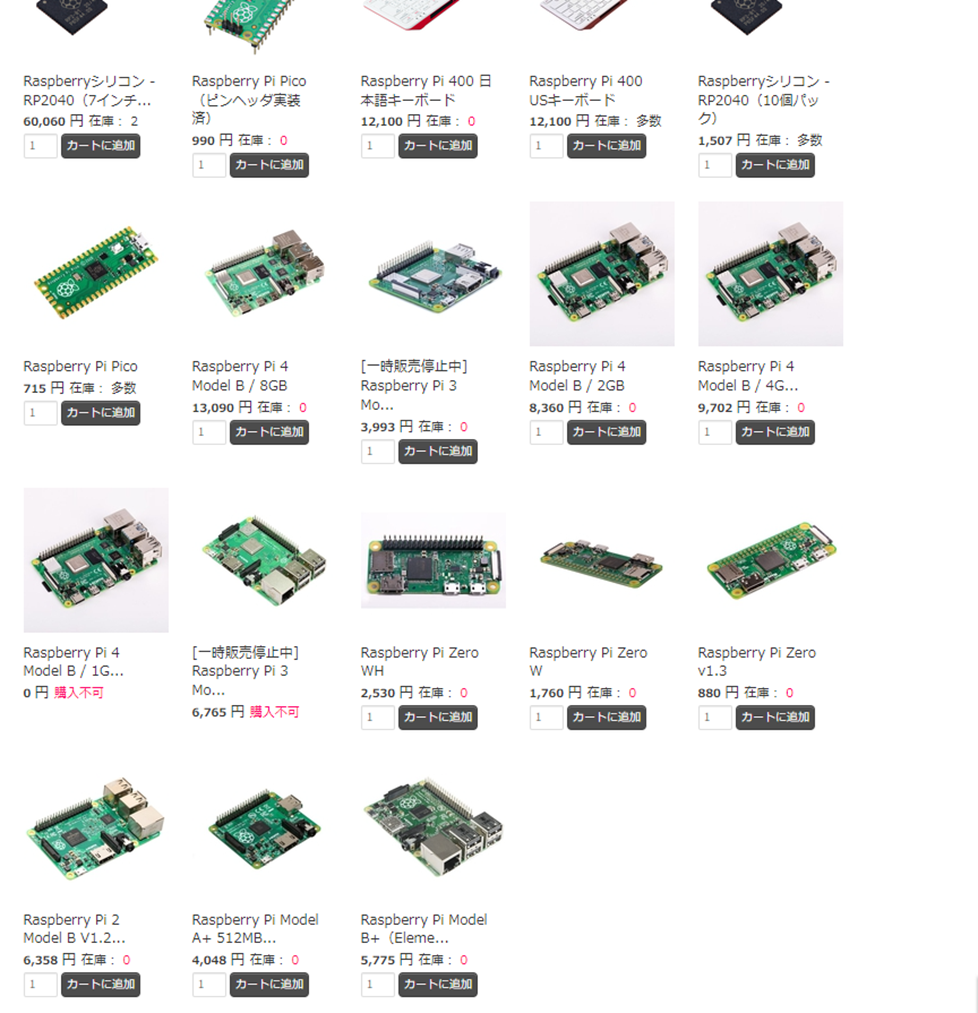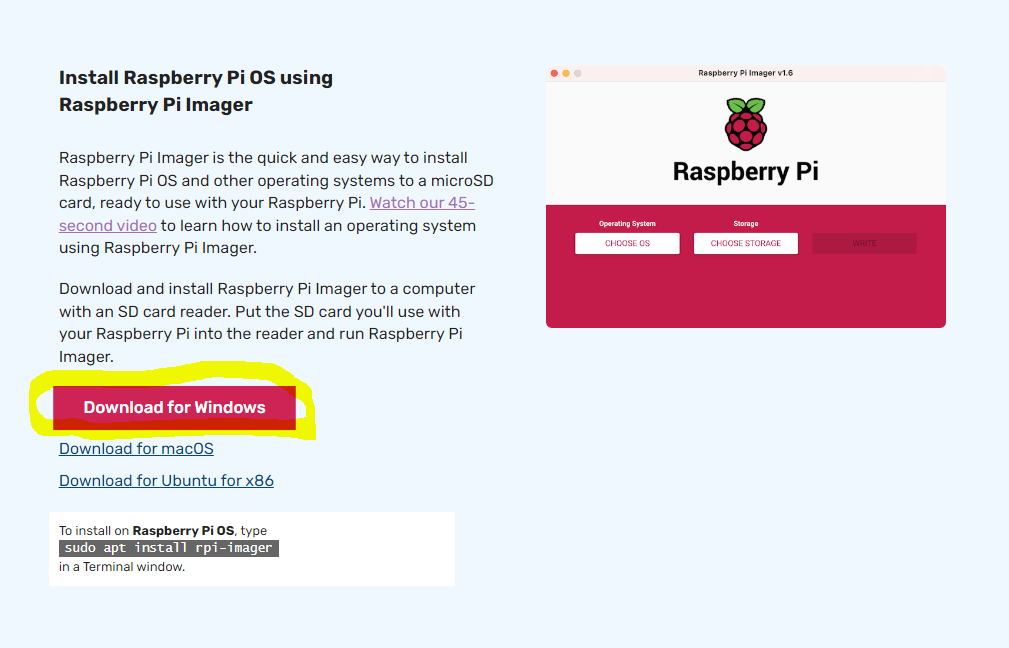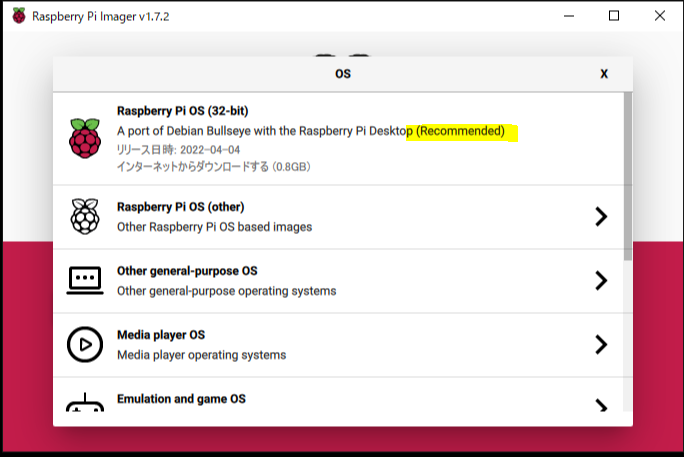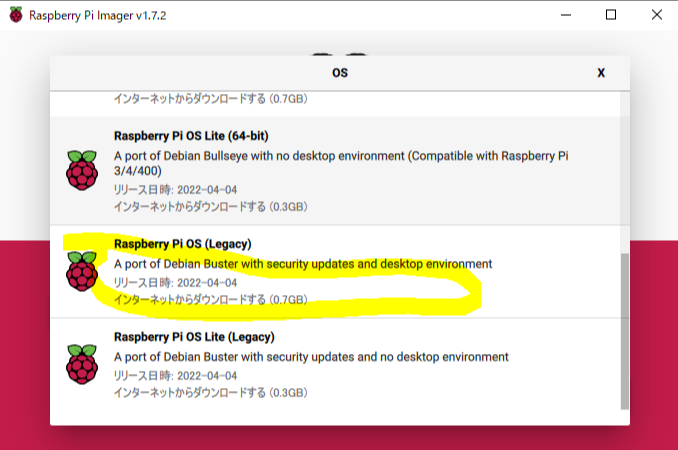はじめに
いろいろなIOTセンサーからのデータを活用することにおいて、データ取得に、最適なRaspberry Piのどれを選ぶべきかか。選定に少し悩んたので備忘録的に記載します。
またOSインストールに関しても、だいぶ変わってきていたのでこちらも備忘録的に記載しておきます。
1)Raspberry Piの選定
私のRaspberry Pi使用目的、いろいろなセンサーデータをクラウド等に送信するためのIOTセンサー用です。
ラズベリーパイ(Raspberry Pi)の種類や選定に参考にした記事
選定に際し、検討したこと
・WIFIに接続できるもの。(ネットワークケーブルつなぐのは面倒。)
・パフォーマンスはそれなりに必要。
ハード屋さんなので、簡単にプログラミングしたいのでNode-red(極力コーディング作業を減らし、プログラミングに必要な処理をNodeという箱で用意しておき、それをフローとして組み立てることでアプリケーションの処理が完成)が動作するパフォーマンスが欲しい。(Node-RedはWEB UIで操作する。) 最悪は、Phython3でのプログラム記載でもよい。
・省電力が望ましい。
いろいろなIOTセンサーからの取得データをクラウド等に送信するが、頻繁に通信するものではない。また究極は、電池駆動でも動かす可能性がある。
参考情報よりRaspberry Piの比較表を作ってみました。
パフォーマンスと、価格、省電力性から考えると Pi Zero 2Wが一番良いと思ったのですが、まだ日本の技適が取れたばかり(2022年6月)か品薄の模様であるのと、GPIOピンヘッダーがついていないので、Pi Zero WHを選定しました。
*本メモ書いているときに通販サイトを見るとラズパイのほとんどが、品切れ状態です。(半導体不足の影響でしょうか?)
こうなる前に購入しておいてよかった。(笑)
入手したときのPi Zero WH はケース付きのキットで、3000円程度でした。
2)Raspberry Pi Zero へOSのインストール。
最近、64Bit版のOSが出ていたり、インストールの方法も変わってきているようなので2016年とか2018年の記事を見ても参考にならなくなってきました。
また最近の記事は、最新のRaspberry 4に関する投稿が多いということもあり、Pi Zero への最適なOSインストールの記事は見つからずどれなのがわかりません。
ちなみに私のPC環境は、Windows 10 になります。
手順としては、パソコンでマイクロSDカードにOSをインストール(書き込み)します。
ラズベリーパイ(Raspberry Pi)のOSインストールに参考にした記事
ラズパイの基本ソフトウェアであるRaspberry Pi OS(以前はRaspbianと呼ばれていた)は、下記WEBよりダウンロードするのですが、ビデオで簡単な説明があり、皆さん簡単で助かる的なコメントが多いのですが、私は何度かダウンロードして、インストール、設定と進みましたが、思うように快適に動いてくれず。何度も繰り返す羽目になりました。
このキャプチャの蛍光ペン部分をクリックしてイメージャーをダウンロードし、PCへインストールします。
イメージャーを起動するとこの画面
そしてOSを選ぶをクリックすると32ビット版の推奨されるOSが一番上に示されるのですがこれをダウンロードして、Pi Zeroを起動させたら、なぜか重すぎで、デスクトップがスムースに動きませんでした。(正確には、Node-redもインストールしています。)
そこで、Raspberry Pi OS(Other)を選択し再チャレンジします。
そしてこのウィンドウの下から2番目の Raspberry Pi OS(Legacy)で
Desktopに対応しているものを選びました。これなら何とか、動きました。
(実際には、Node-redもインストールしています。)
(ちなみに2番目のRaspberry Pi OS Full(32Bit)もZeroでは重すぎます。
プログラムの容量の大きさからみても重そうなのはわかりますよね。
でも上記(Legacy)の前に試してみました。(´;ω;`))
その後の操作ですが、ストレージを選ぶボタンを押し、マイクロSDカードを指定し、書き込みます。(マイクロSDは、内容が消去されますので、指定間違い等にご注意ください。)
そして書き込み完了したマイクロSDカードをPi Zeroに入れて、モニター、キーボード、マウスを接続し(実際は、USB-Hubを使用し接続しないとポートが足りません。)、電源を入れ(電源用USBポートへ電源供給)起動し、セットアップとOSの初期設定を完了します。
詳細は下記リンクが非常にお役に立ちますので参考にしてください。
https://www.indoorcorgielec.com/resources/raspberry-pi/raspberry-pi-setup/
結論として 私の使い方では Pi Zero用のOSは、Raspberry Pi OS(Legacy)のDesktop版が良いようです。
3)おわりに
最新のハードウェアがリリースされ、OSも新しくリリースされていきますが、
古いハード(安い)に最適なOSって、どれを選べば良いのかわかりずらいですよね。
推奨一覧表あればよいのでしょうが、使用用途によっても違ってくるので、難しそうです。
やはりトライアンドエラーで、実機で試してみるしかなさそうです。
ご参考になれば、幸いです。