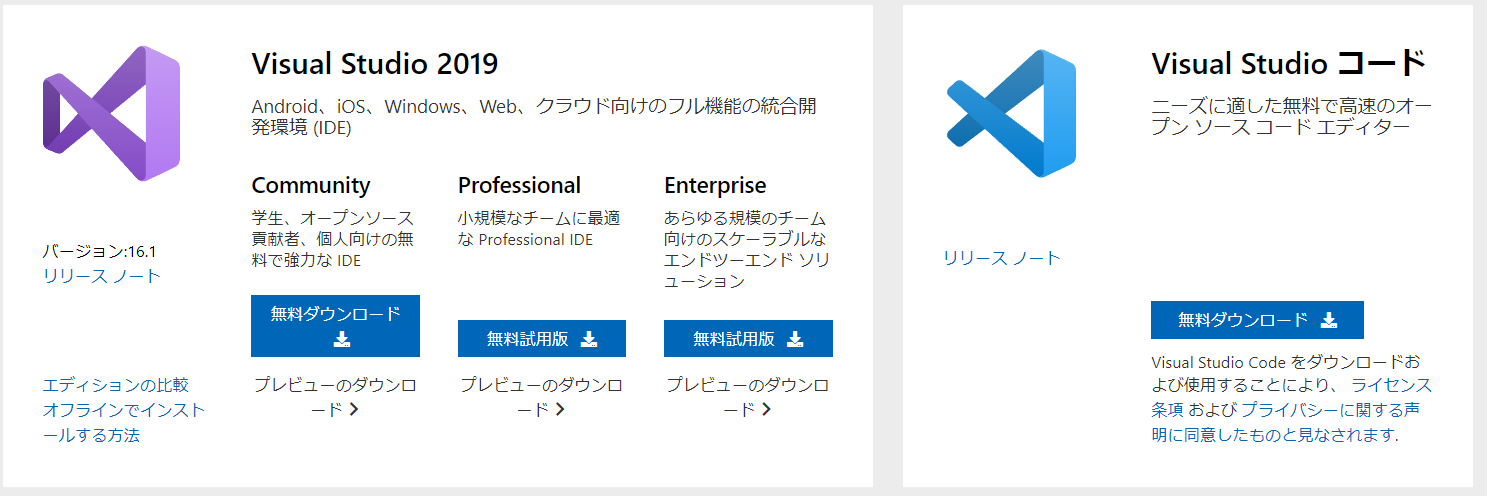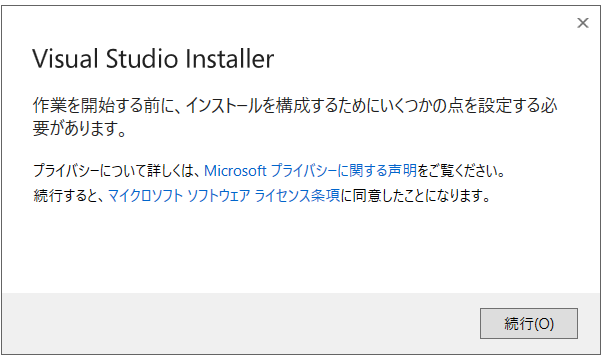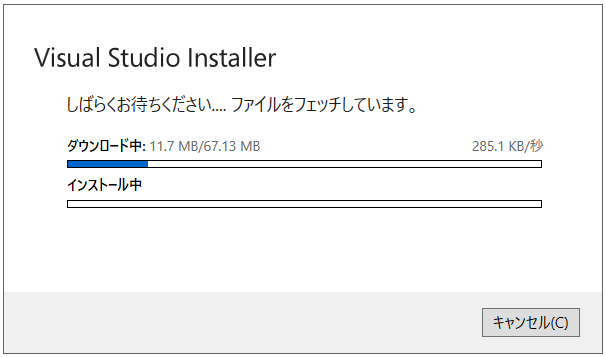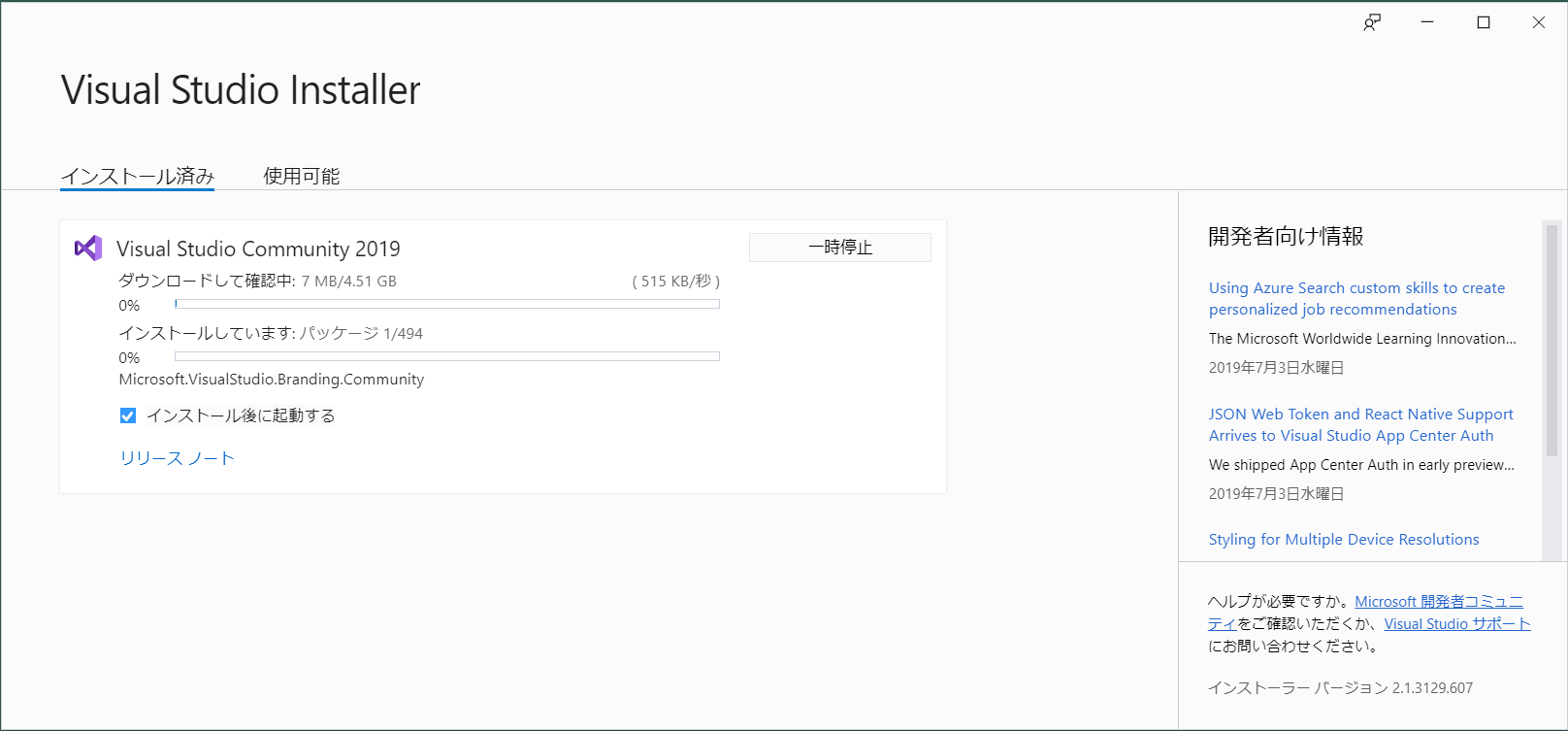はじめに
今更ながら、Visual Studio 2019のインストール手順をまとめていなかったのでTipsとして記事にします。
注意
Visual Studio 2017からライセンス認証にMicrosoftアカウントを使用するようになりました。あらかじめMicrosoftアカウントを用意しておいてください。
Visual Studio 2019について
Visual Studio には3つのエディションがあります。
Community、Professional、Enterprise。個人的な学習範囲や小規模な開発であればCommunityの利用が推奨されます。Professional、Enterpriseは中規模・大規模なアプリケーション開発を行う際に利用します。
Professionalからはチーム開発に向けたサブオプショナルなサービスが中心になる為、割愛します。
VisualStudioページ
インストール方法
-
Visual Studioのページから Visual Studio Community 2019の説明にある[ダウンロード]をクリックします。
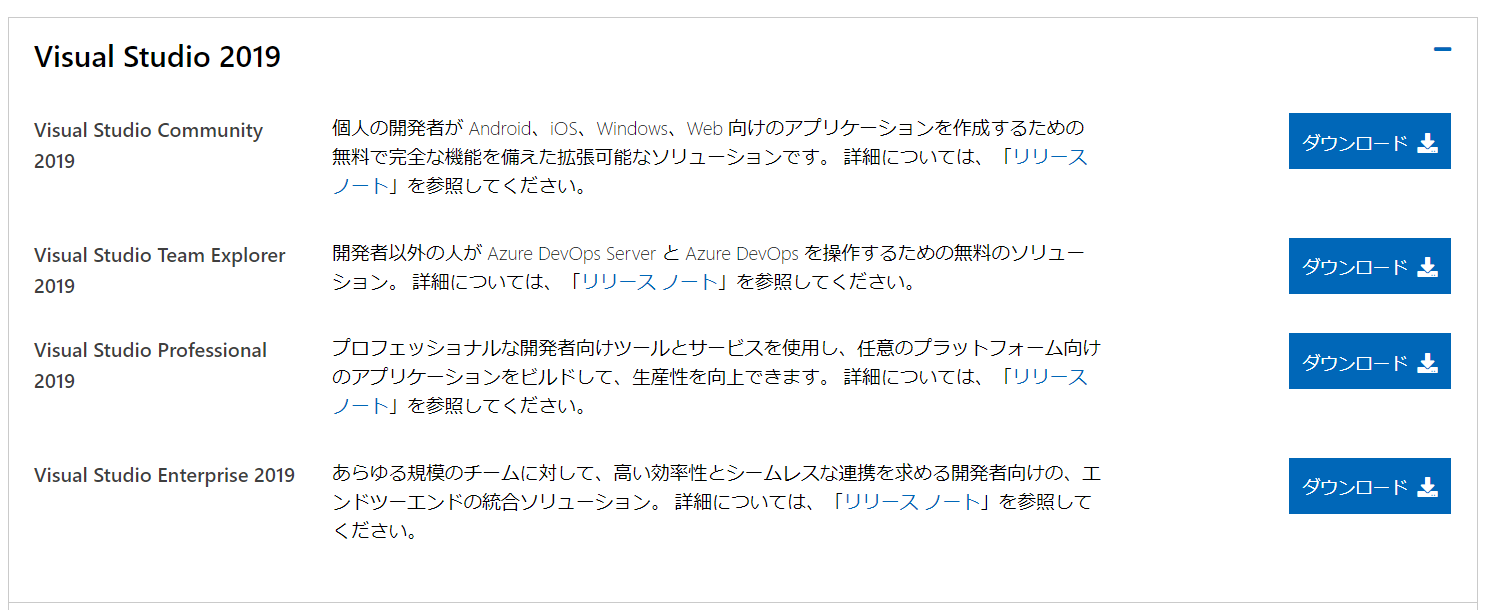
-
ダウンロードしたVisual Studio Installerを実行します。ユーザーアカウント制御が有効だとデバイス変更許可を求められます。[はい]をクリックします。
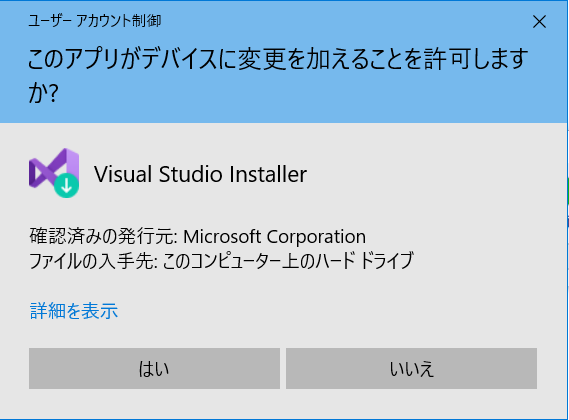
-
Visual Studioに実装させたい機能一覧が表示されます。必要な機能を選択し、[インストール]をクリックします。
※今回は.NETデスクトップ開発、ユニバーサルWindowsプラットフォーム開発、クラスデザイナーを選択してます。
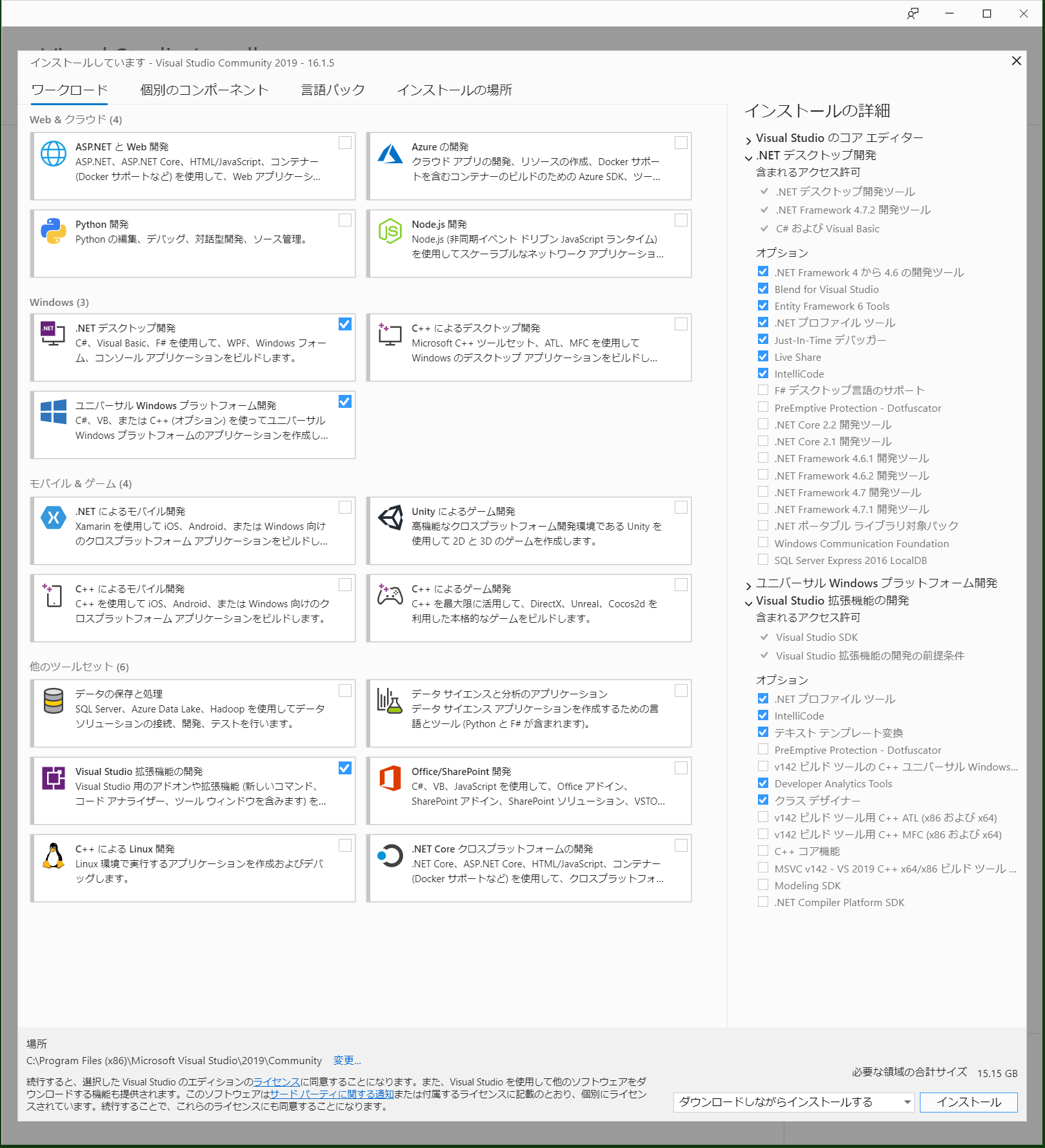
-
Visual Studio 2019のライセンス認証をするため、サインインを要求されます。[サインイン]をクリックし、Microsoftアカウント認証を行います。
※Microsoftアカウント認証済みの場合はライセンス認証が自動的に行われます。
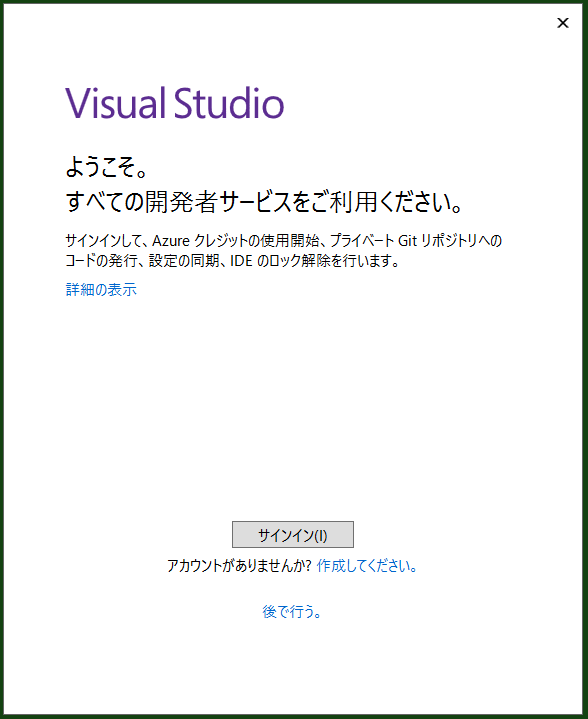
-
初めてVisual Studio 2019を実行すると画面の配色テーマの選択が求められます。配色テーマを選択し、[Visual Studioの開始]をクリックします。
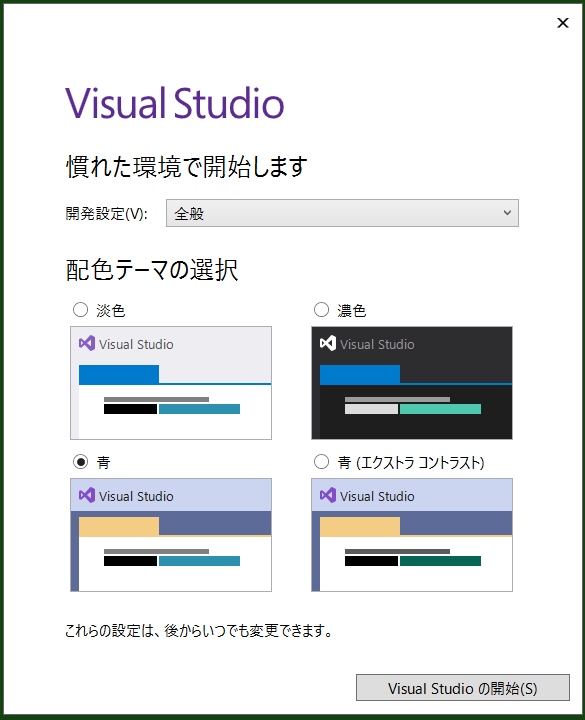
インストール方法は以上です。