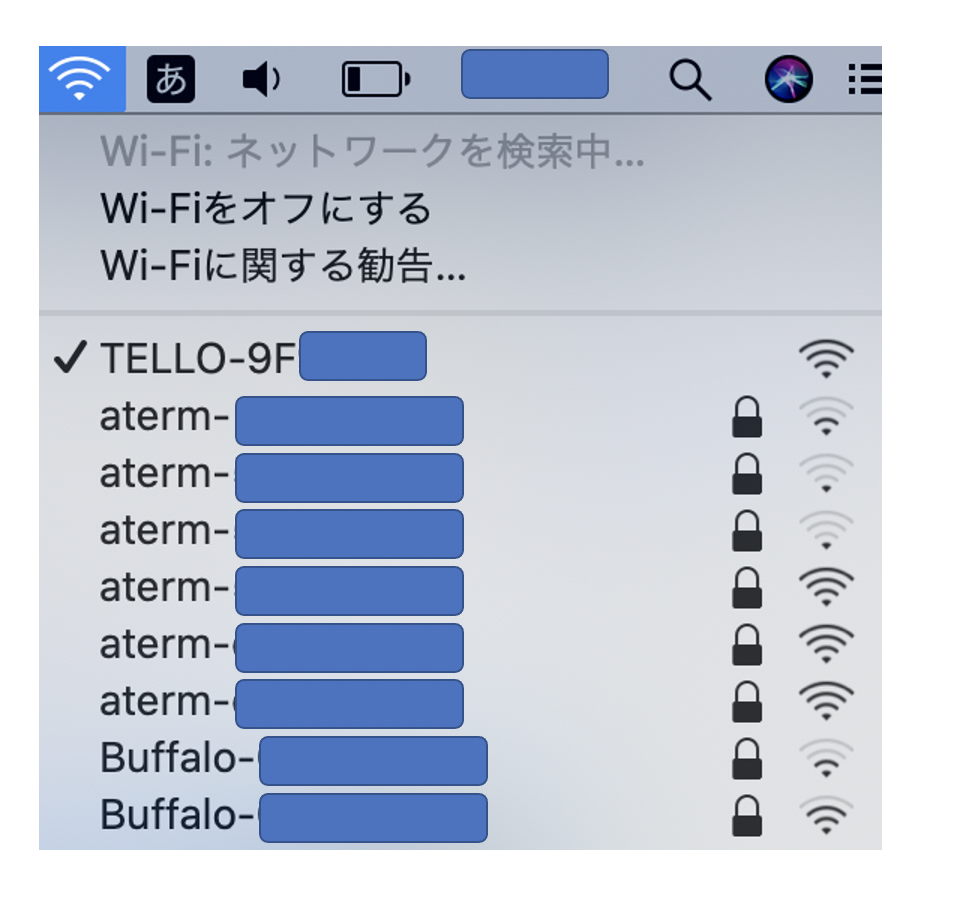参考にしたサイト
最初の状態
まず最初に、TelloEduの電源を入れます。
次に、Macbook PCのWifi接続先を、TelloEduにします。
すると、Wifiの親機と子機の関係は、次の状態になります。
- 親機:TelloEduドローン
- 子機:Macbook PC
TelloEduをWifiルーターに接続させる
次に、TelloEduにつながっているMacbook PCのTerminalで、次のコードを叩きます。
>>> import socket
>>> tello_ip = '192.168.10.1'
>>> tello_port = 8889
>>> socket = socket.socket(socket.AF_INET, socket.SOCK_DGRAM)
>>> tello_address = (tello_ip , tello_port)
>>> socket.sendto('command'.encode('utf-8'),tello_address)
>>> socket.sendto('ap aterm-xxxxxxxxxx yyyyyyyyyyy'.encode('utf-8'),tello_address)
上の最後の1行が実行されると、TelloEduは、(Macbook PCからの指令を受けて)'ap aterm-xxxxxxxxxx yyyyyyyyyyy'にWifi接続をしにいきます。
ここで、__ap__は、__Wifi Access Point__を意味します。
__'ap aterm-xxxxxxxxxx yyyyyyyyyyy'__とは、具体的には__Wifiルーター__を指しています。
このWifiルータは、「aterm-xxxxxxxxxx」というSSIDを持っていて、このWifiルータに(Wifi)接続するためには、「yyyyyyyyyyy」という(認証)パスワードが必要になります。
- 接続先のWifiルータのSSID名:aterm-xxxxxxxxxx
- 接続先のWifiルータのパスワード:yyyyyyyyyyy
なお、Wifiルータが持つSSIDと認証パスワードは、お手持ちのWifiルータの本体や説明書に書かれているので、調べてみてください。
この時点で、TelloEduは自らWifi電波の発信源(Wifi親機)であることをやめて、(Wifi電波を発信中の)Wifiルータにつながりにいく__「Wifi子機」へと変身しています__。
__TelloEduドローンを、Wifi親機からWifi子機に変身させた__のは、次の1行です。
>>> socket.sendto('ap aterm-xxxxxxxxxx yyyyyyyyyyy'.encode('utf-8'),tello_address)
いまや、TelloEduは、Wifi子機になっています。
Wifiの親機と子機の関係は、次のように切り替わっています。
- 親機:Wifiルーター
- 子機1:TelloEduドローン
- 子機2:Macbook PC
なお、コントローラーとなるMacbook PCも、Wifi接続先をWifiルーターに切り替えます。
Macbook PCのWifi接続先をWifiルーターに切り替える作業は、Macbook PC上で、手動で行います。
このとき、Macbook PCから、接続可能なWifiアクセスポイントの一覧を探しにいくと、最初に表示されていたはずのTelloEduのWifiアクセスポイント(AP)が、いなくなっています。
ここで、親機であるWifiルータから、子機であるTelloEduドローンに対して、どのプライベートIPアドレスが割り振られたのかを確認します。
今回は、__「Fing」というIPアドレスチェッカーアプリ__をインストール済みのiPhoneを、事前に用意しておきました。
このアプリは、アプリをインストールしたiPhone端末が、いま現在つながっているWifiルーターの情報を表示してくれます。Wifiルーターにつながっているすべての端末(これにはFingアプりを入れたiPhone端末も含まれる)について、次の情報が表示されます。
- 端末製品名
- 端末メーカー名
- (ルーターがその端末に割り振った)プライベートIPアドレス
ここで、Fingアプリの入ったiPhoneを、__「TelloEduドローンがつながっているWifiルーター」__にWifi接続することで、__TelloEduドローンに割り振られている(プライベート)IPアドレス__を知ることができます。
今回は、__「192.168.0.9」という(プライベート)IPアドレスがTelloEduドローンに割り振られている__ことが分かりました。
なお、Macbookから、__ping 192.168.0.9__を実行すると、この端末は生きていることがわかりました。
electron@diynoMacBook-Pro ~ % ping 192.168.0.9
PING 192.168.0.4 (192.168.0.4): 56 data bytes
64 bytes from 192.168.0.9: icmp_seq=0 ttl=64 time=82.683 ms
64 bytes from 192.168.0.9: icmp_seq=1 ttl=64 time=109.259 ms
^Z
zsh: suspended ping 192.168.0.9
electron@diynoMacBook-Pro ~ %
Macbook PCからTelloEduドローンを操作してみる
それでは、同じWifi親機(Wifiルータ)にWifi接続している、Wifi子機の兄弟分であるTelloEduドローンと、Macbook PCどうしで、通信をさせてみます。
今回は、(Wifi子機) Macbook PCから、(Wifi子機) TelloEduドローンに向けて、操縦コマンドを送信してみます。
別の記事では、この反対方向のデータ送信の例として、(Wifi子機) TelloEduドローンから(Wifi子機) Macbook PCに向けて送信される、次のデータを、Macbook PC側でConsole(Terminal)や ウィンドウに表示してみたいと思います。
- ドローンの現在状態を示す信号(飛行高度、気圧、速度、ロール、ヨー、ピッチ、残電源など)
- ドローン搭載カメラが捉えた画像データ
さて。Macbook PCのTerminalで次のコードを打ち込むことで、TelloEduドローンに、離陸と着陸の操作を行わせることに成功しました。
>>> tello_new_ip = '192.168.0.9'
>>> tello_new_address = (tello_new_ip , tello_port)
>>> socket.sendto('command'.encode('utf-8'),tello_new_address)
7
>>> socket.sendto('takeoff'.encode('utf-8'),tello_new_address)
7
>>> socket.sendto('land'.encode('utf-8'),tello_new_address)
4
>>> quit()
Macbook PCから、「192.168.0.9」という(プライベート)IPアドレスを持つ端末(つまり、TelloEduドローン)に向けて、上記の操作コマンドが送られたことになります。
tello_new_ip = '192.168.0.9'
ここで1つ、注意すべきことがあります。
なお、Wifiルーターから各端末(子機)に割り振られるプライベートIPアドレスが、一定時間経過後に、動的に切り替わってしまうDHCPのWifiルータを使っている場合、TelloEduドローンに割り振られた(プライベート)IPアドレスは、切り替わってしまいます。
そうなると、MacbookのTerminalから送信される操縦コマンドは、TelloEduドローンに届かなくなり、操縦不能になってしまうため、気をつけてください。
Wifiルーターは、各端末に対して一度割り当てたIPアドレスをいつまでも変えずに、固定してくれるものを使うようにしましょう。 (今回は、Wifiルータから割り振られるプライベートIPアドレスが一定時間ごとに切り替わるDHCPルータを使いました)
さらなる発展
後は、同じことを2機目、3機目のTelloEduにしていくと、1台のPCから複数機のTelloEduをコントロールできるようなります。
X機のTelloEduドローンと、1台のMacbook PCはすべてWifi子機になります。
Wifiルーターは、唯一のWifi親機になります。
( 以下、2機目以降のドローンのプライベートIPアドレスは、架空の文字列です )
後記
( 事象1 )
一晩置いて、翌朝、Telloに電源を再投入すると、TelloEduとWifiルータとの接続は切れていて、TelloEduは再びWifi親機に戻っていました。
( Macbook PC上のWifi AP一覧画面 )
elloEduが発信源のWifi AP 「TELLO-9FXXXX」が表示されている。
( (Wifiルータに接続中の)iPhone内のFingアプリ上でのIPアドレス検索結果 )
'192.168.0.9'の行がグレーアウト(灰色色)になり、非活性に切り替わっている。
このAPは「オフラインです」と表示されている。
( 事象2 )
事象1の体験後にTelloEduの電源を切り、さらに数時間経過後、Telloに電源を再投入すると、TelloEduは再び、Wifiルータにつながっていました。
- Macbook PC上のWifi AP一覧画面: TelloEduが発信源のWifi AP 「TELLO-9FXXXX」がない。
- (Wifiルータに接続中の)iPhone内のFingアプリ上でのIPアドレス検索結果: '192.168.0.9'が黒文字で活性化表示されていて、「オンライン中」になっている。
Terminalに手打ちしたPythonコードを、スクリプトファイル化しました
- TelloEduドローン1機を、Wifiルータに接続させます。
- このスクリプトを実行するMacbook PCは、対象となるTelloEduドローンに、あらかじめWifi接続しておきます。
telledu_connect_to_wifi_router.py
import socket, argparse
# WifiルーターのSSIDをコマンドライン引数から受け取る
parser = argparse.ArgumentParser(description='')
parser.add_argument('-ssid')
# Wifiルーターのパスワードをコマンドライン引数から受け取る
parser.add_argument('-pw')
args = parser.parse_args()
wifi_host_ssid = args.ssid
wifi_host_pw = args.pw
message_1 = "Wifiルータ(SSID): " + str(wifi_host_ssid)
message_2 = "Wifiルータ(パスワード): " + str(wifi_host_pw)
print(message_1)
print(message_2)
# TelloEduのプラウベートIPアドレスとポート番号は全機体、同じ定数文字列
tello_ip = '192.168.10.1'
tello_port = 8889
# (Wifi client) Macbook -> (Wifi host) TelloEduに接続
socket = socket.socket(socket.AF_INET, socket.SOCK_DGRAM)
tello_address = (tello_ip , tello_port)
wifi_host_ap = "ap {0} {1}".format(wifi_host_ssid, wifi_host_pw)
print(wifi_host_ap)
socket.sendto('command'.encode('utf-8'),tello_address)
socket.sendto(wifi_host_ap.encode('utf-8'),tello_address)
( 使い方 )
コマンドライン引数として、TelloEduを接続させたいWifi親機(Wifiルーター)のSSIDとパスワードを渡します。
electron@diynoMacBook-Pro ~ % python3 telledu_connect_to_wifi_router.py -ssid aterm-xxxxxxxxxx -pw yyyyyyyyyyy
Wifiルータ(SSID): aterm-xxxxxxxxxx
Wifiルータ(パスワード): yyyyyyyyyyy
ap aterm-xxxxxxxxxx yyyyyyyyyyy
electron@diynoMacBook-Pro ~ %
telloedu_single_remote_control.py
- TelloEduドローン1機を、Macbook PCから遠隔操作します。
- コントローラーとなるMacbook PCは、TelloEduドローンと同じWifiルータに接続済みにしておきます。
import socket, argparse, time
# WifiルーターのSSIDをコマンドライン引数から受け取る
parser = argparse.ArgumentParser(description='')
parser.add_argument('-ip')
args = parser.parse_args()
tello_ip = args.ip
print("IPアドレス {0} 番のTelloEduドローンに操作コマンドを送ります。".format(tello_ip))
# TelloEduのポート番号は全機体、同じ定数文字列
tello_port = 8889
tello_address = (tello_ip , tello_port)
socket = socket.socket(socket.AF_INET, socket.SOCK_DGRAM)
socket.sendto('command'.encode('utf-8'),tello_address)
time.sleep(3)
socket.sendto('takeoff'.encode('utf-8'),tello_address)
time.sleep(3)
socket.sendto('land'.encode('utf-8'),tello_address)
time.sleep(3)
( 使い方 )
コマンドライン引数として、遠隔操作したいTelloEduのプライベートIPアドレスを渡します。
electron@diynoMacBook-Pro ~ % python3 telloedu_single_remote_control.py -ip 192.168.0.9
IPアドレス 192.168.0.9 番のTelloEduドローンに操作コマンドを送ります。
electron@diynoMacBook-Pro ~ %