0.PCのスペック
| OS | Windows10Pro(64bit) |
|---|---|
| メモリ | 16GB |
※メモリは8GB以上が推奨されています。
1.Android Studioをインストール
Android Studioをダウンロード

※2019/04/07時点の最新バージョンは3.3.2
DOWNLOAD ANDROID STUIOを押下
「上記の利用規約を読み、同意します。」にチェックを入れ
「ANDROID STUIO FOR WINDOWSをダウンロード」を押下でダウンロードできます。
 「Next」を押下
「Next」を押下
 インストールロケーションを設定し、「Next」を押下
インストールロケーションを設定し、「Next」を押下
 Start Menu にショートカットを入れるかどうかの選択(個人的には不要かと思いますが)
必要あればチェックを入れ、「Install」を押下。
Start Menu にショートカットを入れるかどうかの選択(個人的には不要かと思いますが)
必要あればチェックを入れ、「Install」を押下。
 「Next」を押下
「Next」を押下
 「Finish」を押下
「Finish」を押下
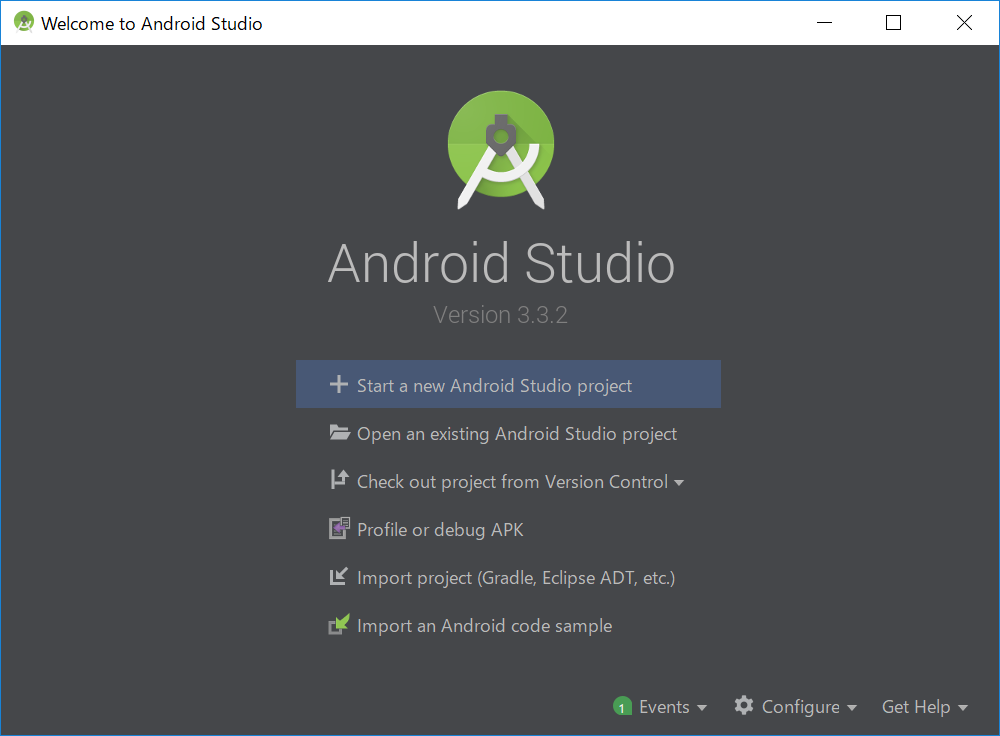 **Android Studioのインストールが完了しました。**
**Android Studioのインストールが完了しました。**
2.Android SDKの追加インストール
 「Configure」を押下
「SDK Manager」を押下
「Configure」を押下
「SDK Manager」を押下
 ※画面上は4.1もインストールしてますが、しなくても大丈夫かと。
「9.0」/「8.1」/「8.0」にチェックを入れ、「OK」を押下
※画面上は4.1もインストールしてますが、しなくても大丈夫かと。
「9.0」/「8.1」/「8.0」にチェックを入れ、「OK」を押下
 「Finish」を押下
「Finish」を押下
 「Configure」を押下
「SDK Manager」を押下
「SDK Tools」を押下
「Configure」を押下
「SDK Manager」を押下
「SDK Tools」を押下
 「Google Play Services」/「Google USB Driver」にチェックを入れ、「OK」を押下
「Google Play Services」/「Google USB Driver」にチェックを入れ、「OK」を押下
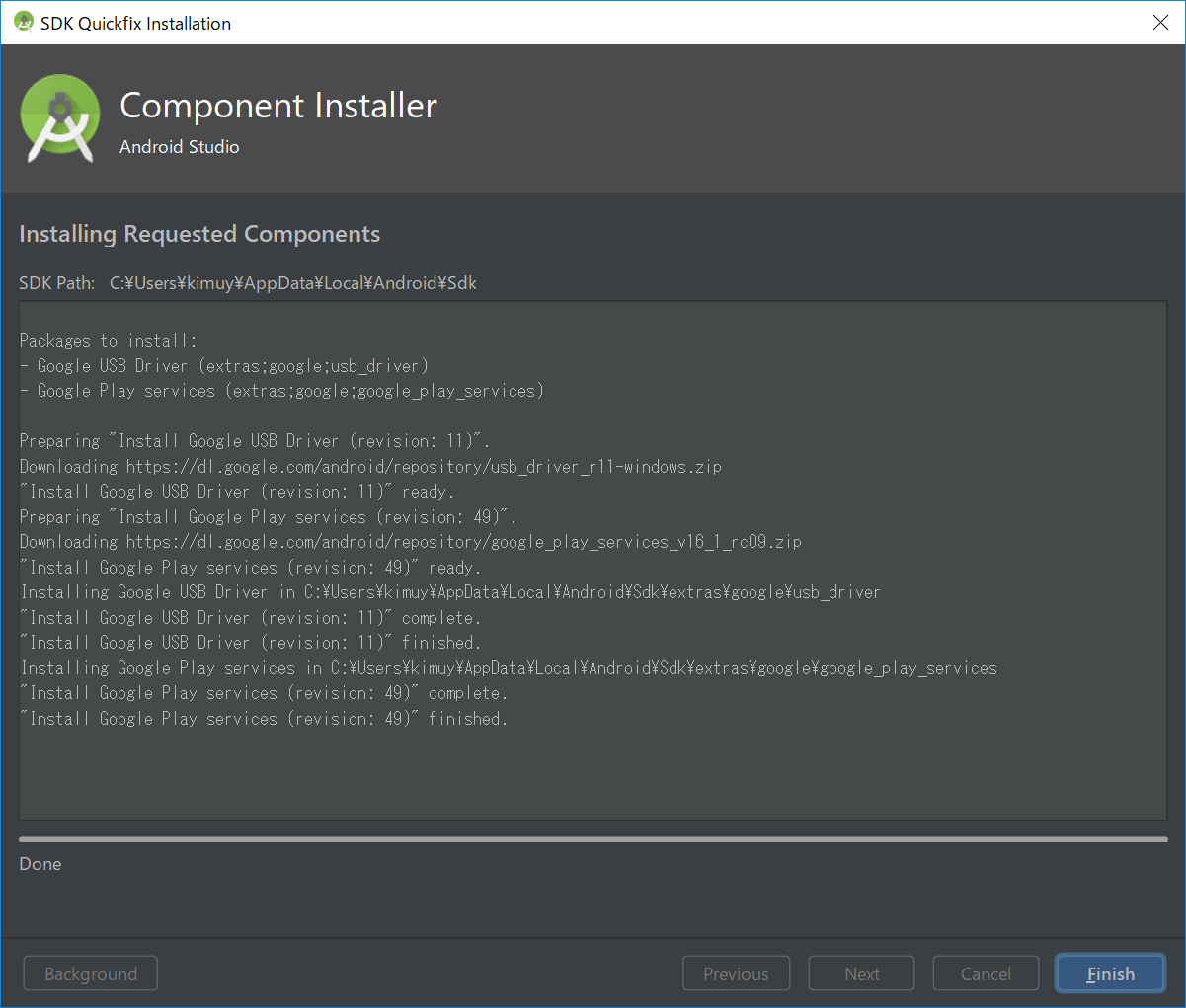 「Finish」を押下
「Finish」を押下
Android SDKの追加インストールが完了しました。
3.エンコーディングの設定
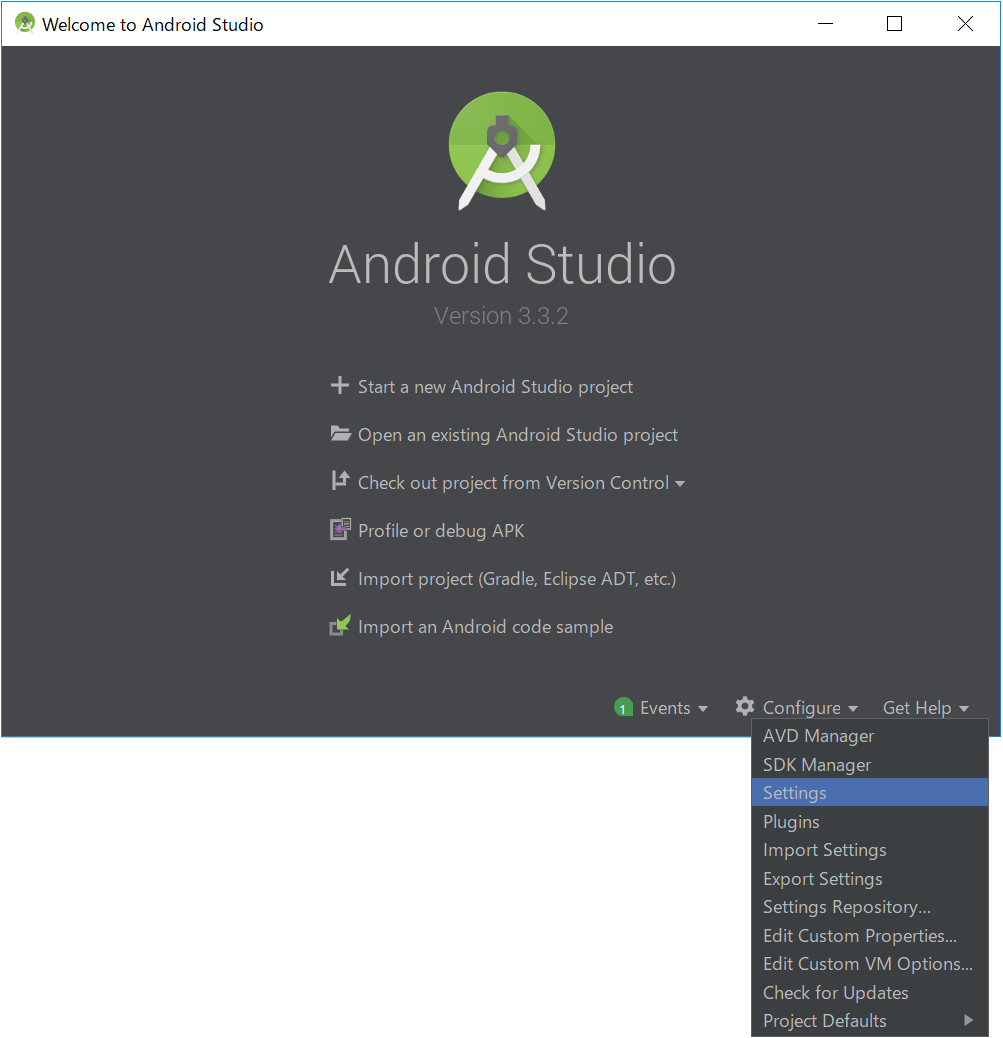 「Configure」を押下
「Settings」を押下
「Configure」を押下
「Settings」を押下
 「Global Encordiong」/「Project Encording」に「UTF-8」を選択
「Apply」を押下後「OK」を押下
「Global Encordiong」/「Project Encording」に「UTF-8」を選択
「Apply」を押下後「OK」を押下
エンコーディングの設定が完了しました。
4.その他の設定
上記の設定が完了すれば新規プロジェクトを作成することが可能ですが、追加で
- JDKのインストール
- 日本語化プラグインの導入
などもできます。
日本語化プラグインの導入については、こちらで紹介しています。
