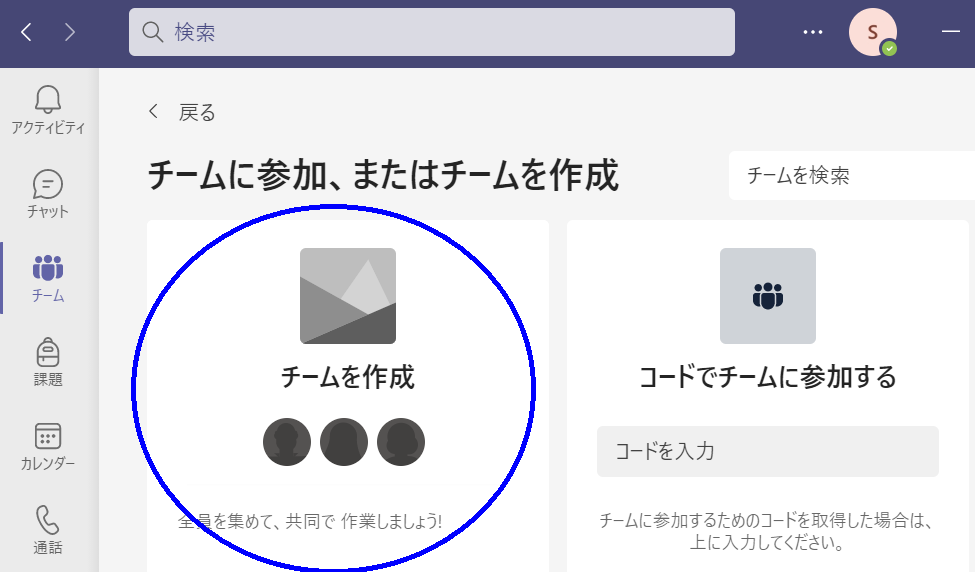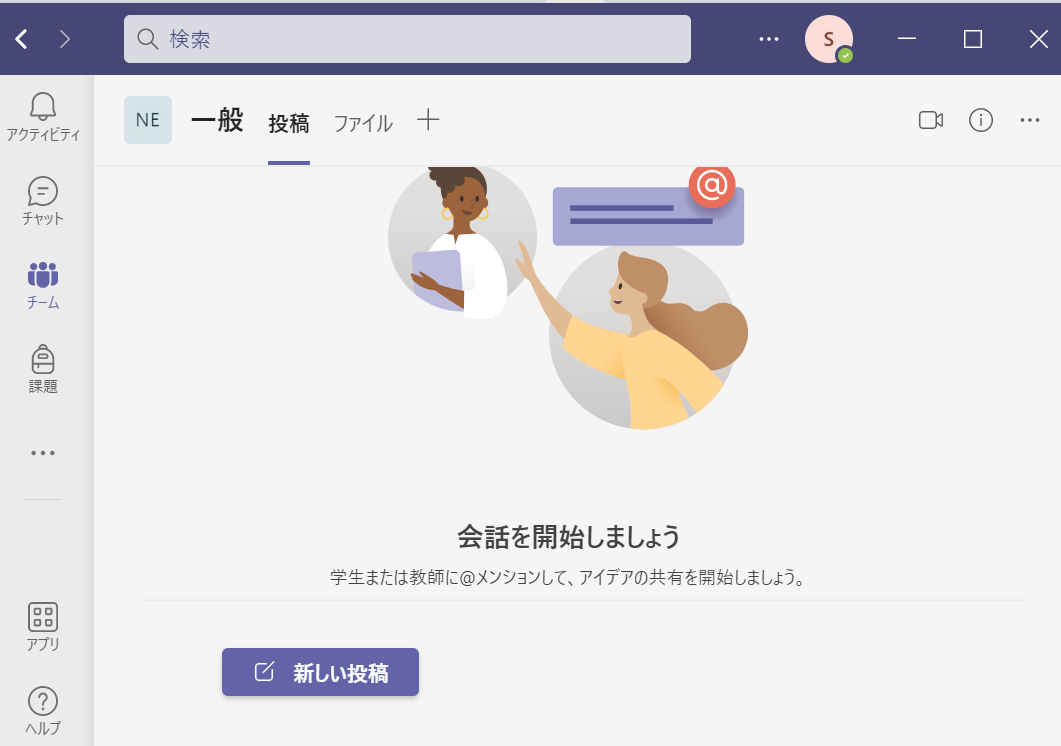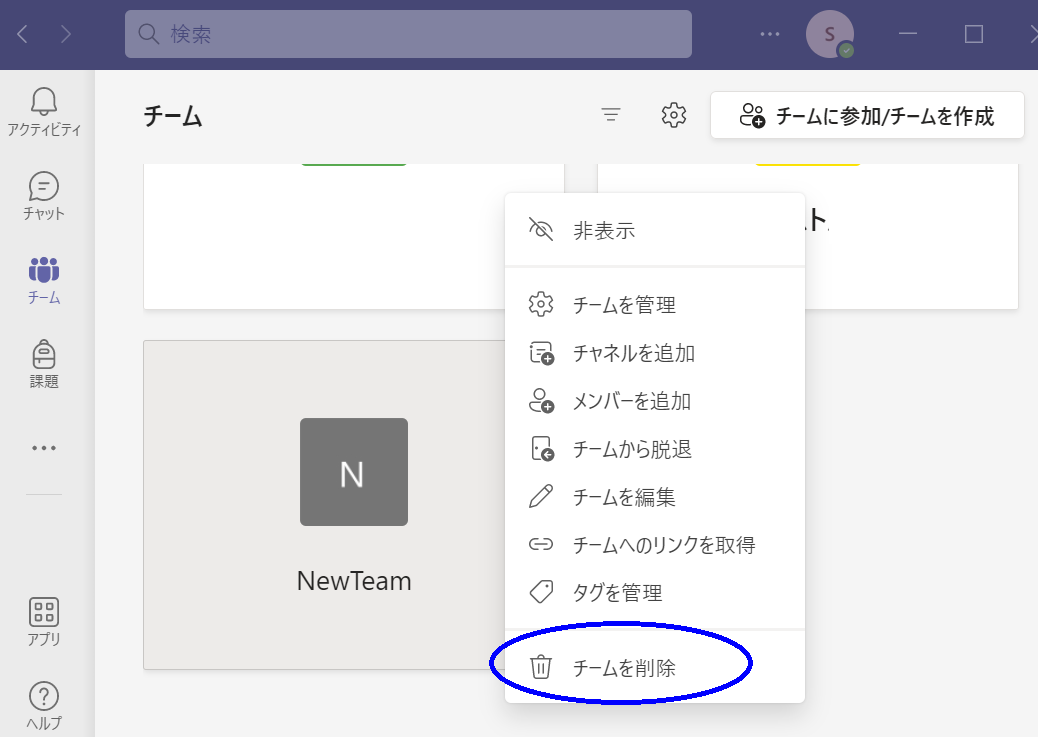名市大ではMicrosoft Teamsを利用可能
名古屋市立大学では、Microsoft365のオンライン版が教育用に提供されており、学生が使うことが出来ます。Word, Excel, PowerPointなどの定番ソフトが提供されています。この中に、大学の活動でも利用頻度が高いアプリとしてビジネスチャットツール「Microsoft Teams」があります。Teamsはチャットツールとしての機能、またオンラインビデオ会議機能があり、Microsoft365の中では頻繁に使うツールの1つです。特に、他のアプリとの連携機能が優れており、AI設計研究室ではPower Automate・Power Virtual Agents等と連携させて使っています。今回は「Microsoft Teamsで”チーム”を新規に作成する方法」を紹介します。
Microsoft Teams画面から「チームを作成」
まずTeamsのアプリ画面の左にはメニュがあり、上から「アクティビティ」「チャット」「チーム」と選択用アイコンが並んでいます。この中からまず「チーム」のアイコンをクリックします(1.)。次に画面右上の「チームに参加/チームを作成」のボタンをクリックして(2.)プルダウンメニュが出たら「チームの管理」のボタンをクリックします(3.)。
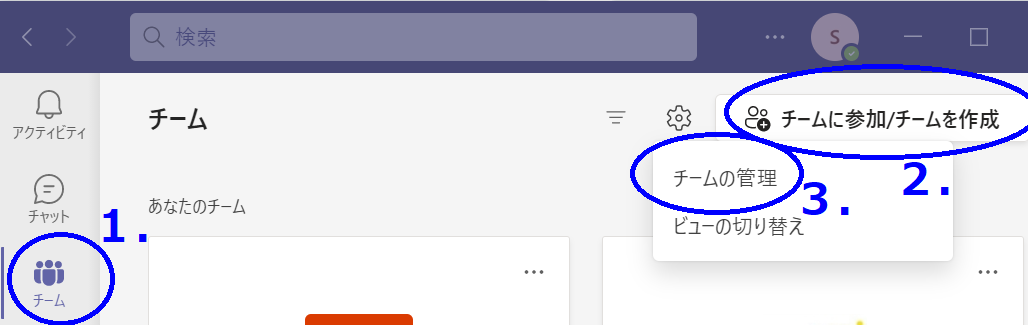
チームの種類を選択して、チーム名を記入
ポップアップでチームの種類が出てきます。ここでは「その他」を選択しておきます。
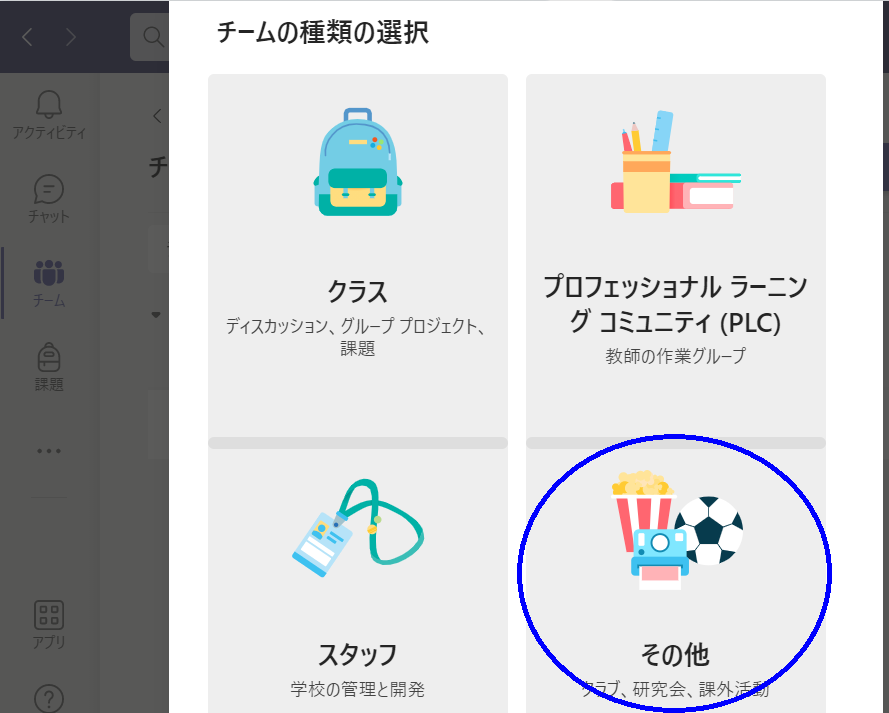
次にチーム名を記入して「次へ」のボタンを押します。チームの説明欄は、後で記入すれば大丈夫です。
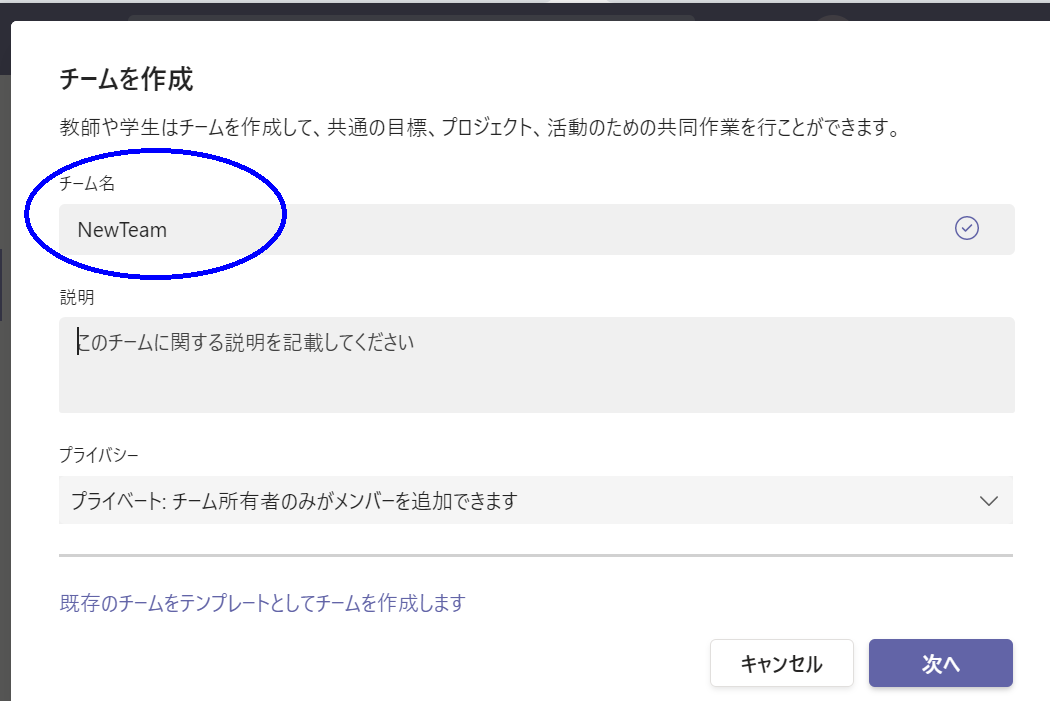
メンバー追加の画面が出てきますが、後からメンバは追加ができるので「スキップ」を選択します。
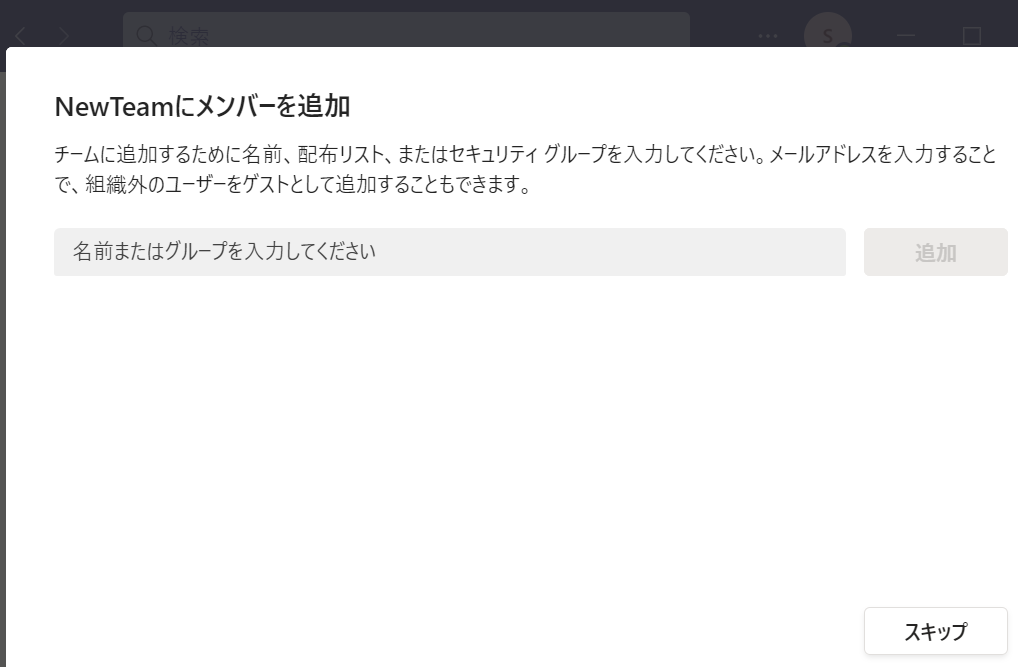
新チームでメッセージ投稿
試しに新しいチームで、メッセージ文を投稿してみます。左下にある「新しい投稿」ボタンをクリックすると、メッセージ文の入力画面になります。画面の白枠の所に、メッセージを記入してみましょう(1.)。メッセージの作成が完成したら、折紙飛行機のマークを押すことで、メッセージ投稿が完了します。
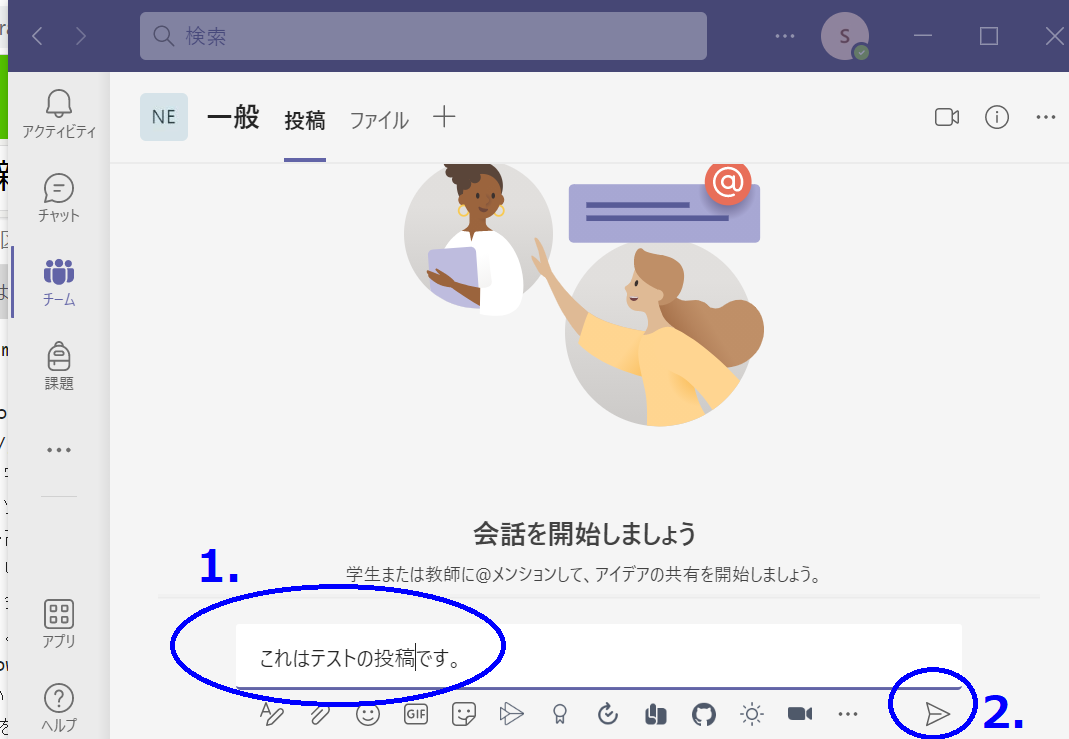
チームアイコンの右上から「チームの削除」が可能
チームアイコンの右上の「・・・」をクリックするとチーム管理メニュが出て来ます。この中に「チームの削除」メニュもありますので、作成したチームの消去が可能です。
今回は、Microsoft Teamsで新規にチームを作成する一通りの流れを紹介しました。グループでのメンバ間の連絡に、Microsoft Teamsのメッセージ機能は役立ちます。Teamsを利用する事で、学生のグループ活動が活発になればと期待しています。