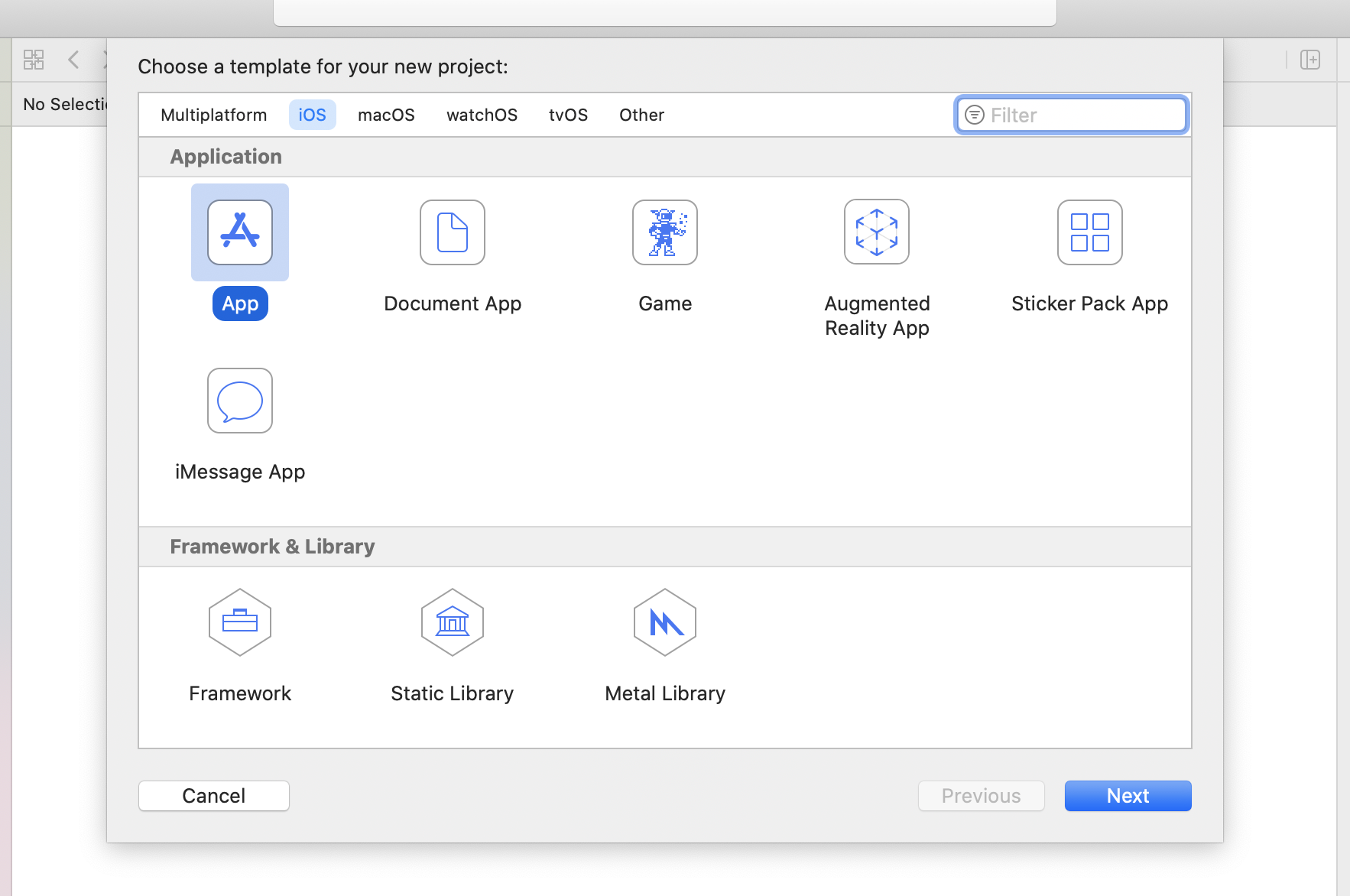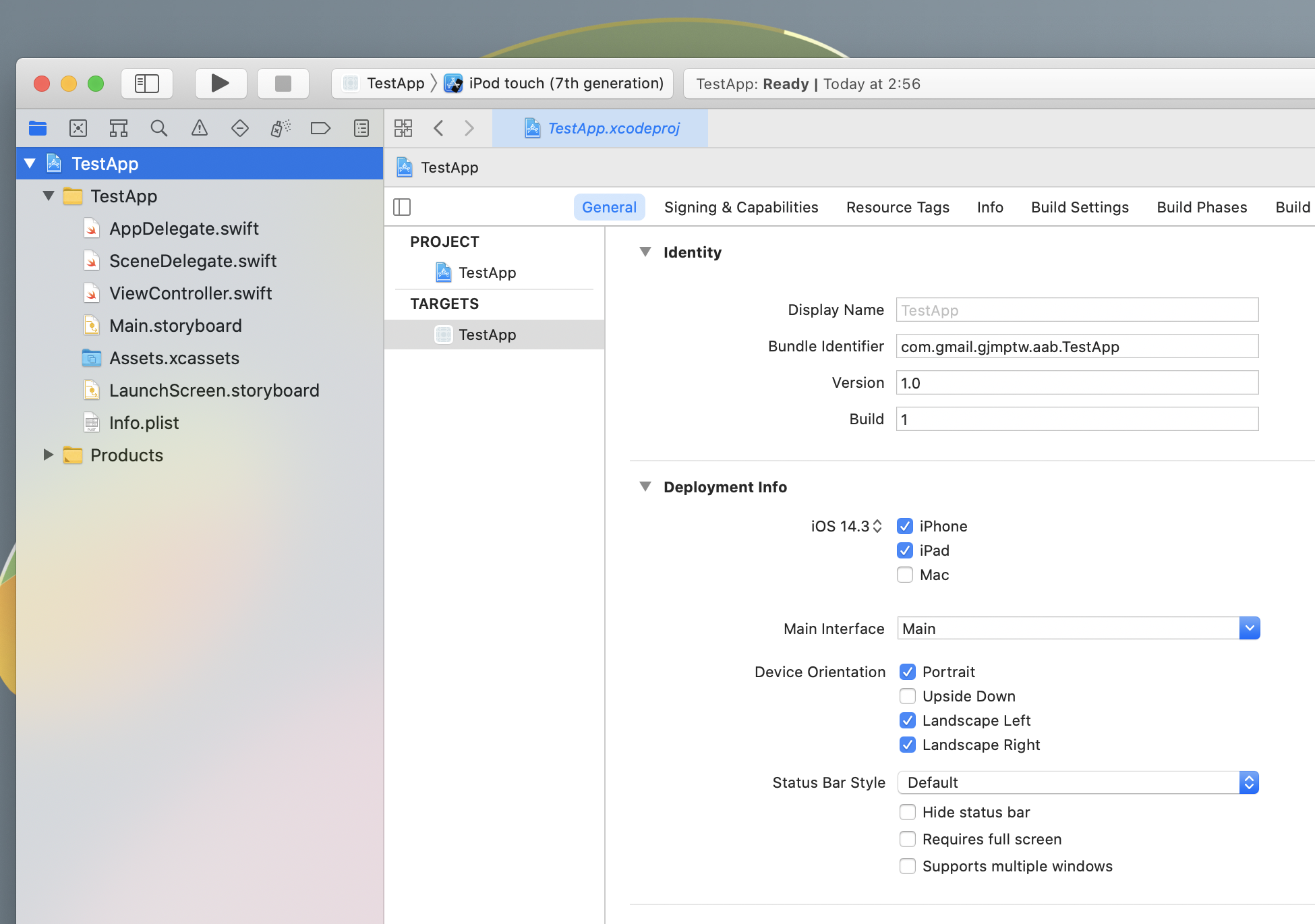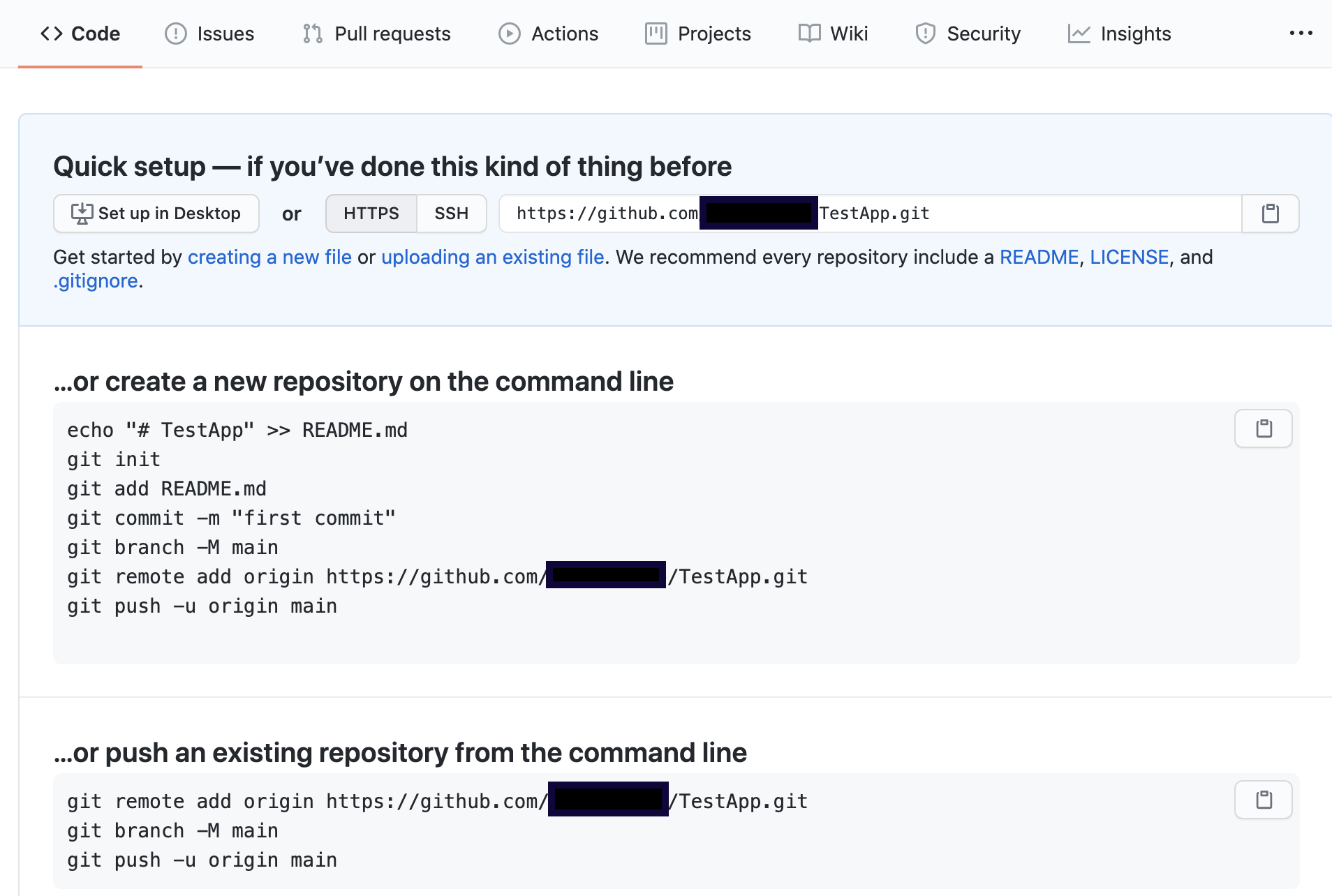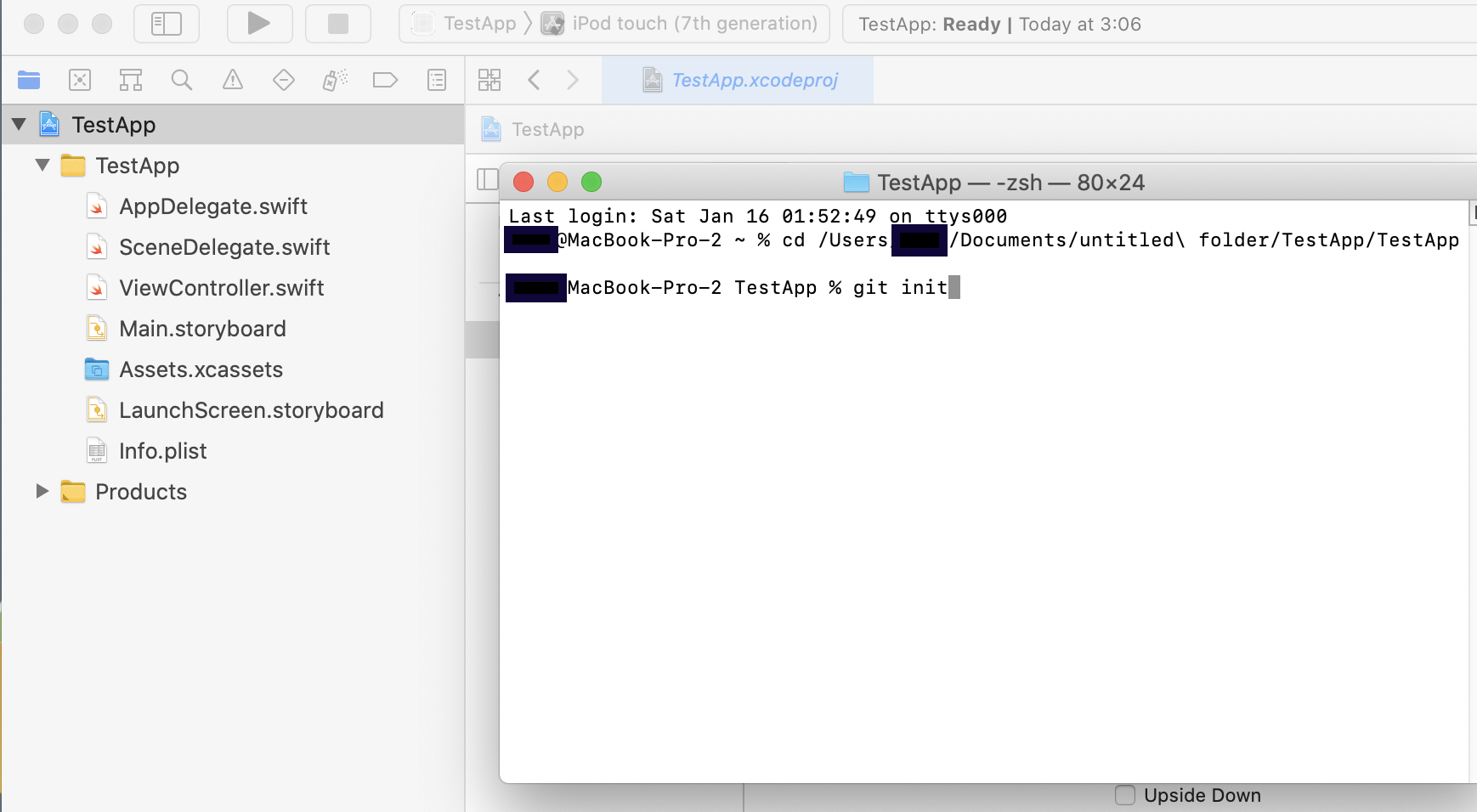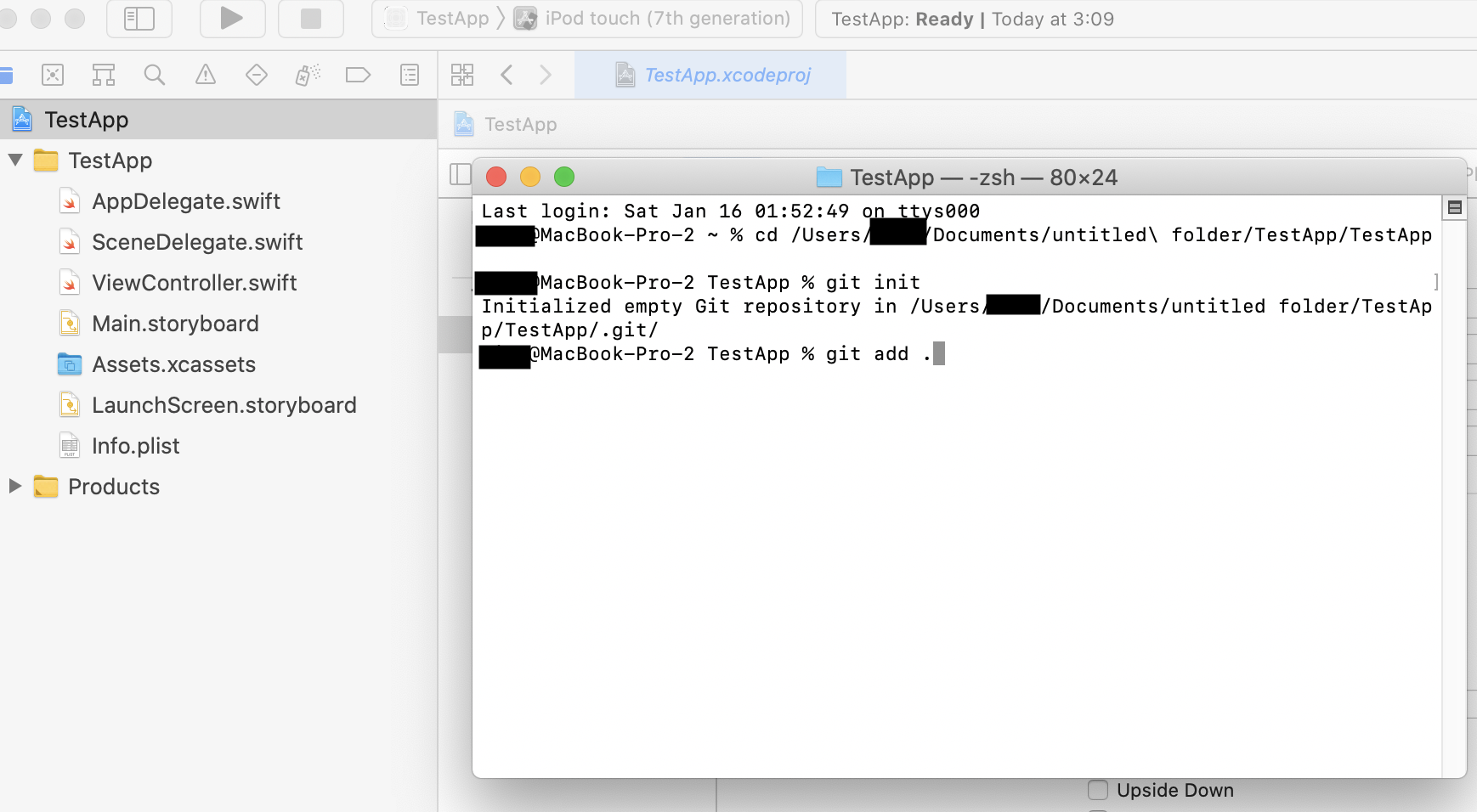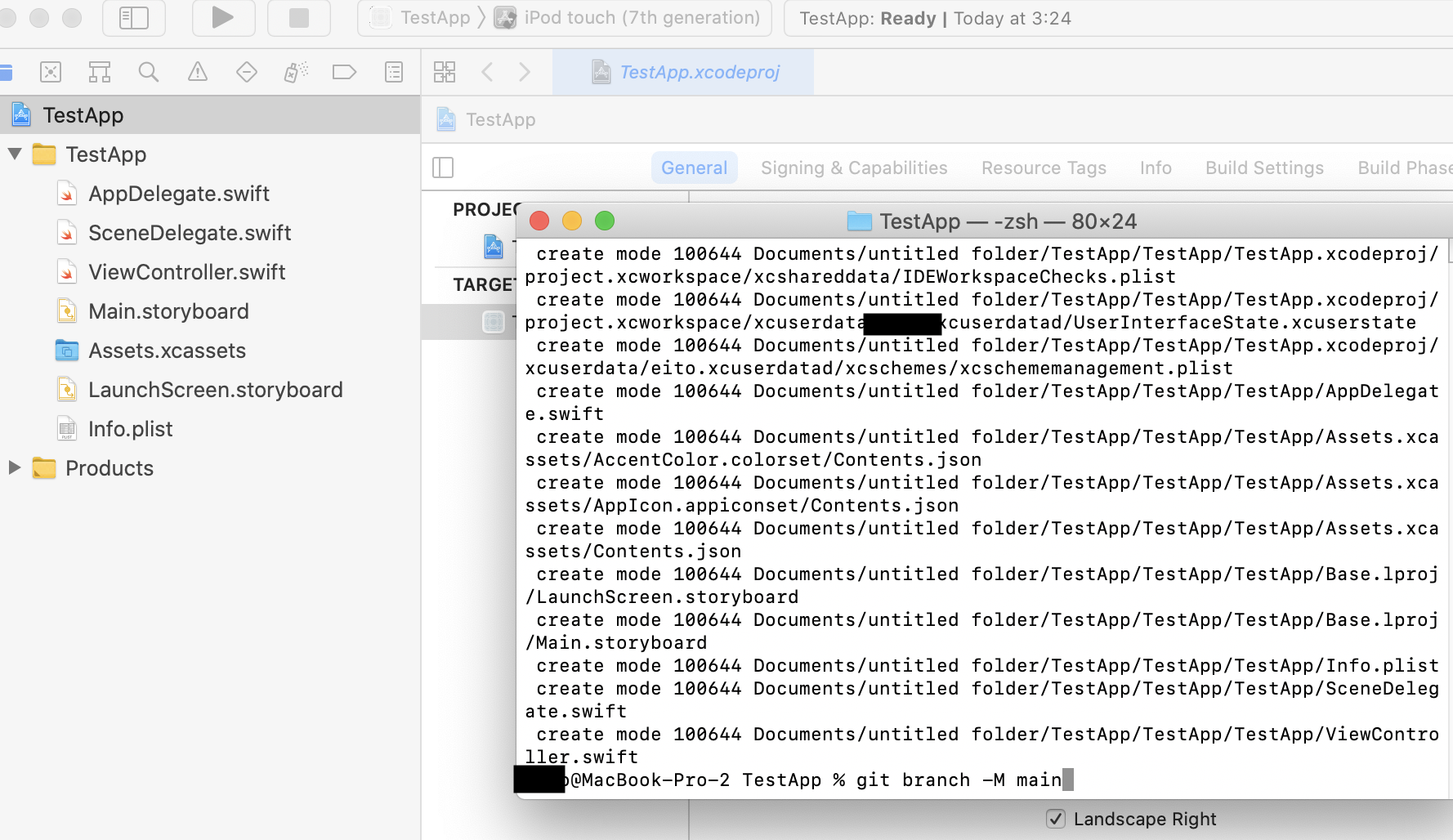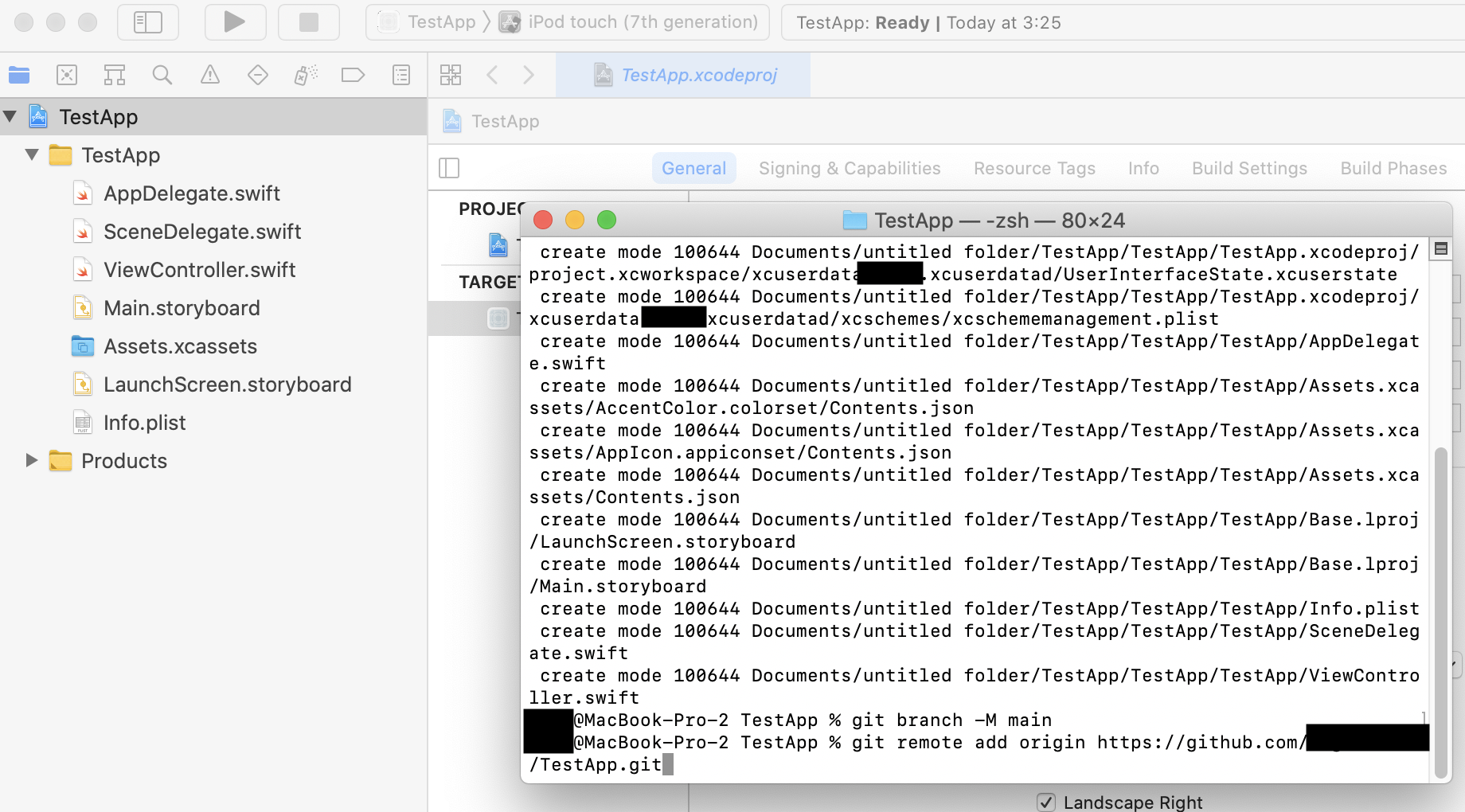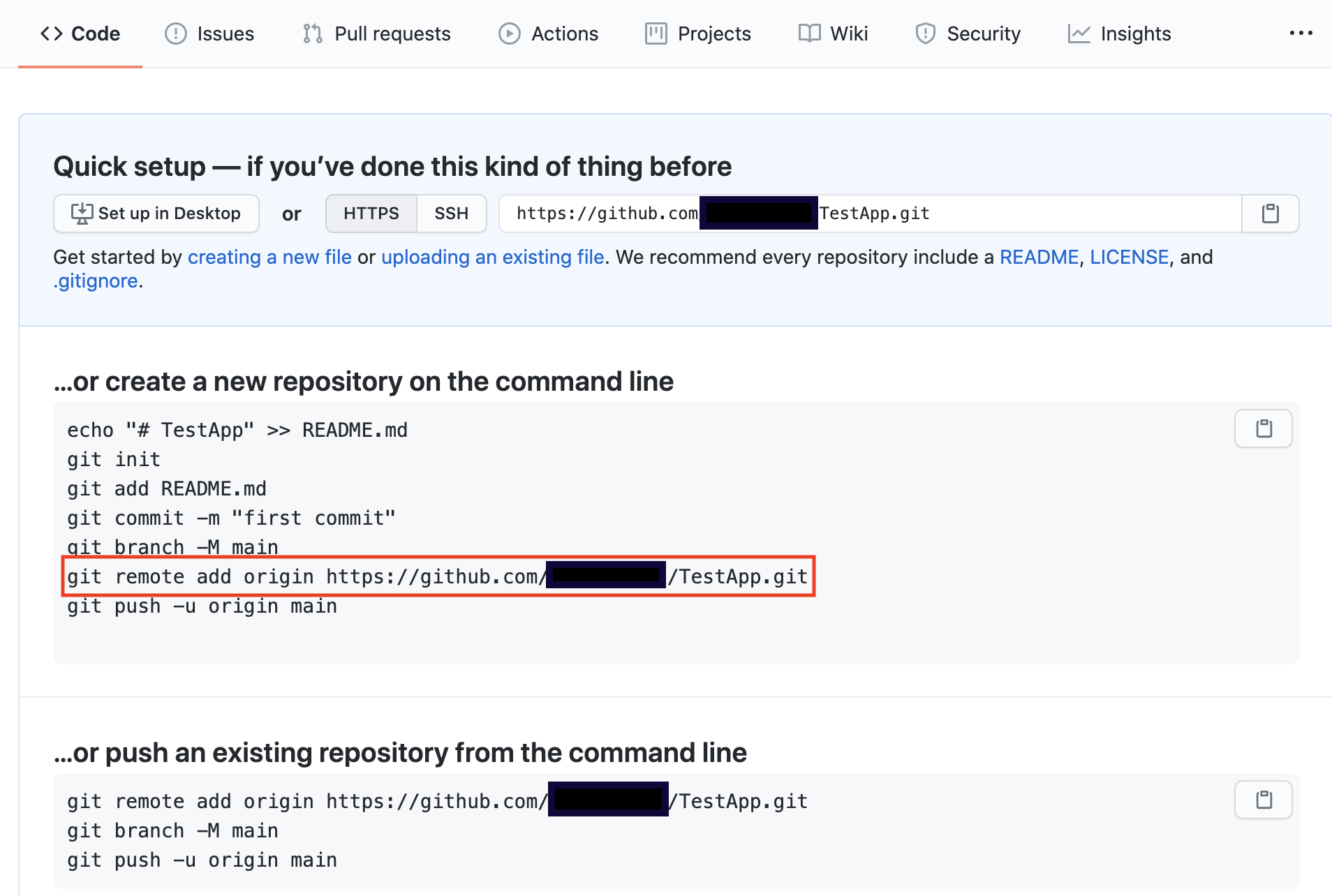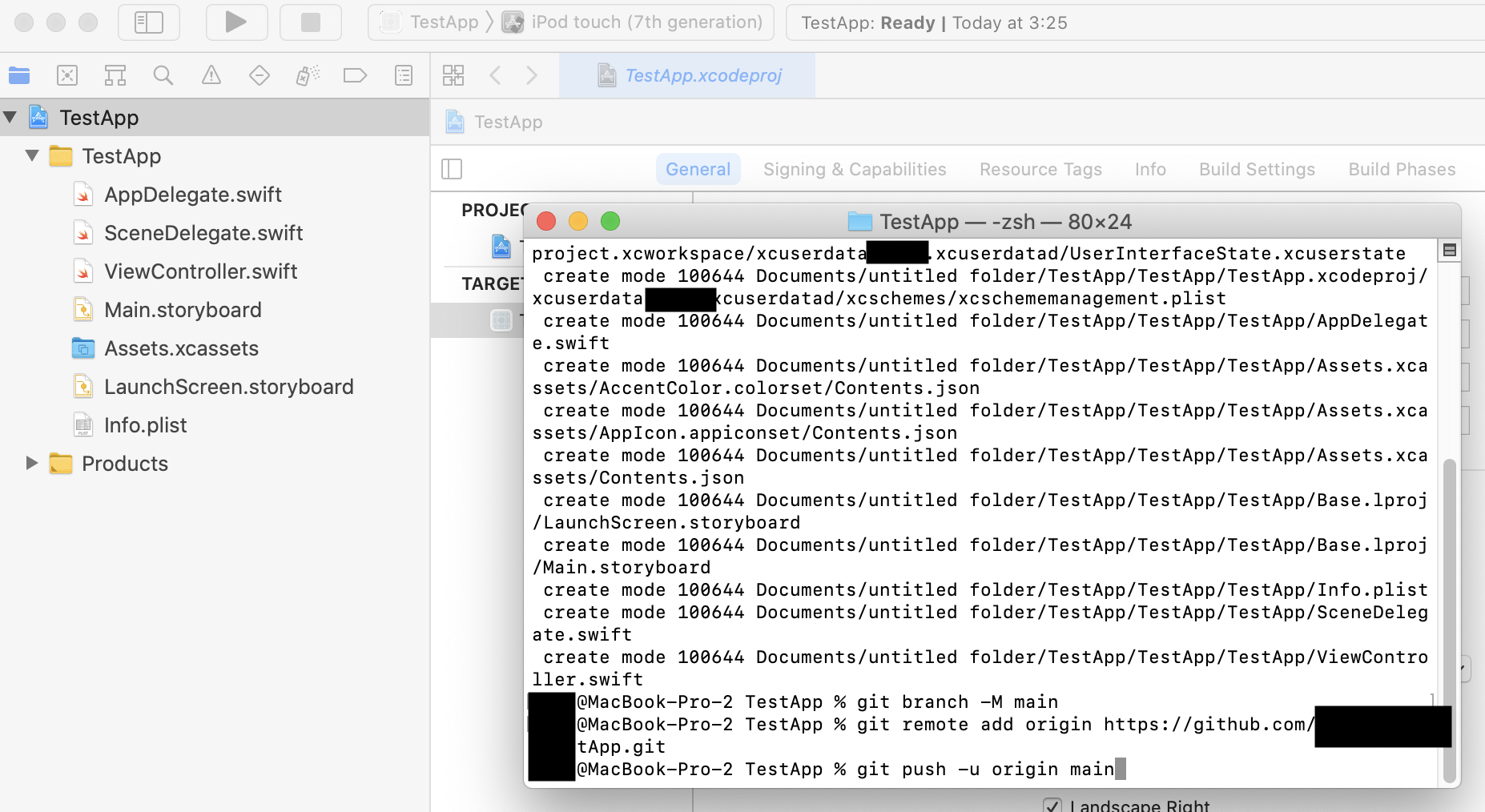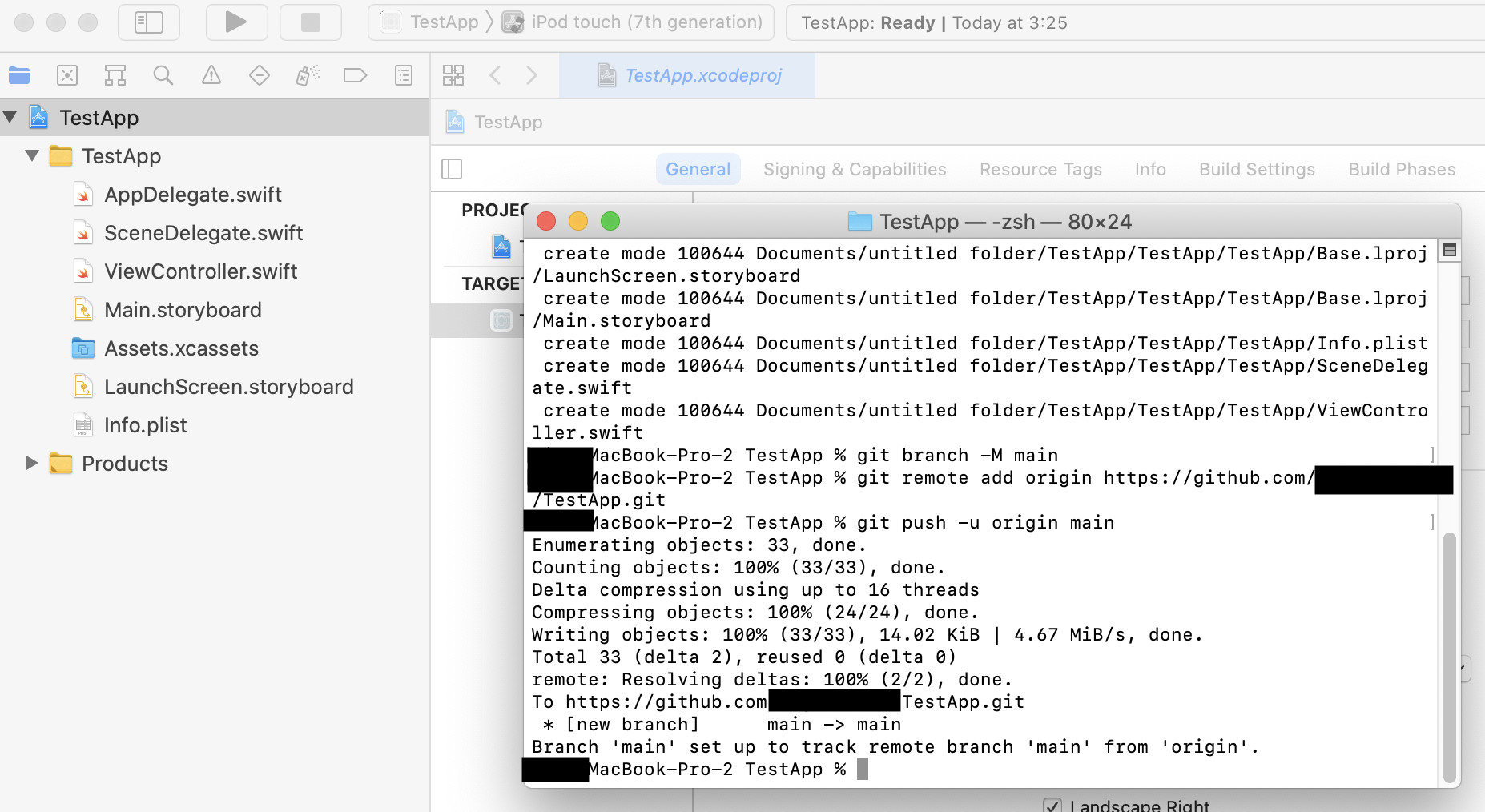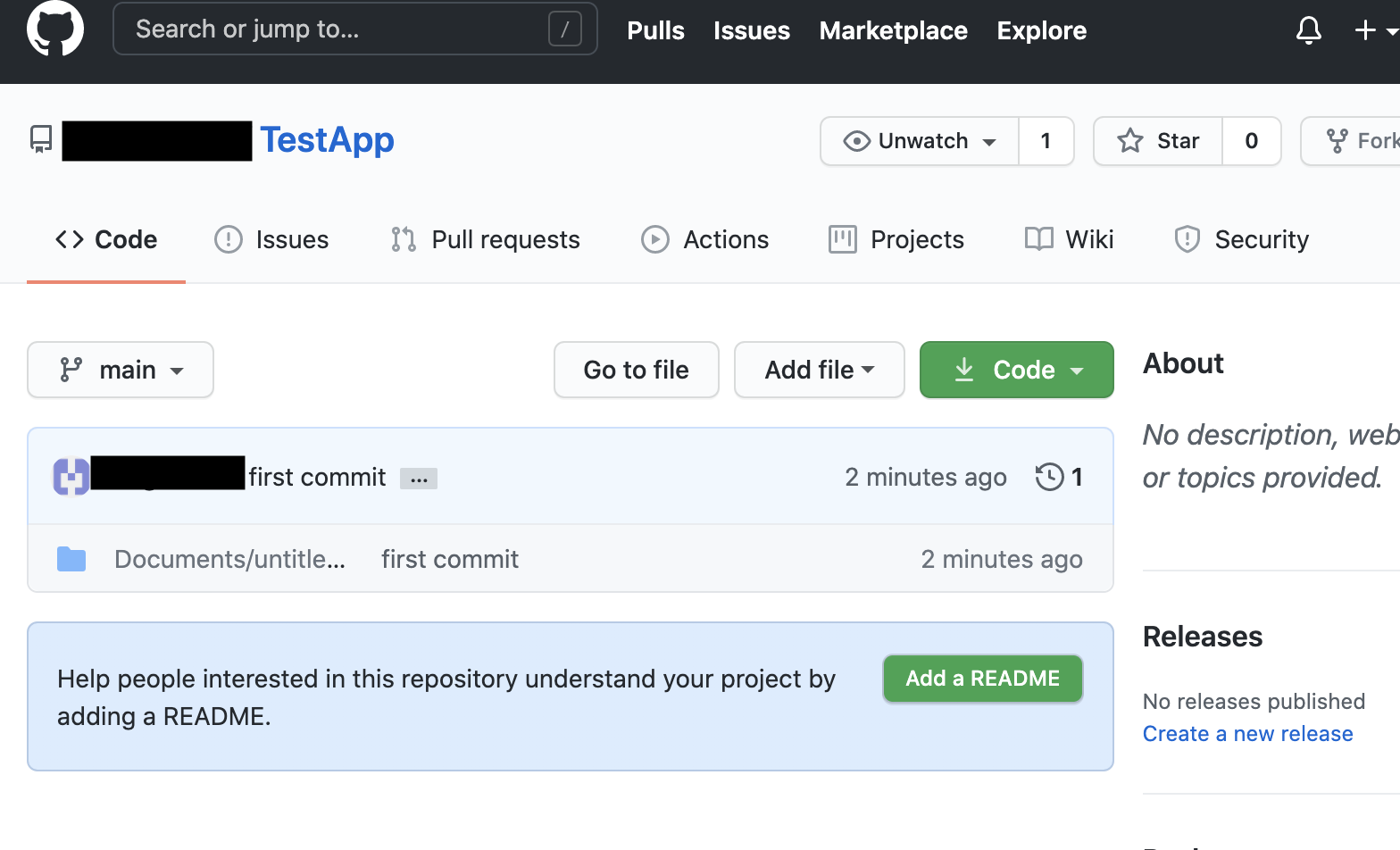はじめに
この記事にはXcodeでプロジェクトを作成するところから、GitHubにプロジェクトをあげるところまでまとめました。
⚠️当方初学のため認識違いがある可能性大です
誤りを見つけた際はコメントにて指摘していただけると幸いです🙇♀️🙇♂️
前提
・GitHubのアカウントを持っている
・ターミナルにgitをインストールしている
・ターミナル(git)にて初期設定が完了している
環境
・git version 2.24.3
・macbookpro 16inch (2019)
・Xcode Version 12.3 (12C33)
目次
1.Xcodeでプロジェクトの作成
2.GitHubでリポジトリの作成
3.ターミナルでGitHubのリポジトリにPush
1.Xcodeでプロジェクトの作成
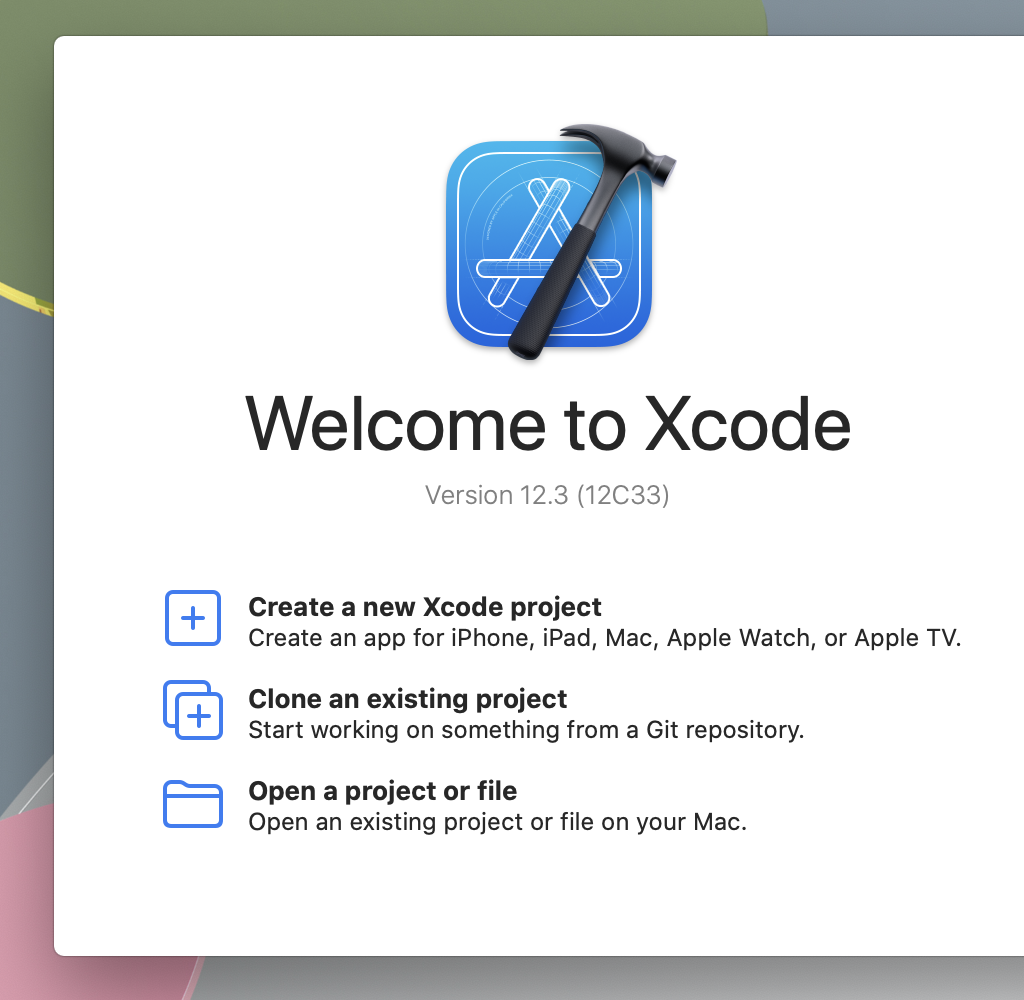
はじめにXcodeにて新しくプロジェクトを作成します。
Create a new Xcode project を選択
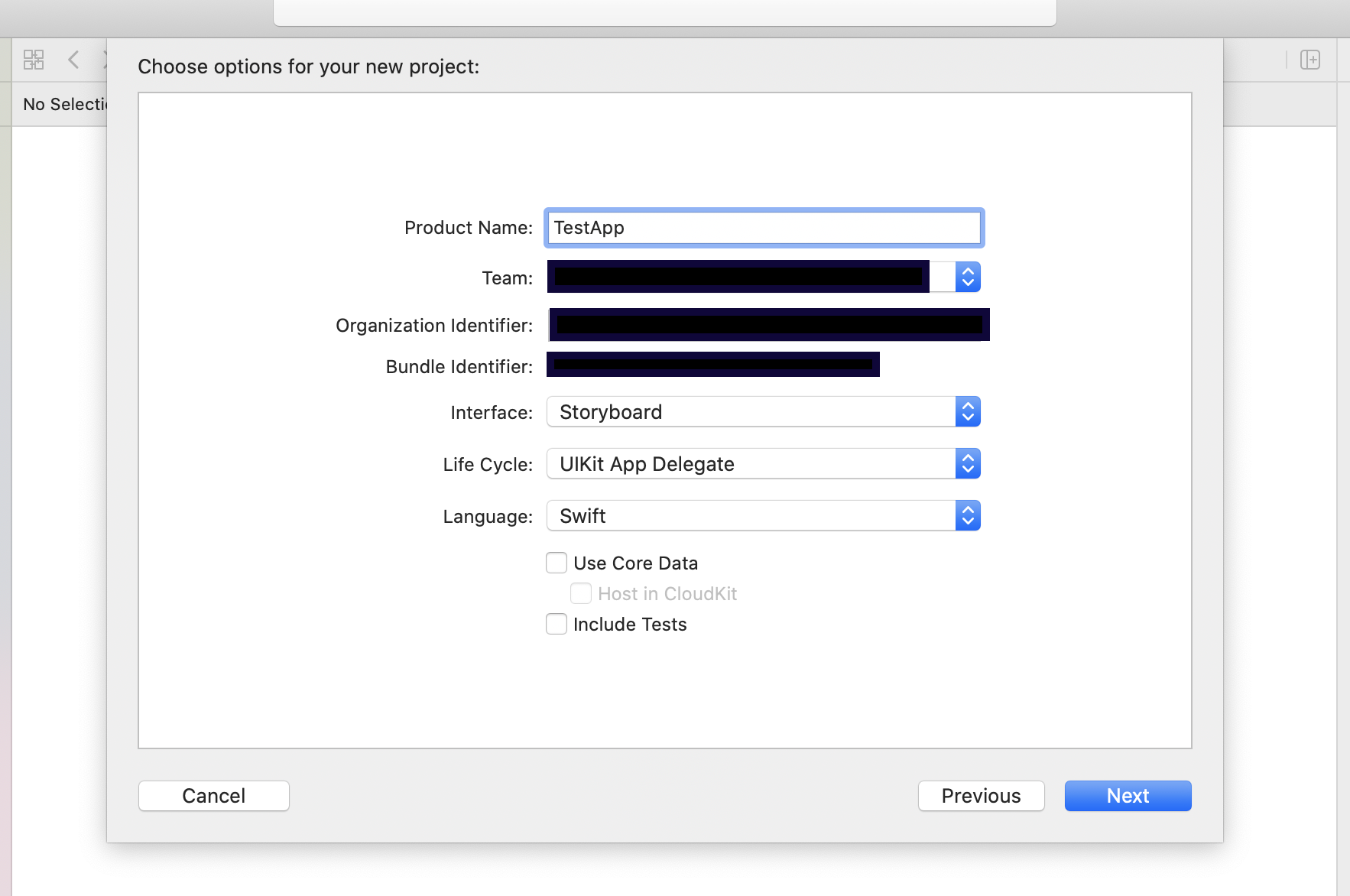
poduct Name: TestApp
Team: 任意
Organization Identifier: 任意
Bundle Identifier: 任意
Interface: Storyboad
Life Cycle: UIKit App Delegate
Language: Swift
→Next
(プロジェクト自体は触らないので今回ここはなんでもいいです)
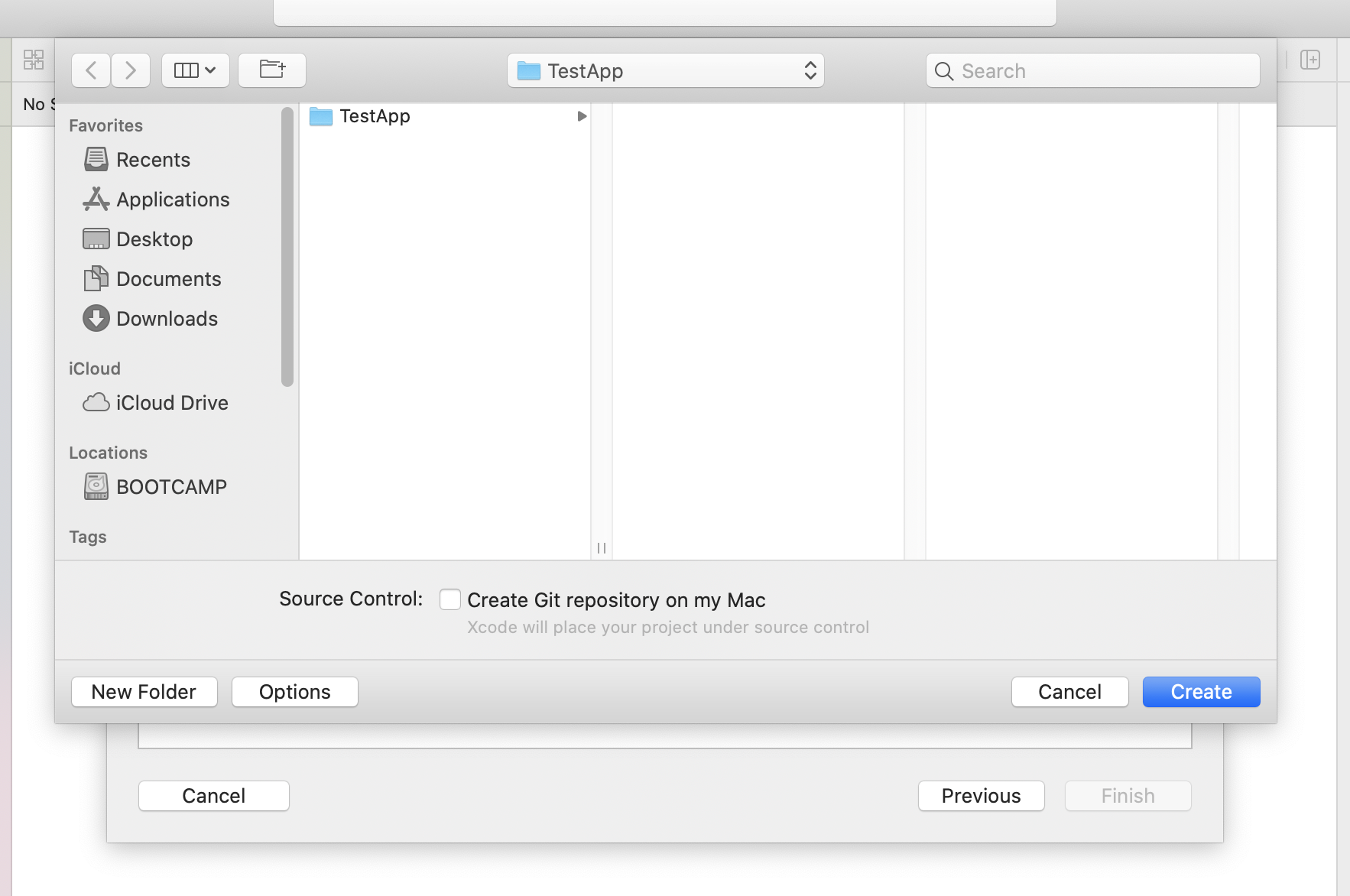
任意のフォルダを選択し、Create
※ Create Git repository on my Mac は選択しない
2.GitHubでリポジトリの作成
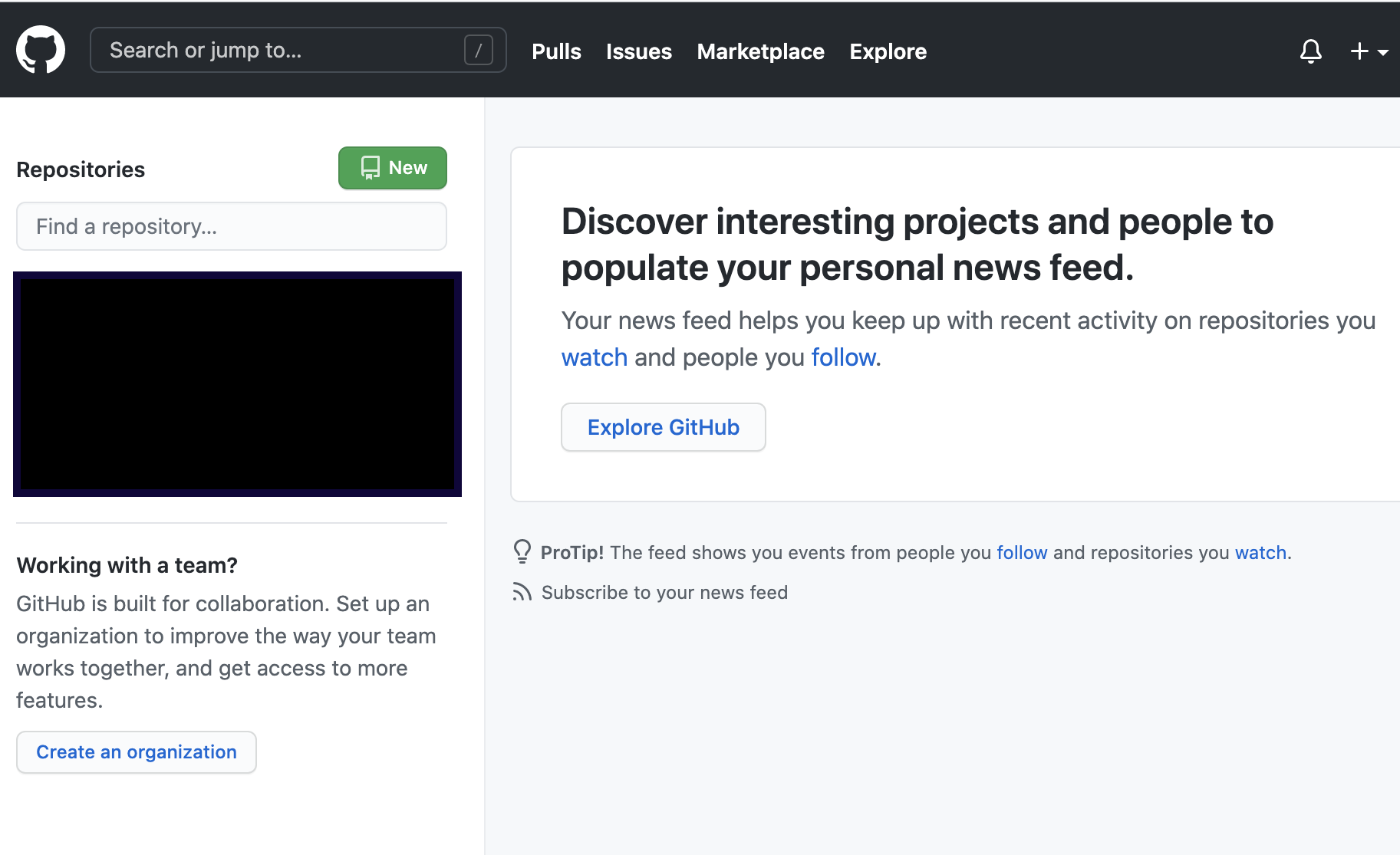
GitHubでログインし、初期画面の左上にある緑色のNewをクリック
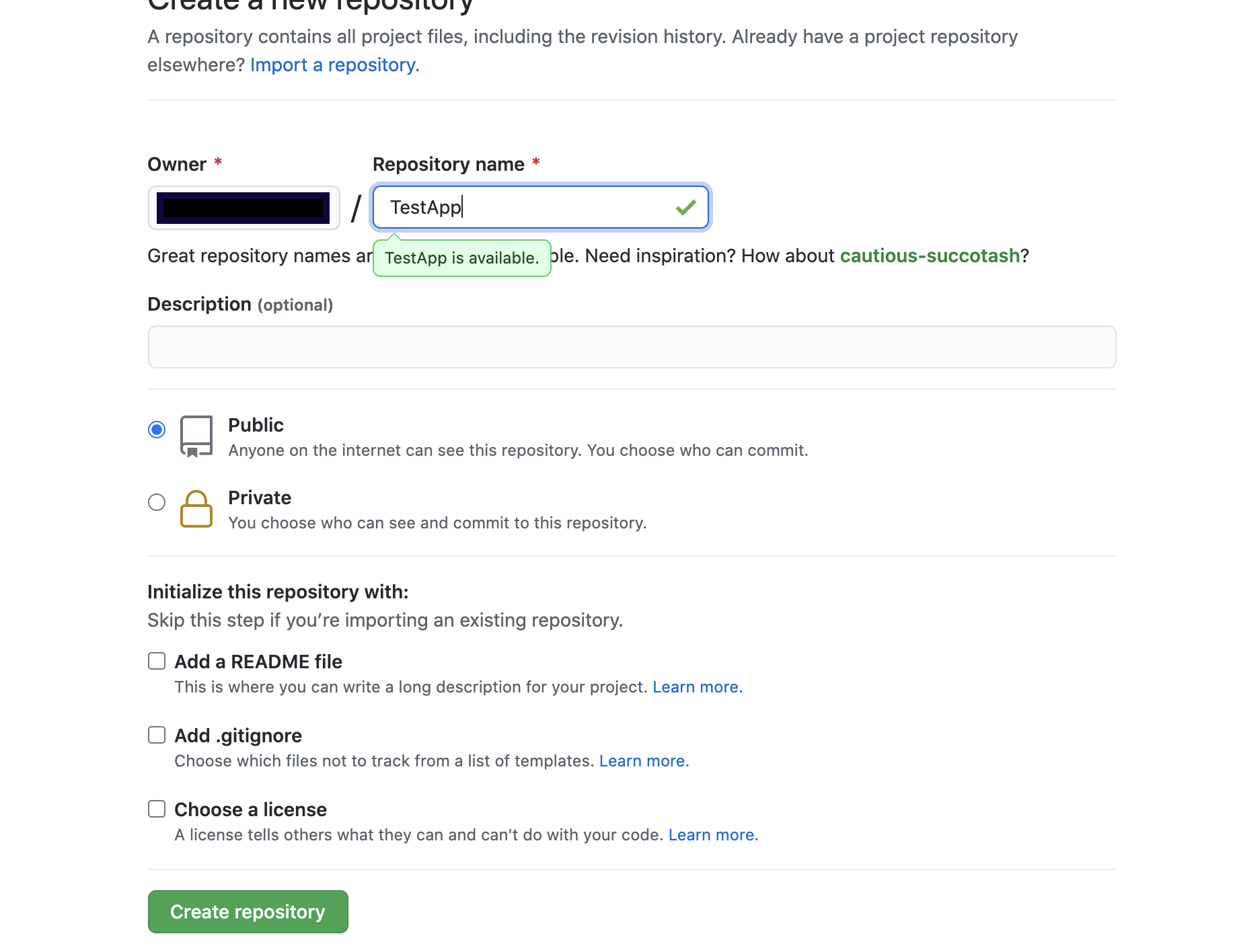
Ownerを自身に選択し(任意)、Repository nameにTestAppと入力(任意)し,
緑色のCreate repositoryをクリック
※チェックボックスはどれも選択しない
3.ターミナルでGitHubのリポジトリにPush
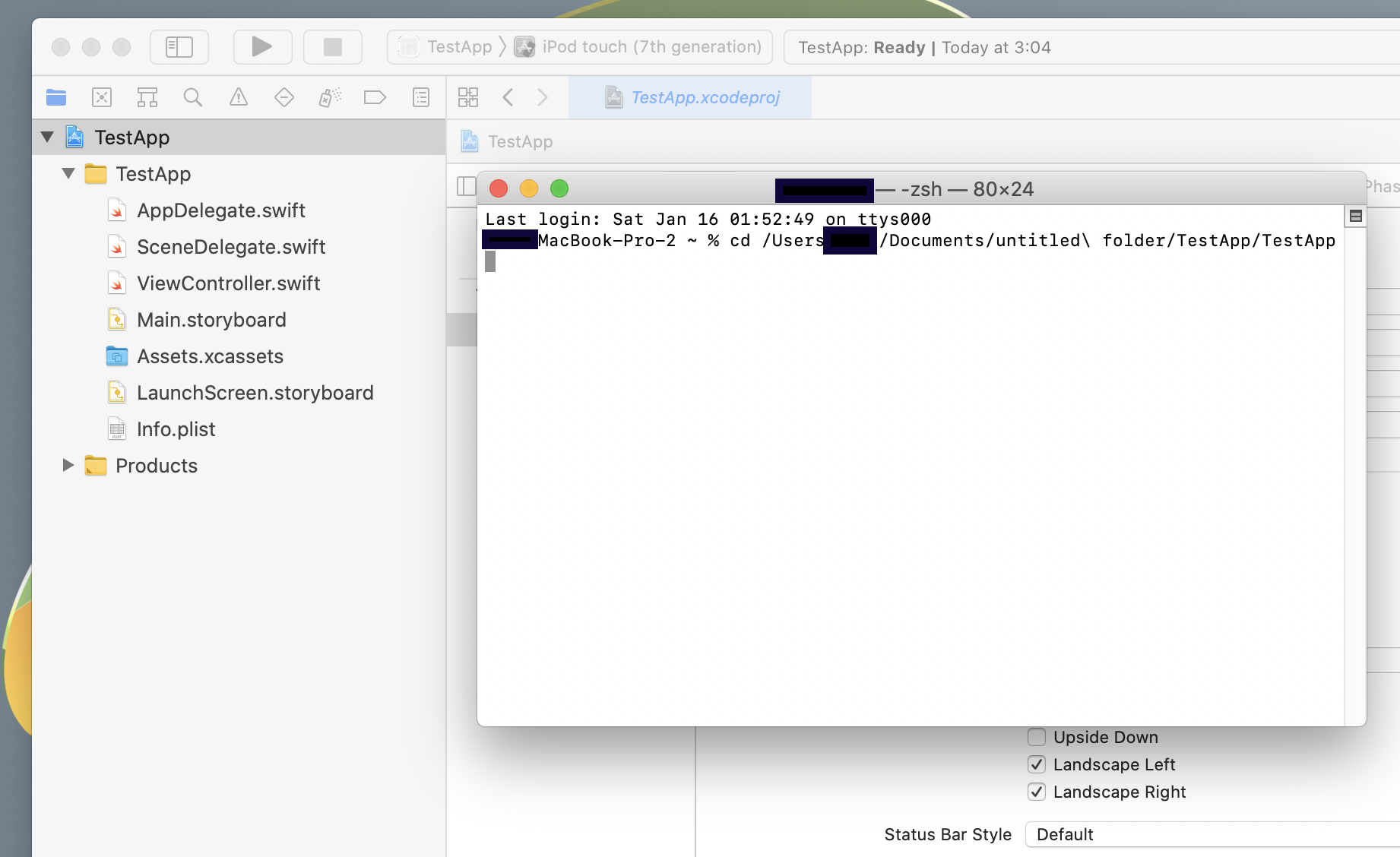
ターミナルを開き、
cd
と入力し、Xcode上のTestApp(黄色いフォルダのアイコン)をターミナル上へドラッグ&ドロップしてEnter
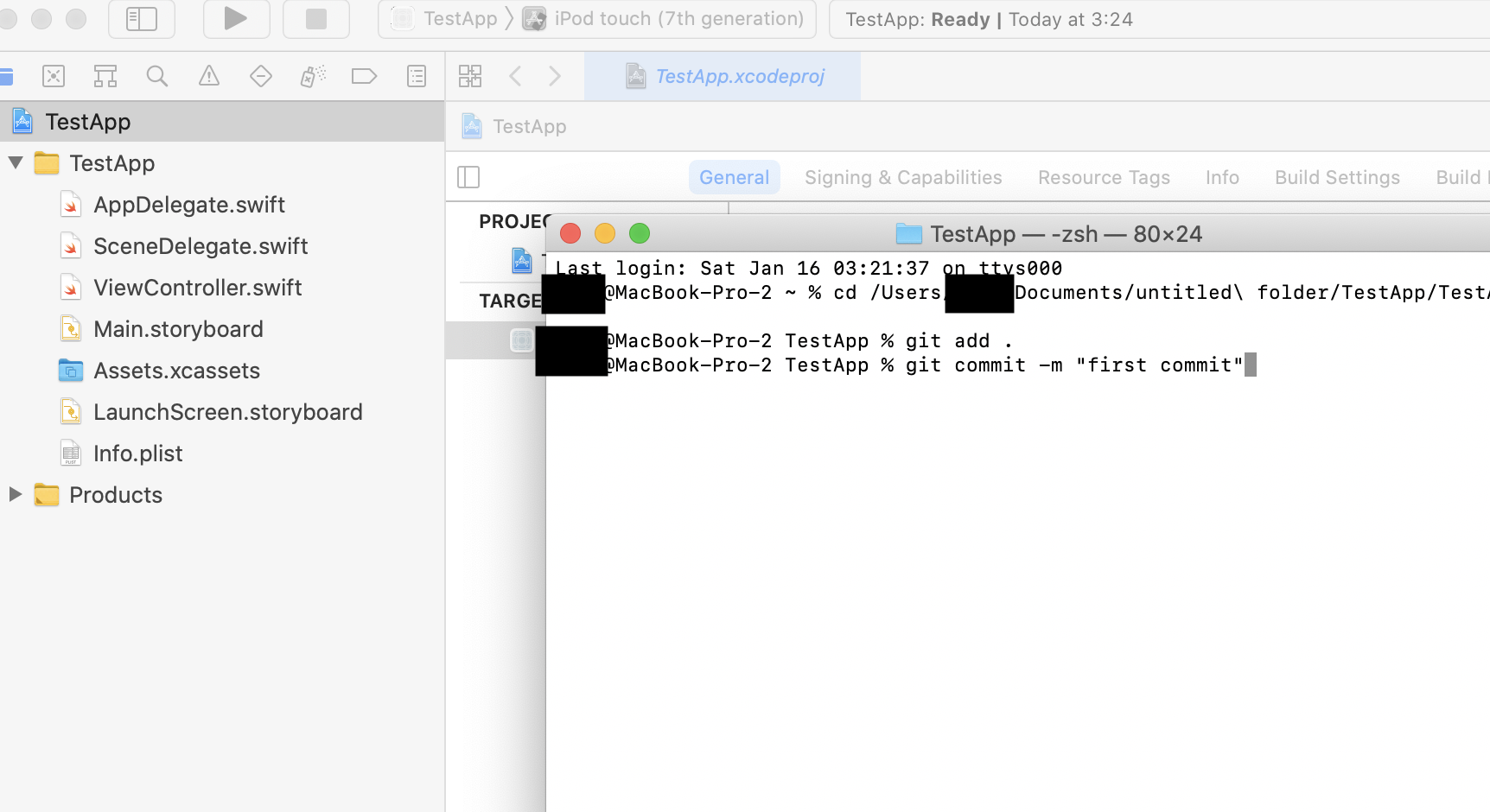
git commit -m "first commit"と入力しEnter
(""の中は任意)