はじめに
センサーを使ってモノを作りたい!手軽にIoTのプロトタイプを作りたい!っていうときに
『半田付け』や『電子回路の組み立て』が必要となると、ハードルが高いと感じる人も多いのではないでしょうか。
そこで、今回は「シールド」を使って、半田付けも電子回路の組み立てもせずに
Arduino で センサー を扱う方法を紹介します。
具体的には、「Arduinoとダストセンサーをつなげて、センサー値を確認する方法」を紹介しますが
他のセンサーを扱う場合でも簡単に応用できるように、説明を書いています。
この方法を使ったら、作業時間20分程度でした。
やりたいことが「モノを作る」って部分であれば
センサーとArduinoをつなぐところに手間取ってるのはもったいない!
これでようやく手軽に色々作れそうです。楽しみー(´﹀`)♪
準備するもの
① 開発用PC(mac、Windows、Linuxなど)
② Arduino
→今回使用したものはコチラ
③ USBケーブル(※タイプ:A to B であること)
→今回使用したものはコチラ
④ 半田付け不要なArduinoシールド
→今回使用したものはコチラ
⑤ ダストセンサー(※④のシールドで利用可能なセンサーであること)
→今回使用したものはコチラ
補足)
使いたいセンサーで利用できる「半田付け不要なシールド」が提供されていない場合
残念ながら、今回の手法は使えません。
しかし、「半田付け不要なシールド」を提供しているようなメーカでは
たいてい多種のセンサーを提供していることが多いです。
なので、高性能センサー/特殊センサーを利用したいケースでない限りは
結構使える手法かなと思います。
参考までに、「半田付け不要なシールド」を提供しているメーカ と 製品情報 をいくつか記載します。
・Seeed株式会社 のGROVEシリーズ
→製品情報: https://www.switch-science.com
※メーカの公式サイトではないが、上記サイトが見やすく充実している。
・ローム株式会社 の ロームセンサ評価キット
→製品情報: https://www.rohm.co.jp/sensor-shield-support
・
#まだまだ未熟な分野でもあるので、新しい製品が出ていないかは必要に応じてググってもらえたら。
手順概要
Step1. 開発用PC上に、Arduinoソフトウェア開発環境を作る
Step2. PC - Arduino - シールド - センサー をつなげる
Step3. センサーの値を確認する
手順詳細
Step1. 開発用PC上に、Arduinoソフトウェア開発環境を作る
Arduinoの公式サイトに従って開発環境を作る
https://www.arduino.cc/en/Main/Software
補足)
作り方としては、以下2パターンがあります。
① Arduino Web Editor
…アカウント登録して、ブラウザ上で開発
② Download Arduino IDE
…環境をダウンロードして、ローカルで開発
どちらでも構いませんが、以下メリットがある①がオススメです。
今回は①を使います。
・常に最新環境で開発できる
・別デバイスからでも開発できる
〜 作った環境の確認 〜
PCとArduinoをつなげて、定番のLチカ!
- PCとArduinoをUSBケーブルでつなぐ
- Web Editor を起動する
→こんな画面が表示されるはず
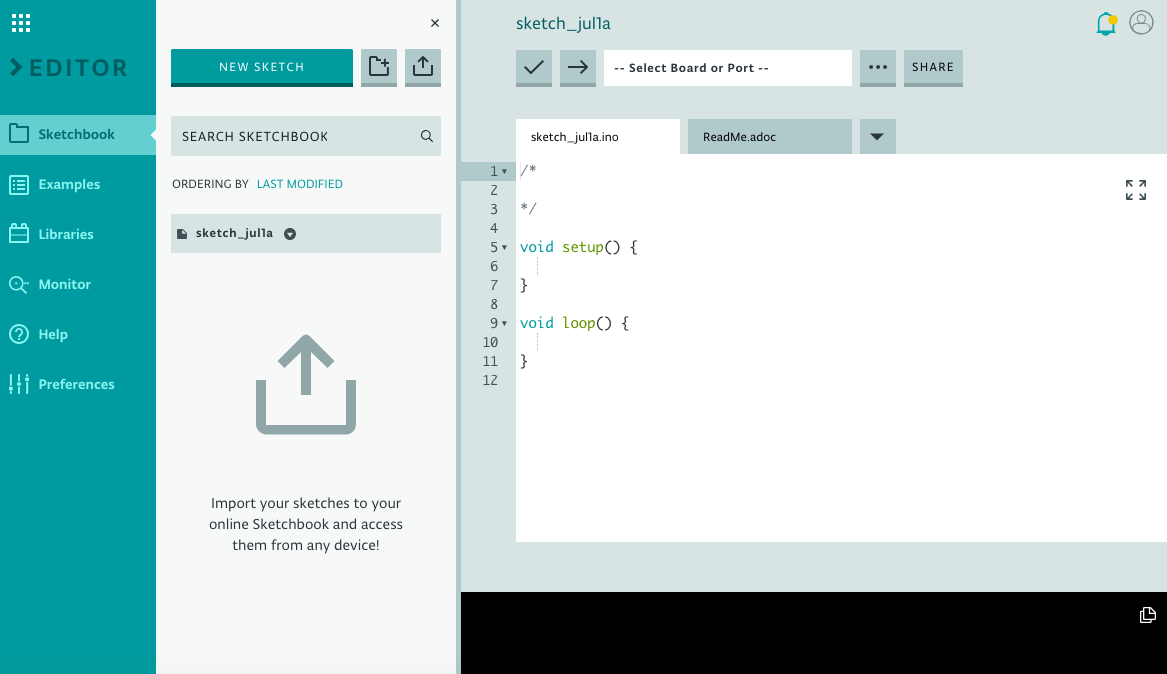 3. 画面上にある「--Select Boad or Port--」と表示されている部分をクリックして
3. 画面上にある「--Select Boad or Port--」と表示されている部分をクリックしてつないだArduinoを指定する 4. 左側のメニューで [Example] - [01.BASICS] - [Blink] を選択
→こんな画面が表示されるはず
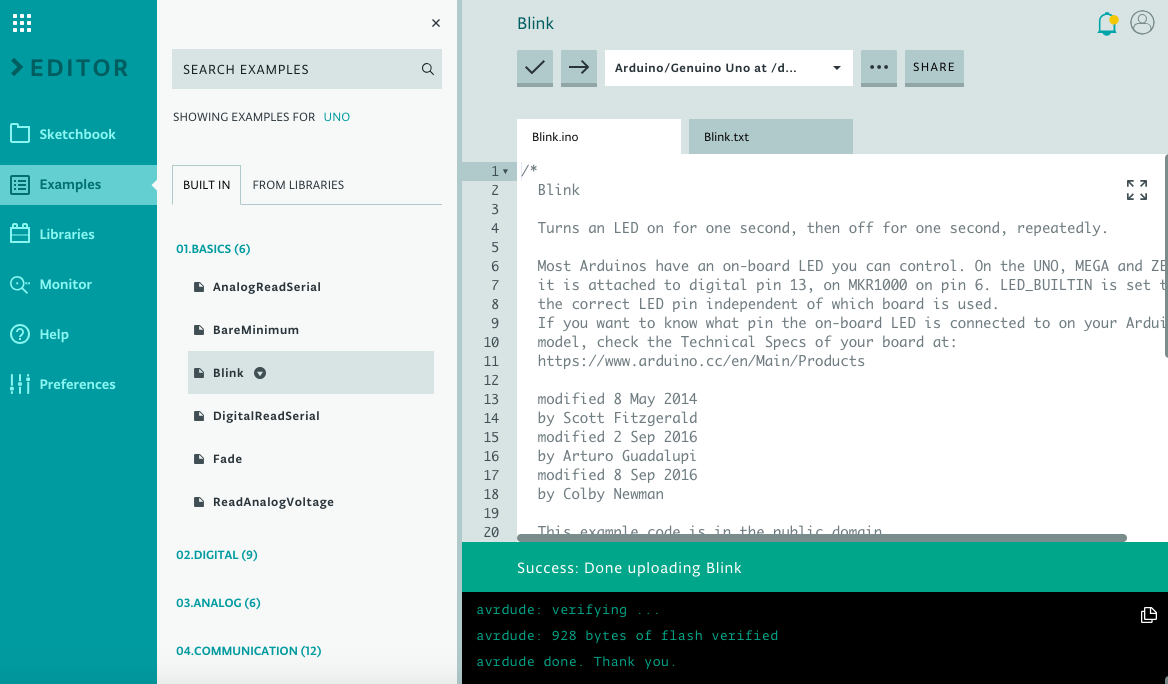 5. 画面上部のボタン「→」をクリックして、Arduinoへ書き込み
6. Lチカ完了!
5. 画面上部のボタン「→」をクリックして、Arduinoへ書き込み
6. Lチカ完了!Arduino上のLEDが1秒ごとに点滅しているはず
Step2. PC - Arduino - シールド - センサー をつなげる
PC - Arduino は、Step1. でつないであるはず
次は、Arduino と シールド をつなげる
を
に
上から挿す感じ

最後に、シールド と ダストセンサー をつなげる
センサーの説明資料 に記載の通り、今回はシールドの「D8」に挿す

Step3. センサーの値を確認する
-
Web Editor の左側のメニューで 、[Sketchbook] - [NEW SKETCH] を選択
-
画面右側のエディタで、センサーの値を取得するコードを書く
→今回は、センサーの説明資料 のサンプルコードをコピペして利用 -
画面上部のボタン「レ」をクリックして、コードをビルド
-
画面上部のボタン「→」をクリックして、Arduinoへ書き込み
→こんな画面が表示されるはず
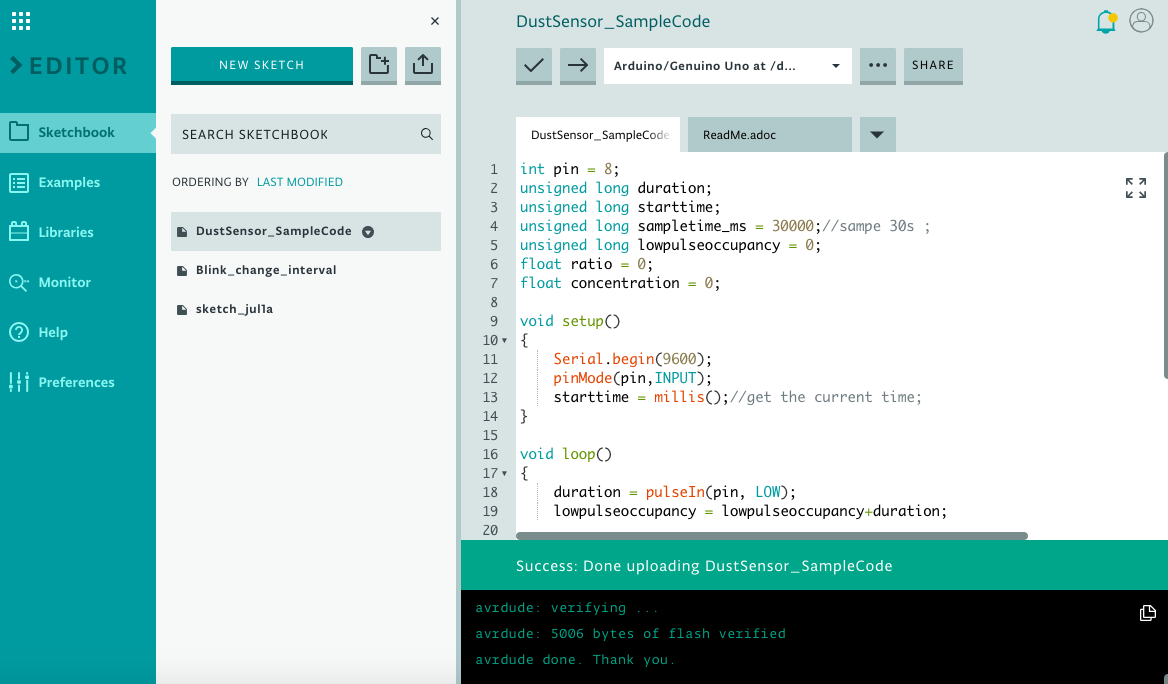
- 左側のメニューで [Monitor] を選択
しばらくすると、画面上に、30秒間隔でサンプリング(ダスト密度)が表示されるようになる!

!!!完成!!!
余談ですが、このダストセンサーの場合、
単位を[μg/m^3]に変換するコードを書いたりすれば、PM2.5の測定をしたりもできるみたいです。


