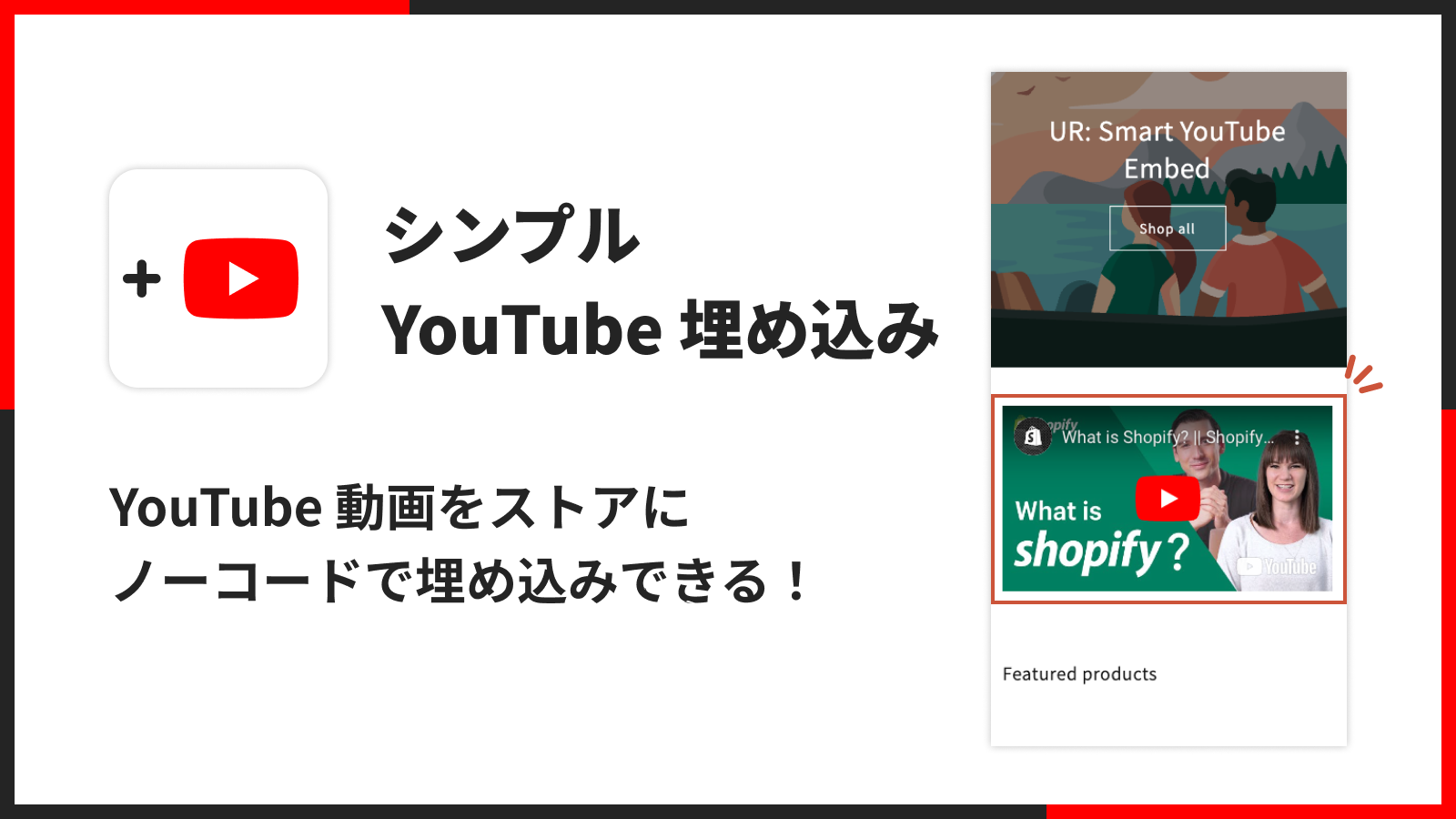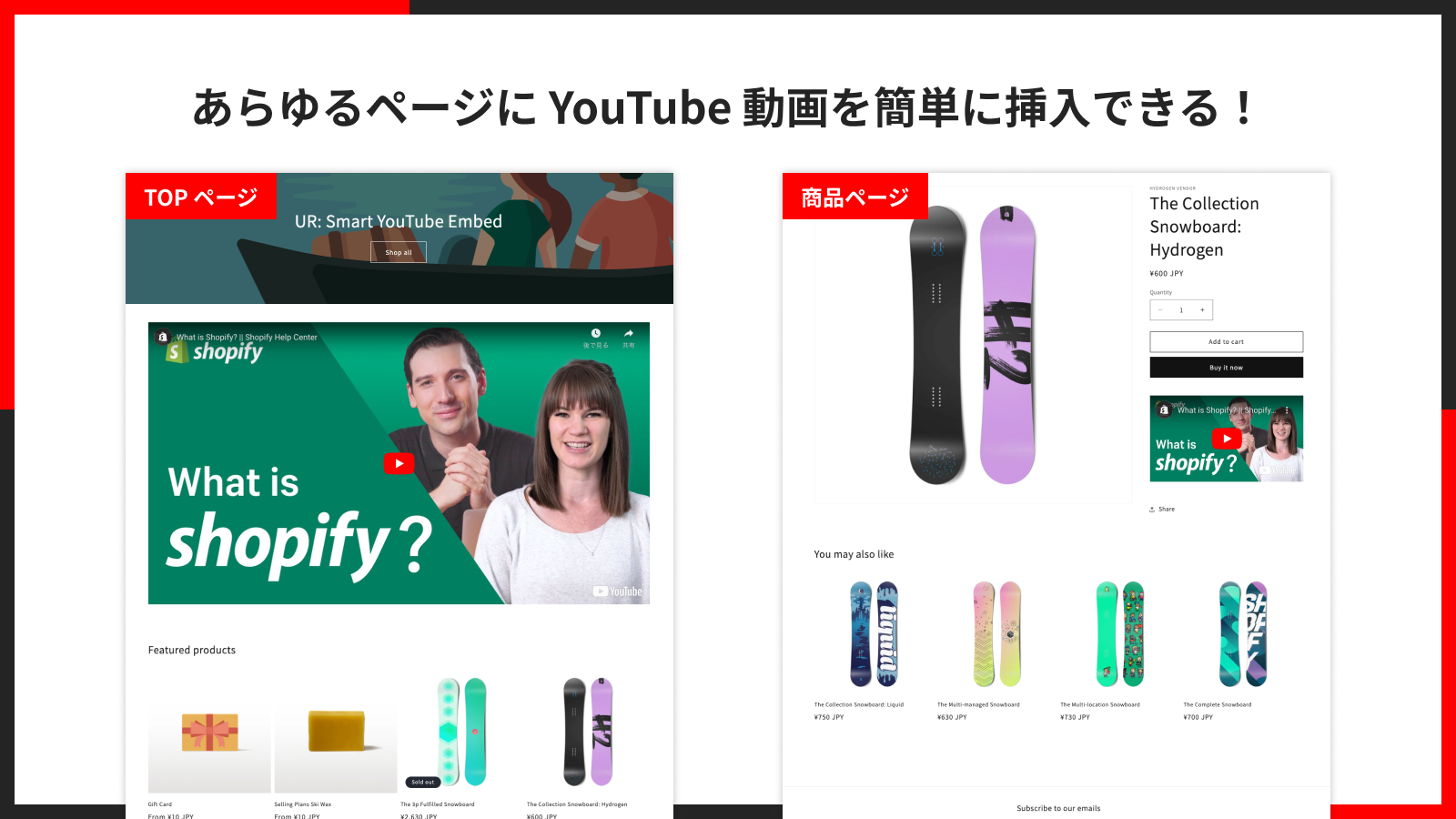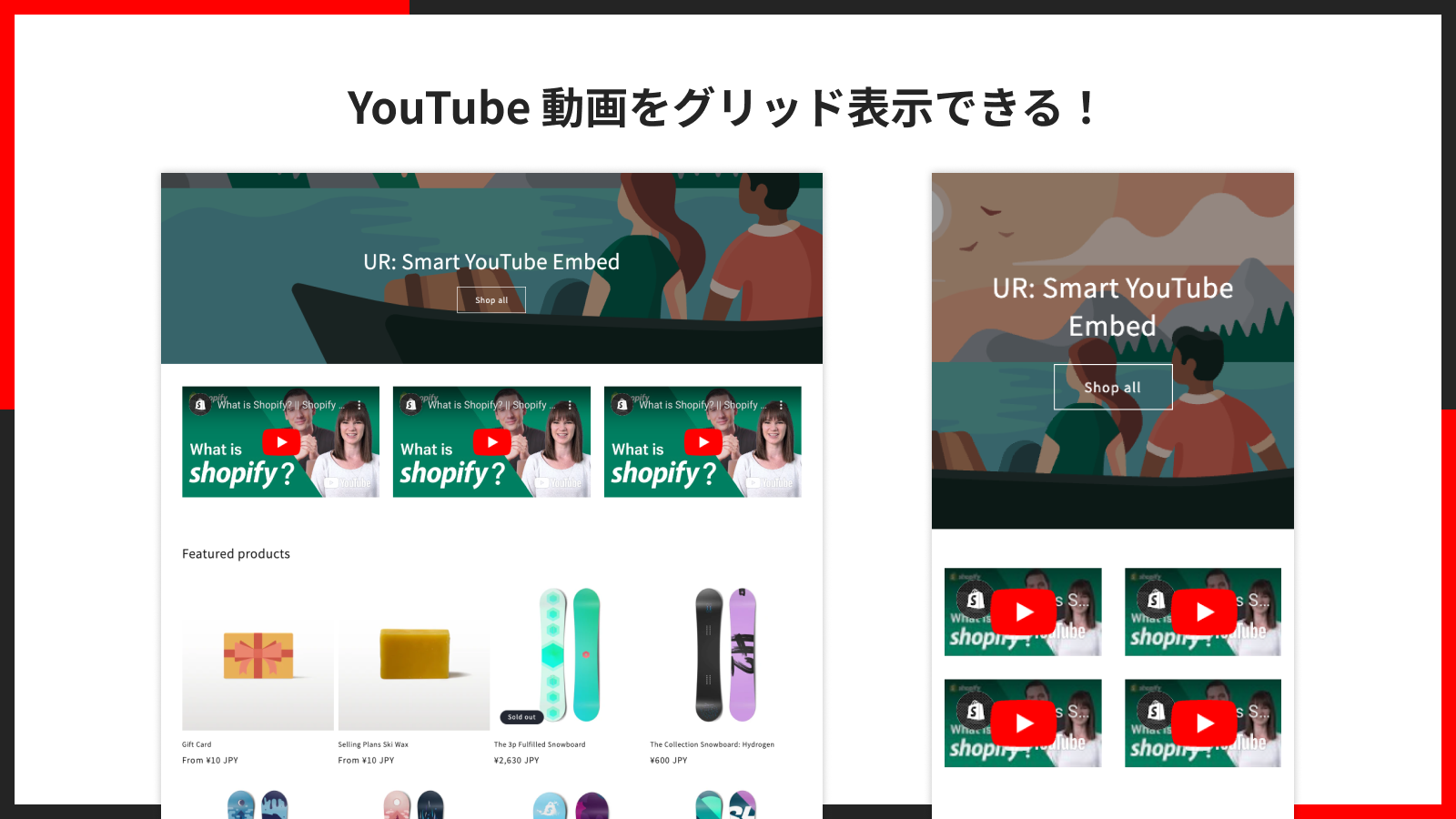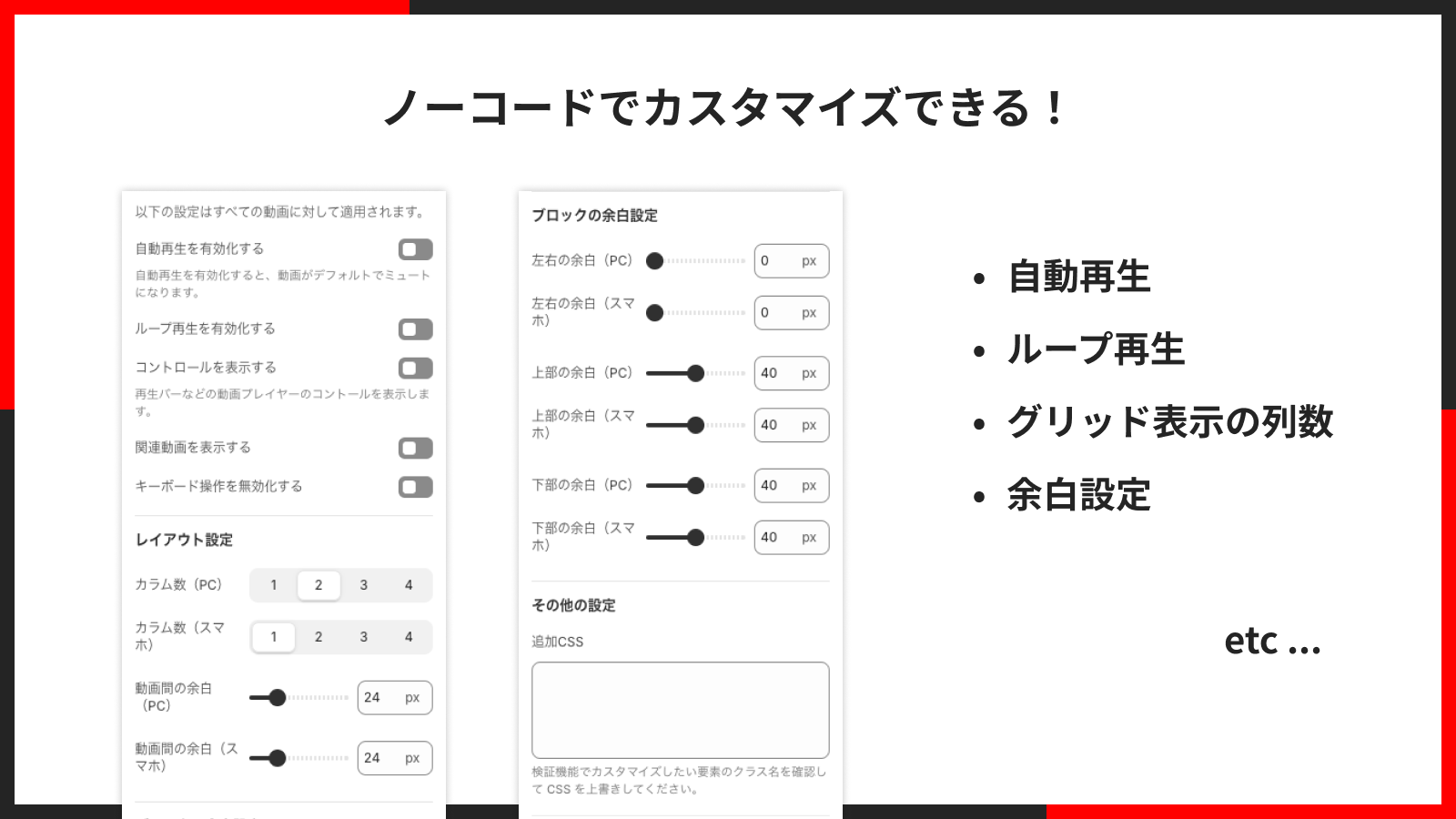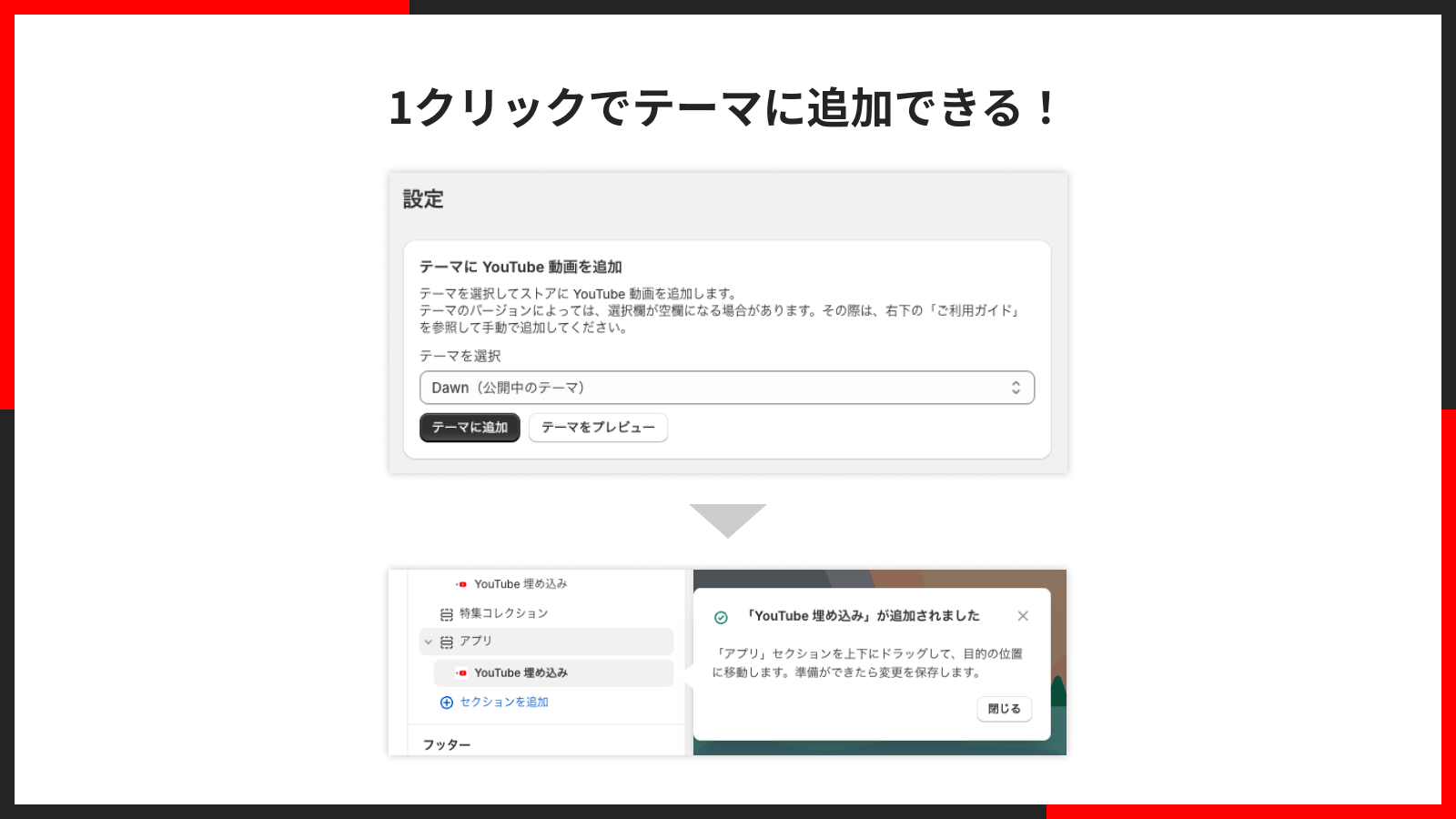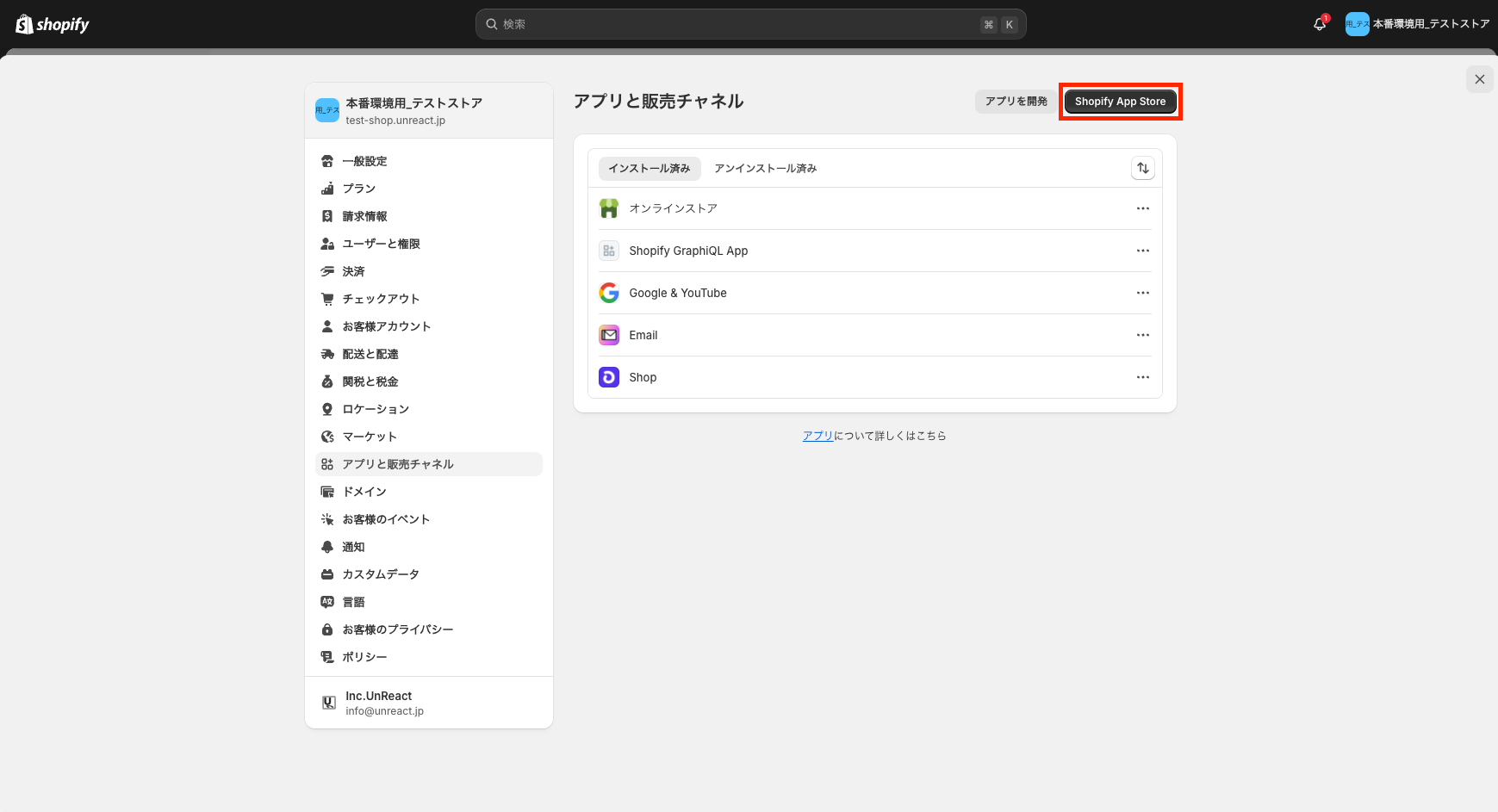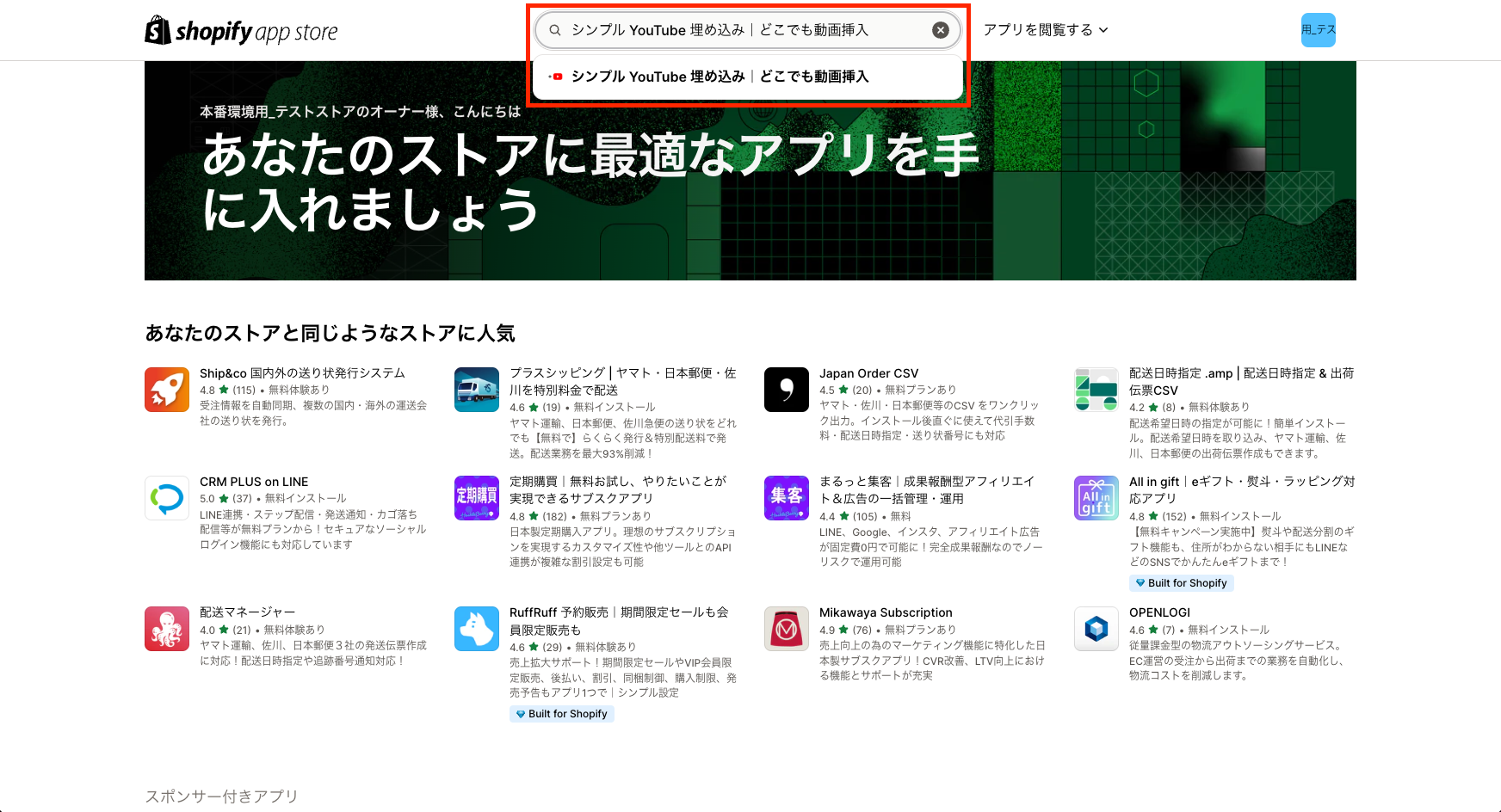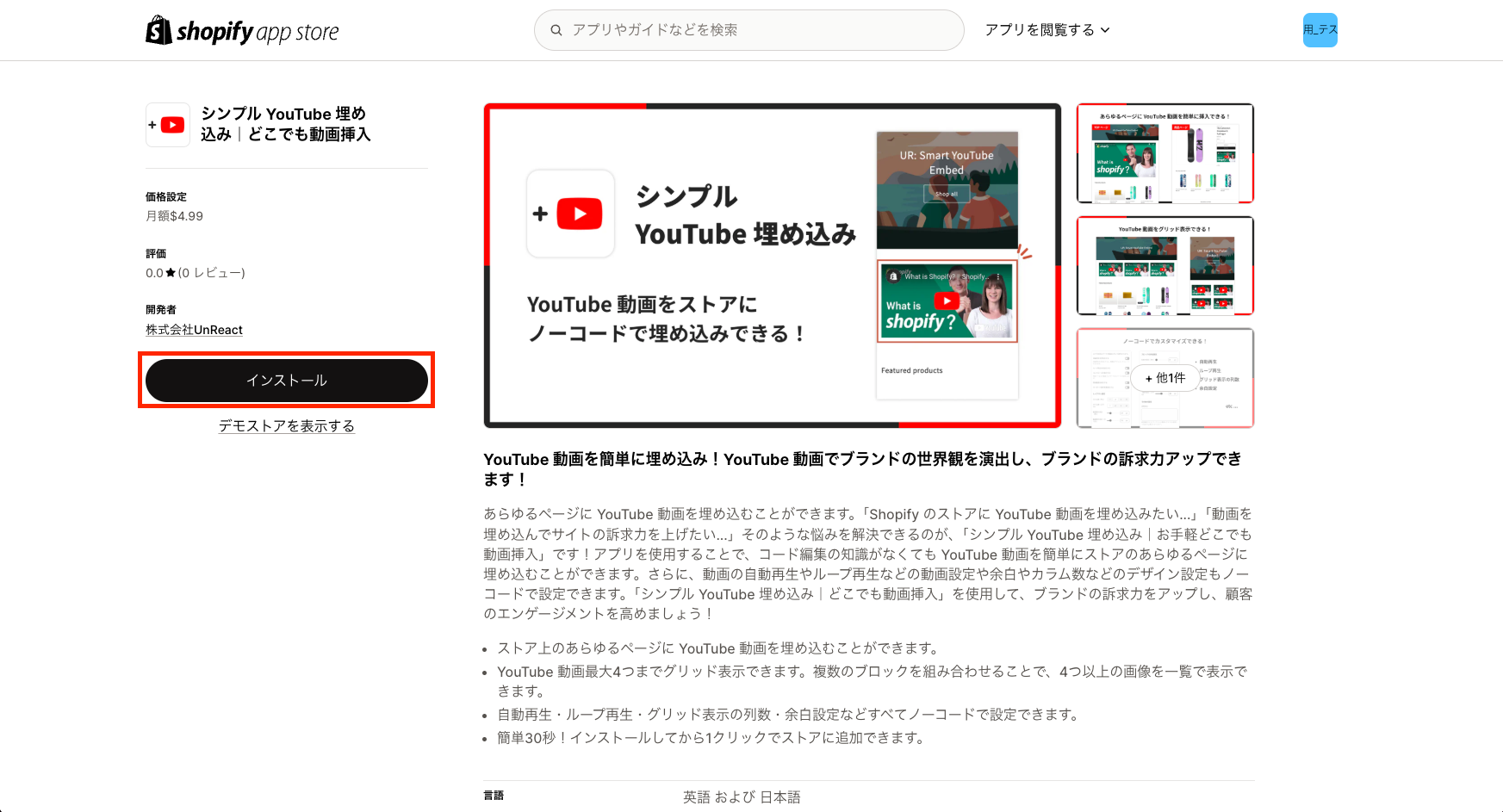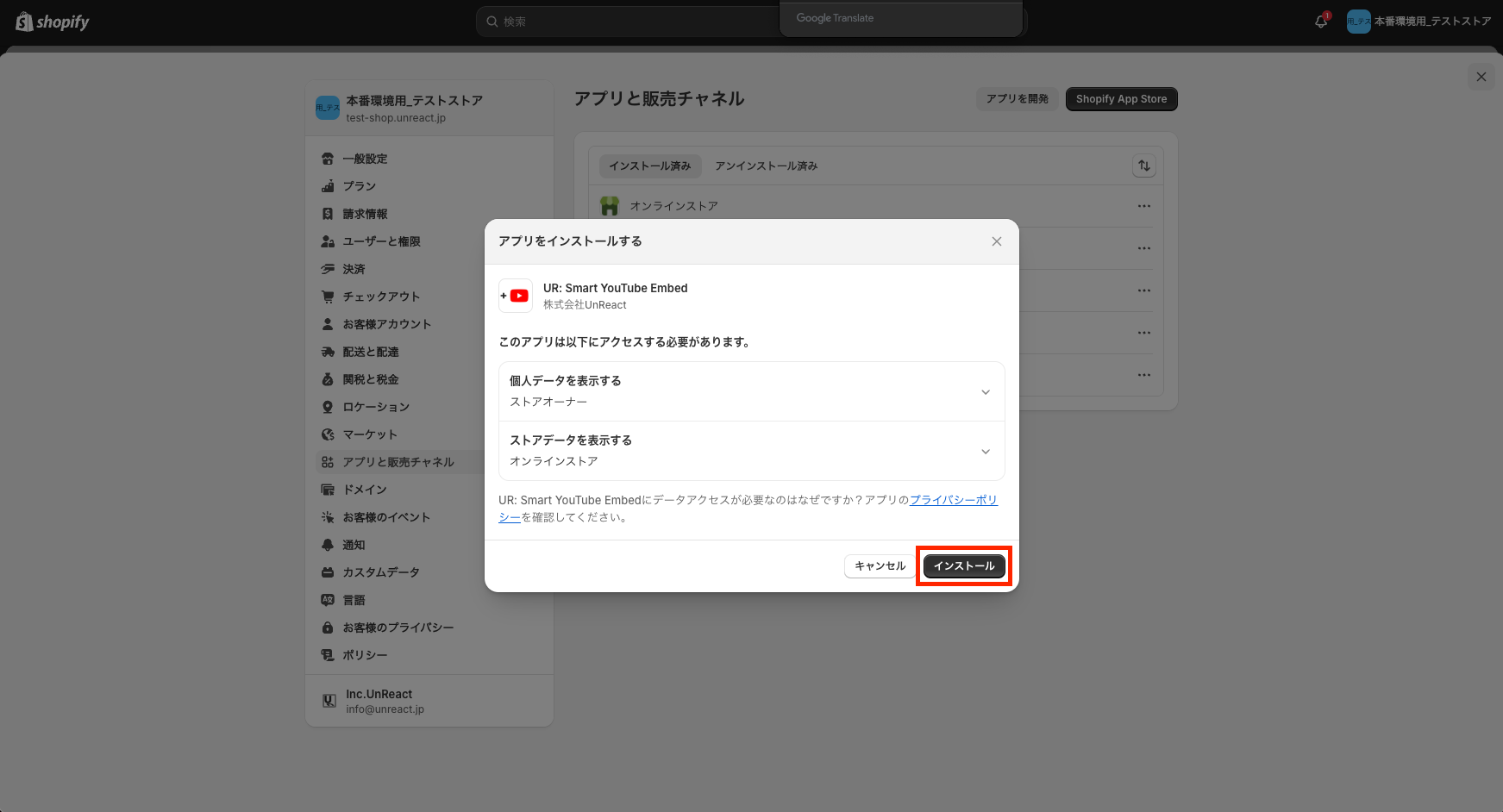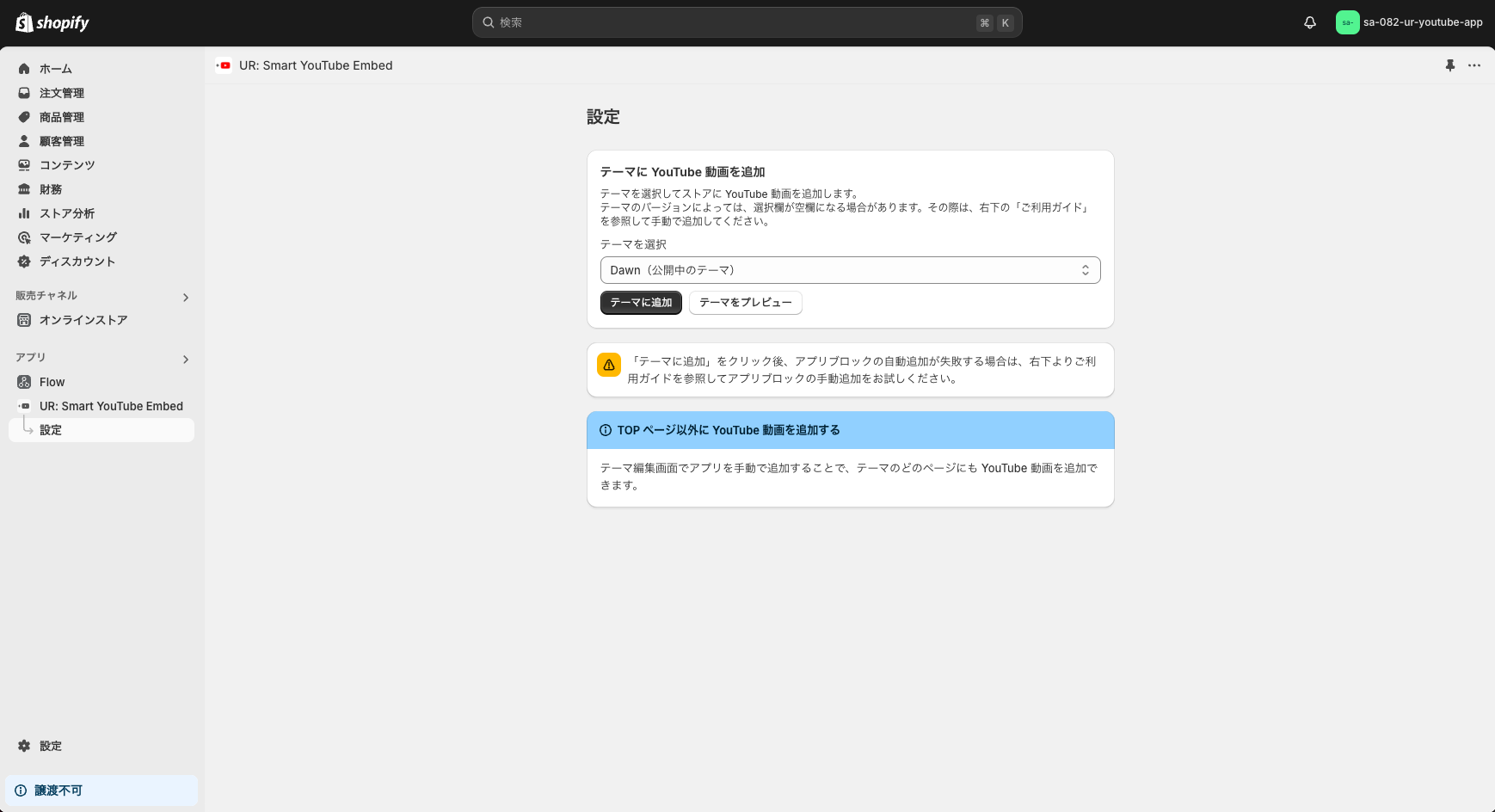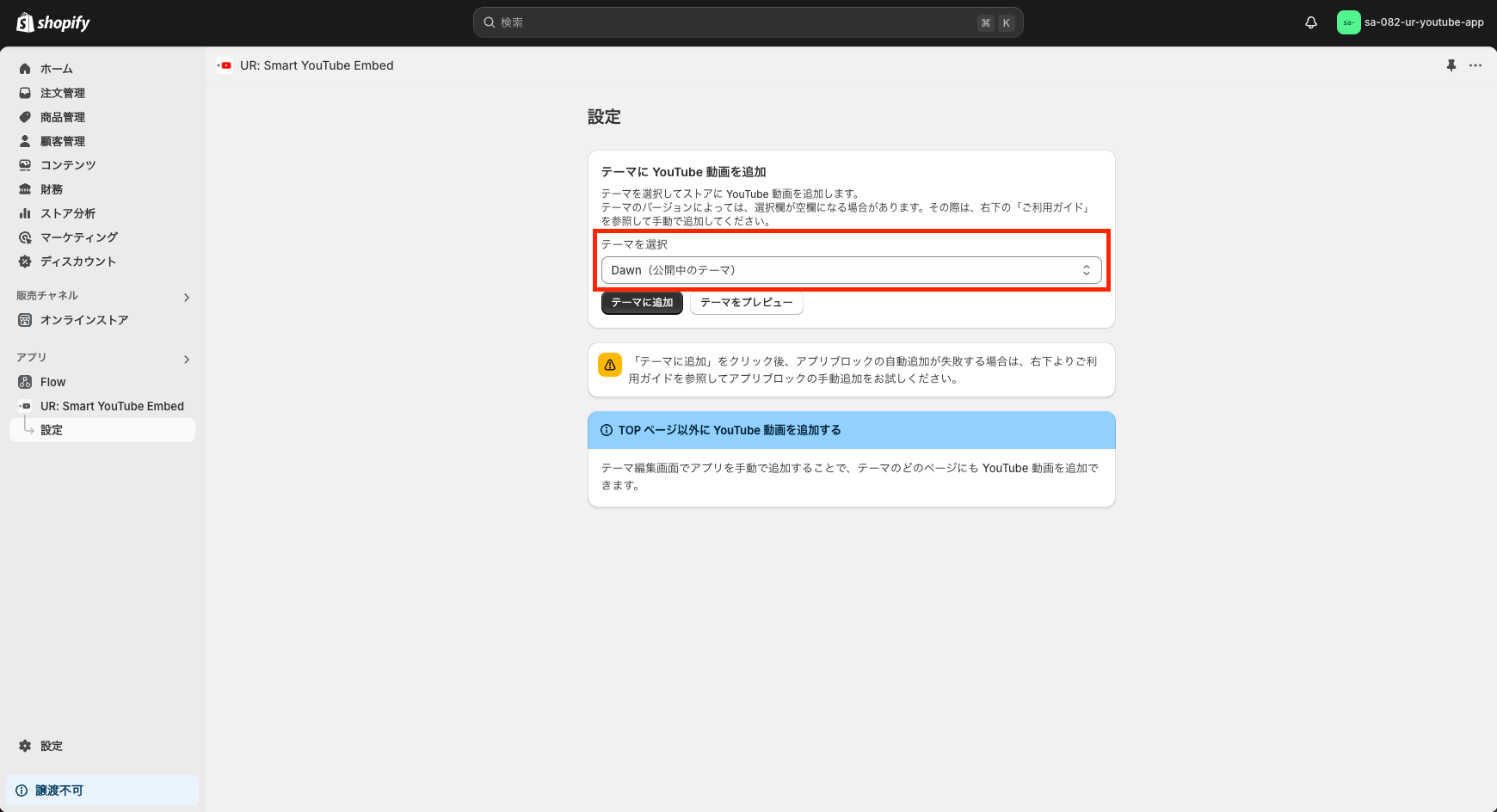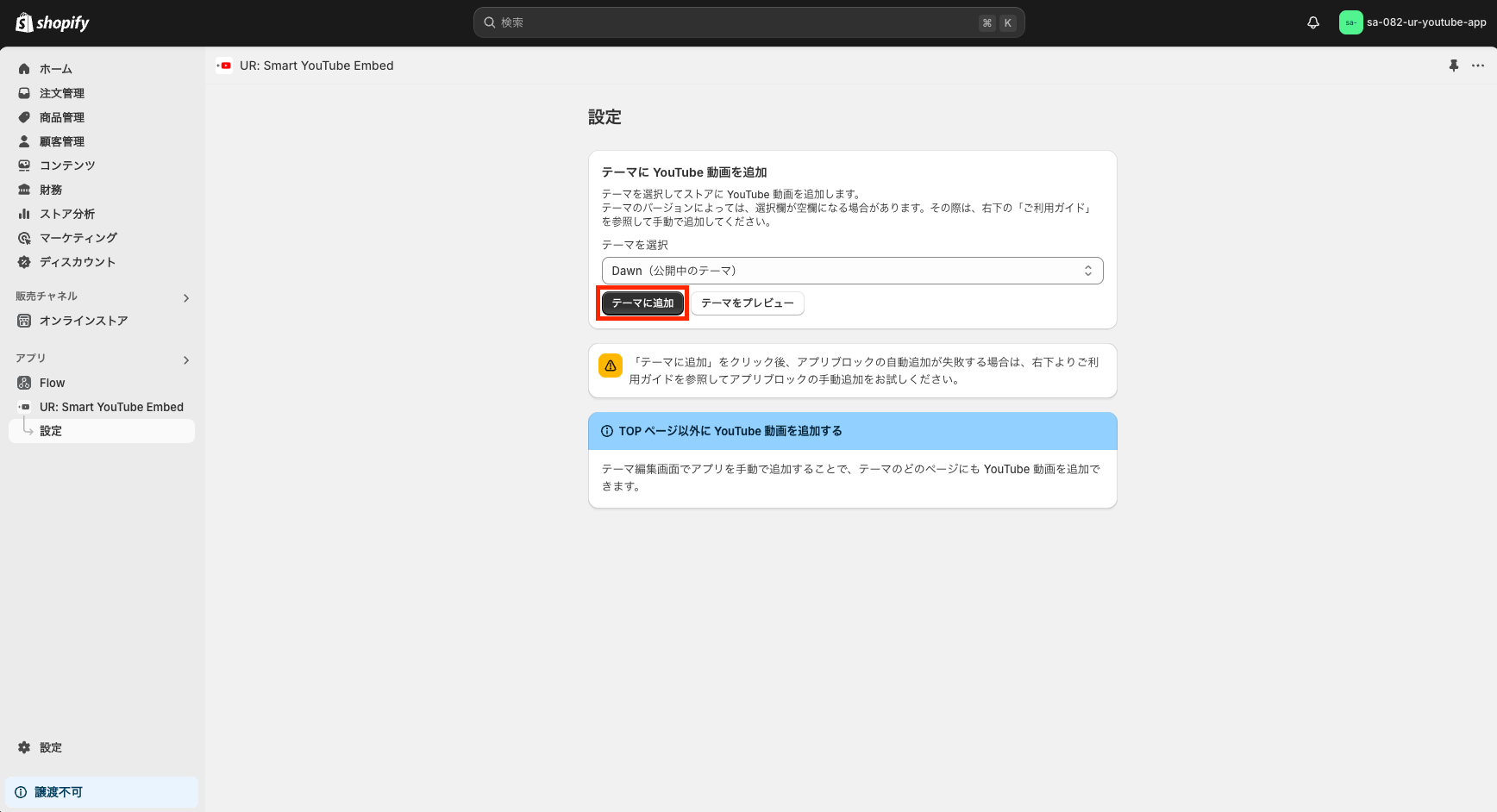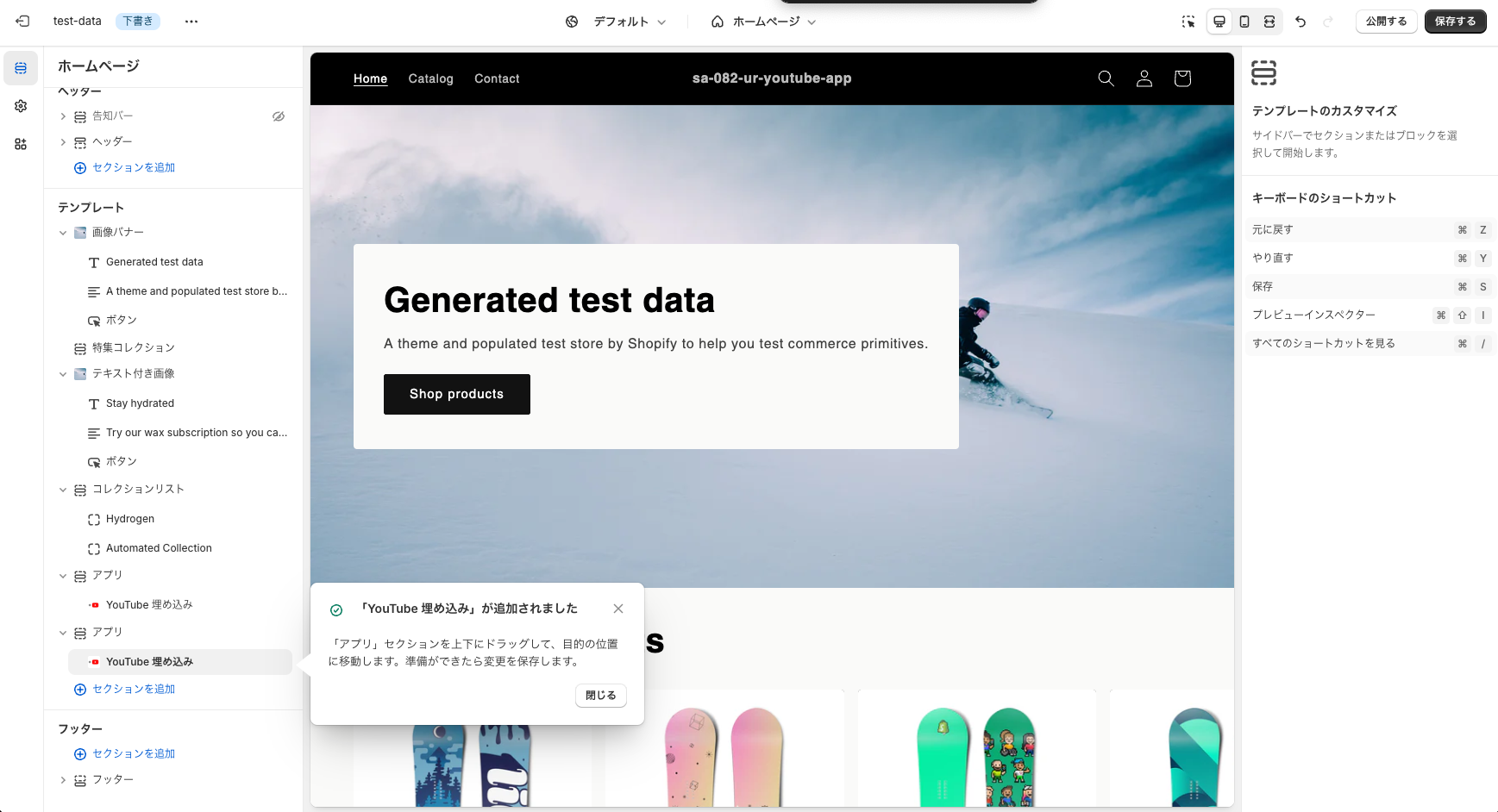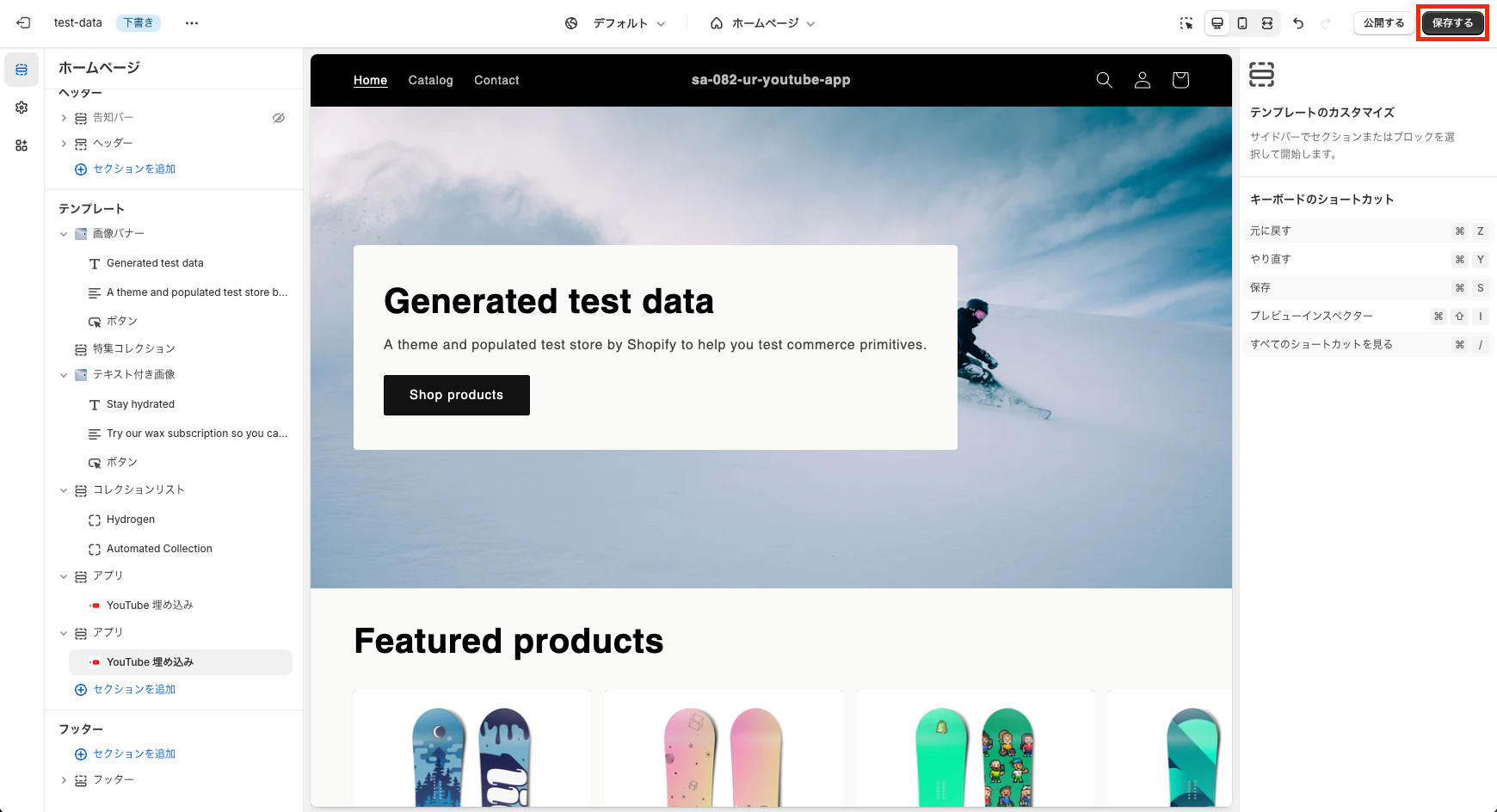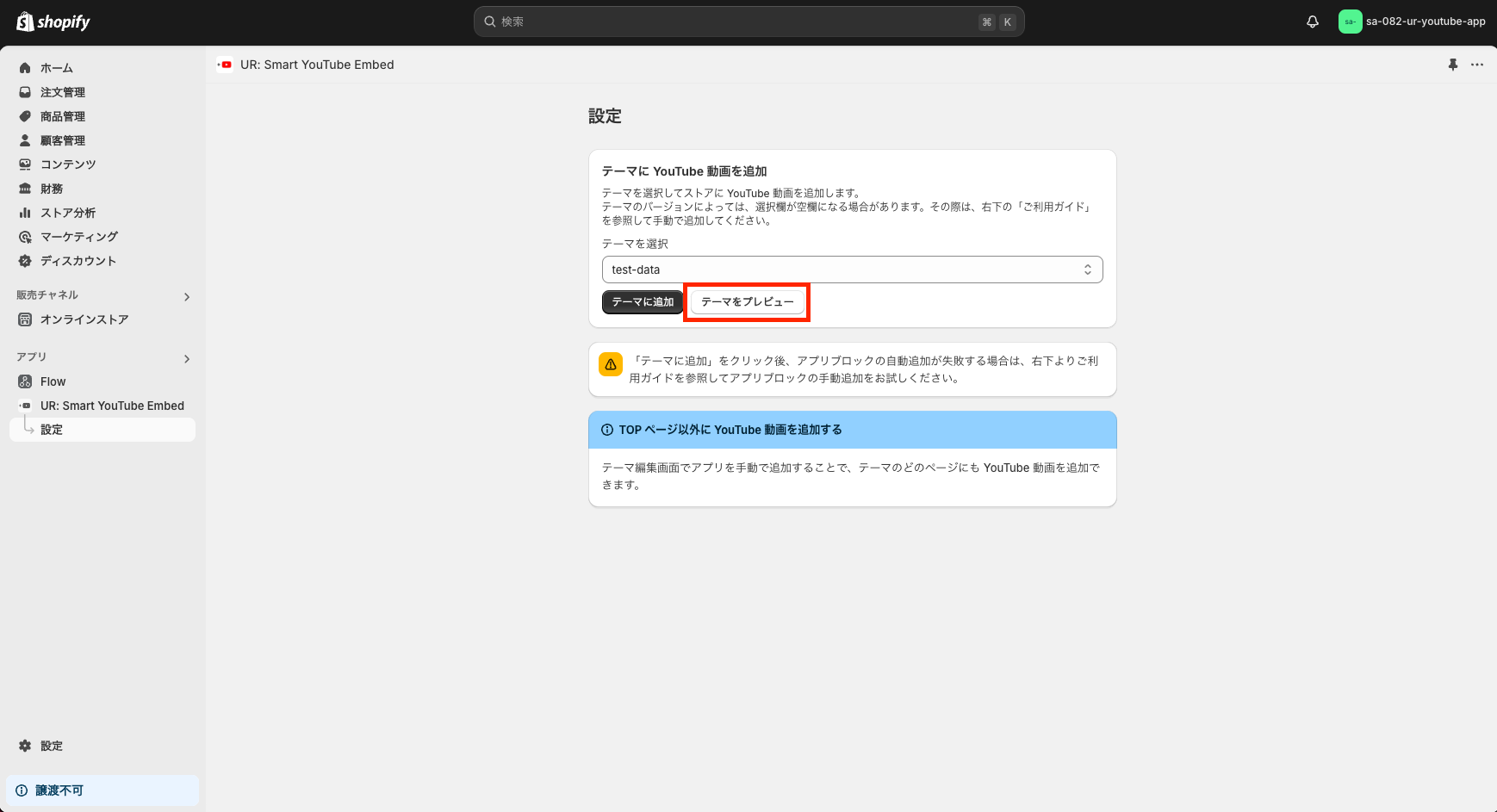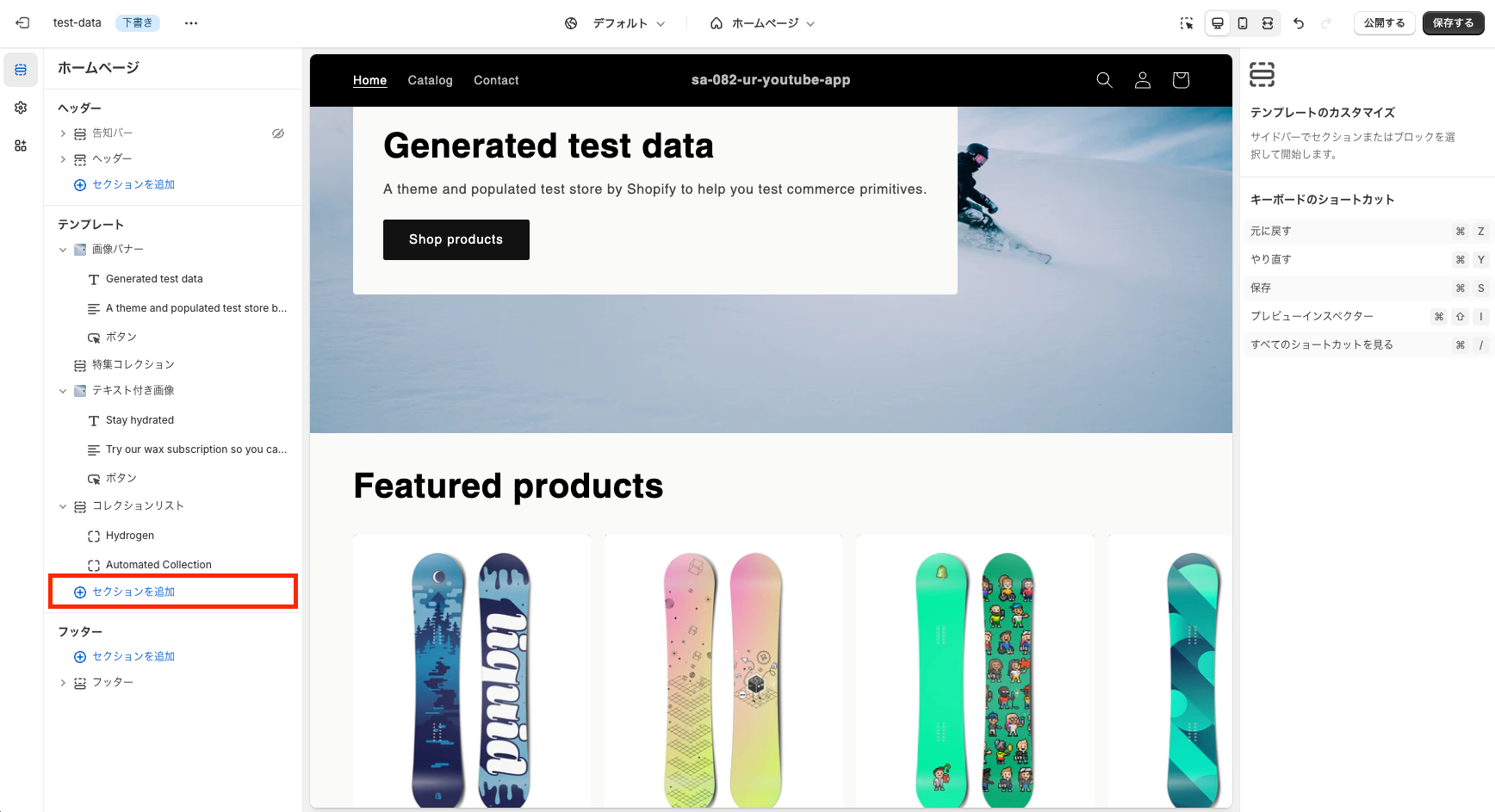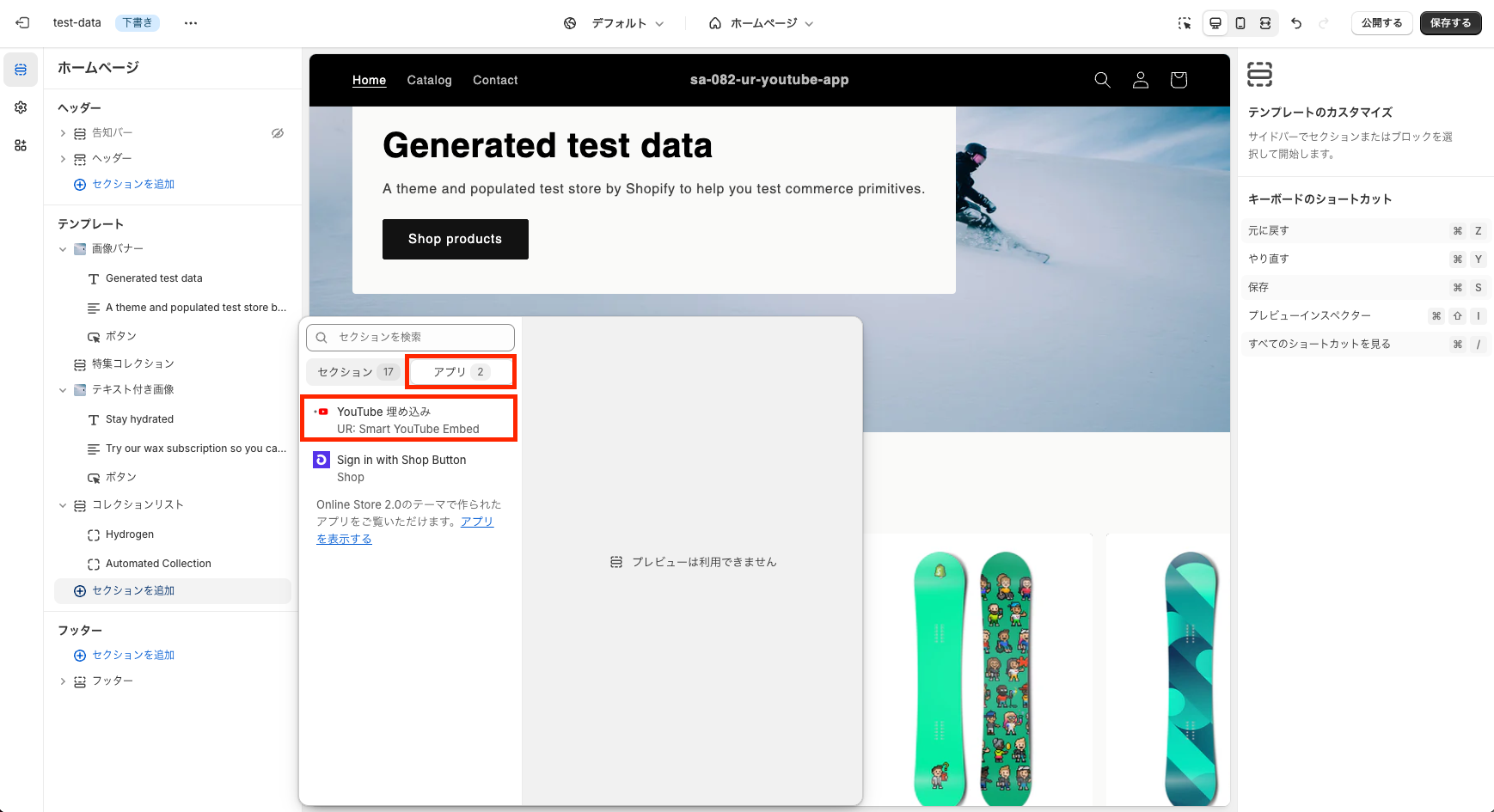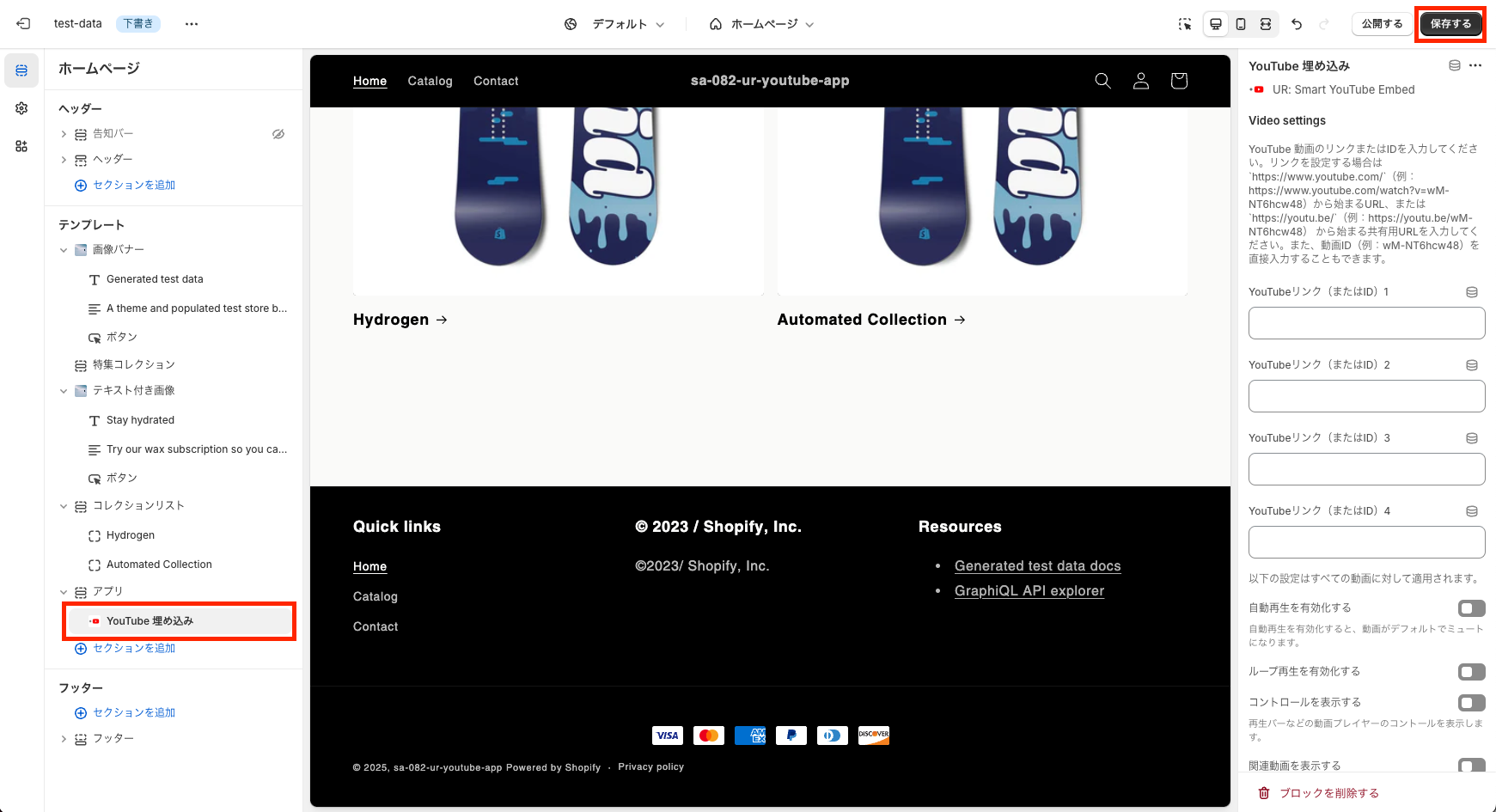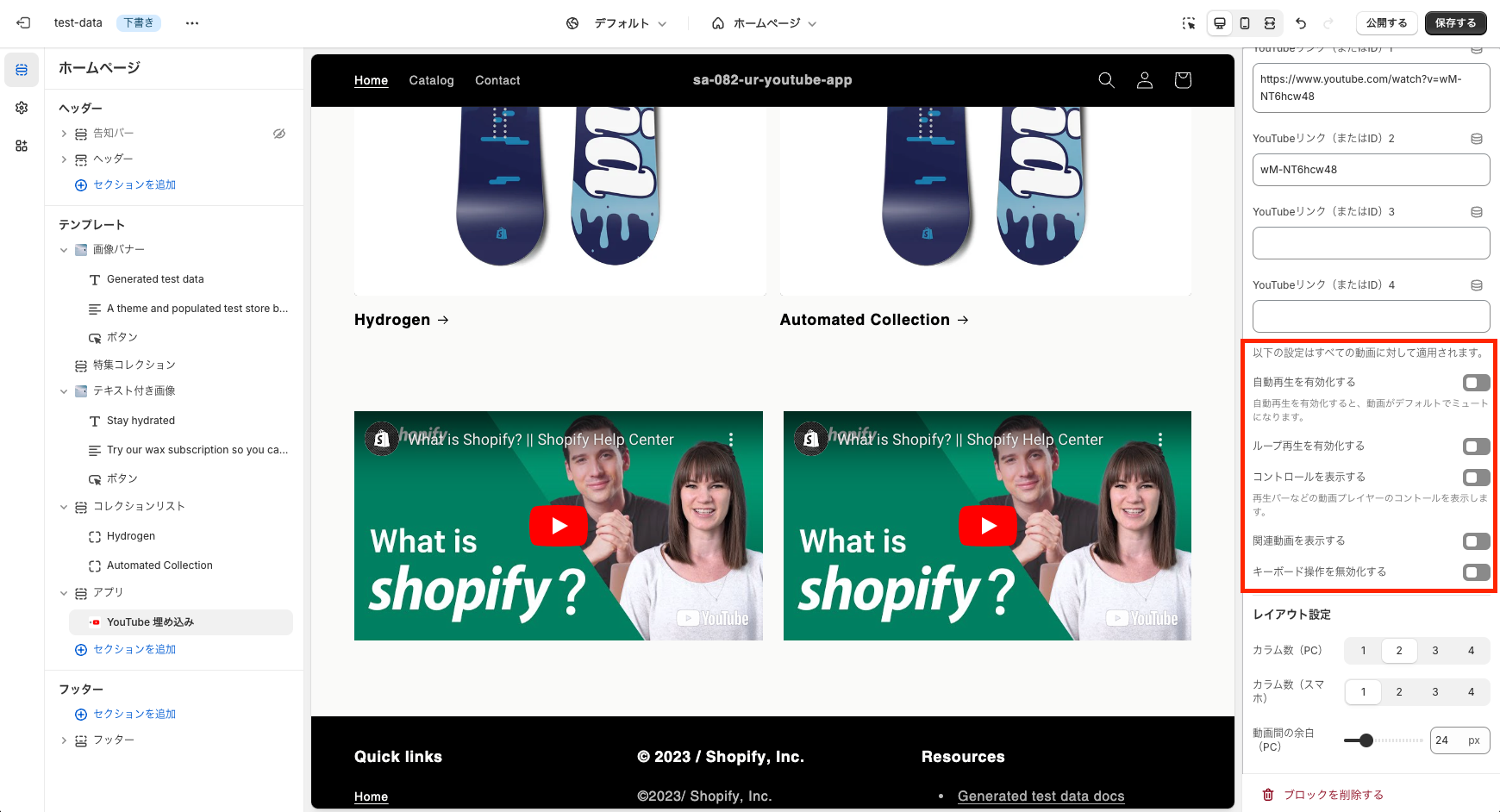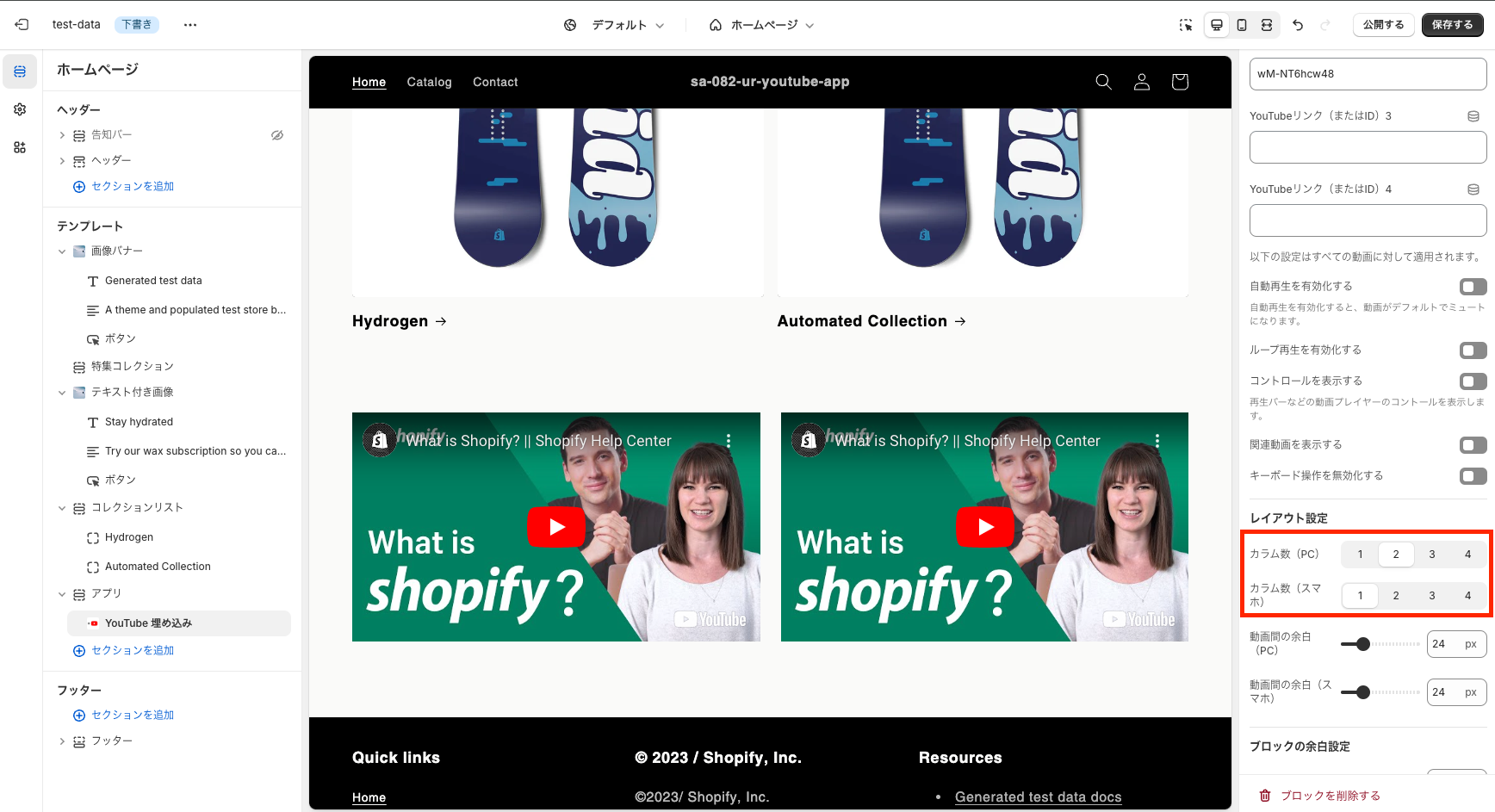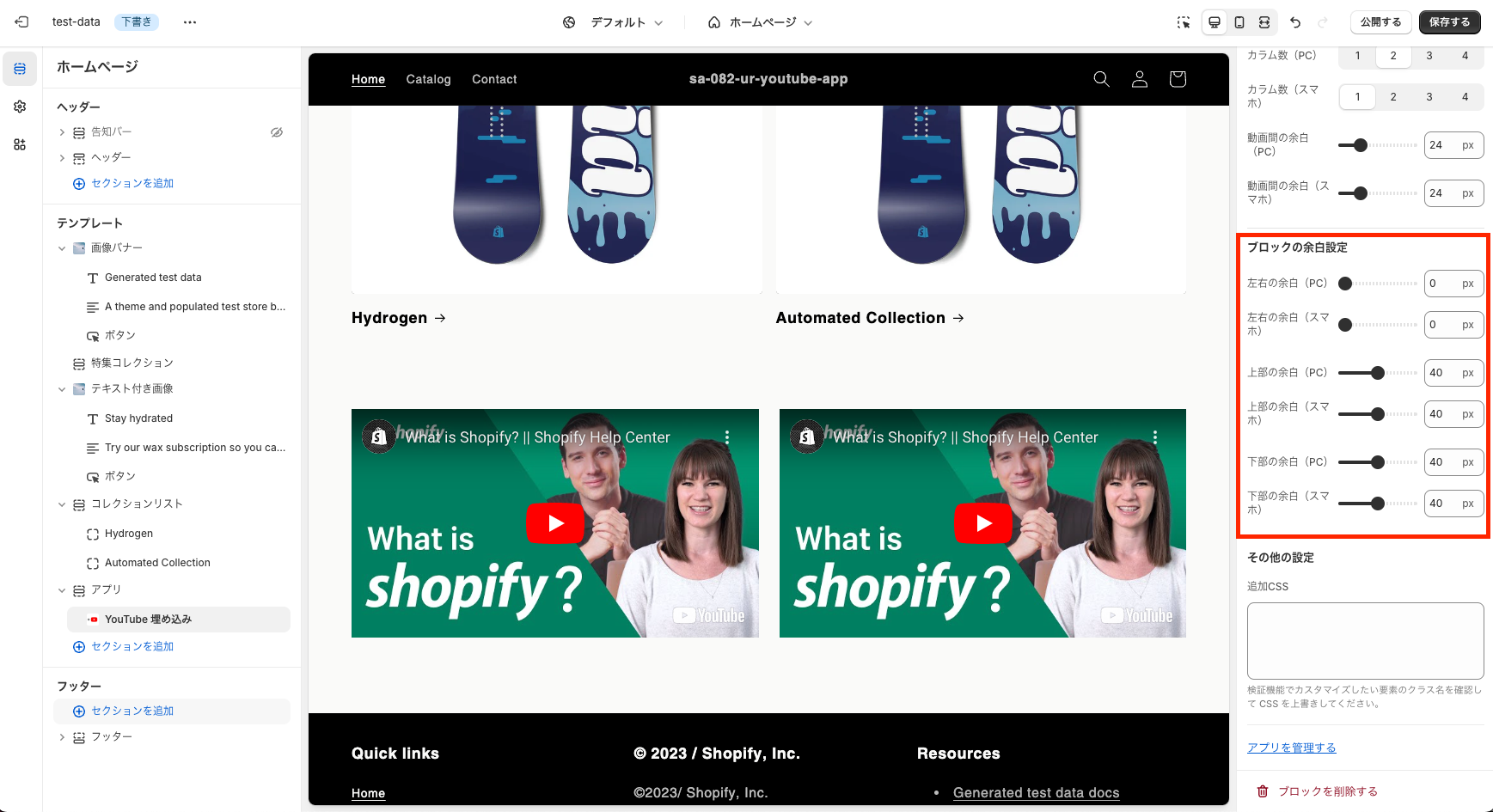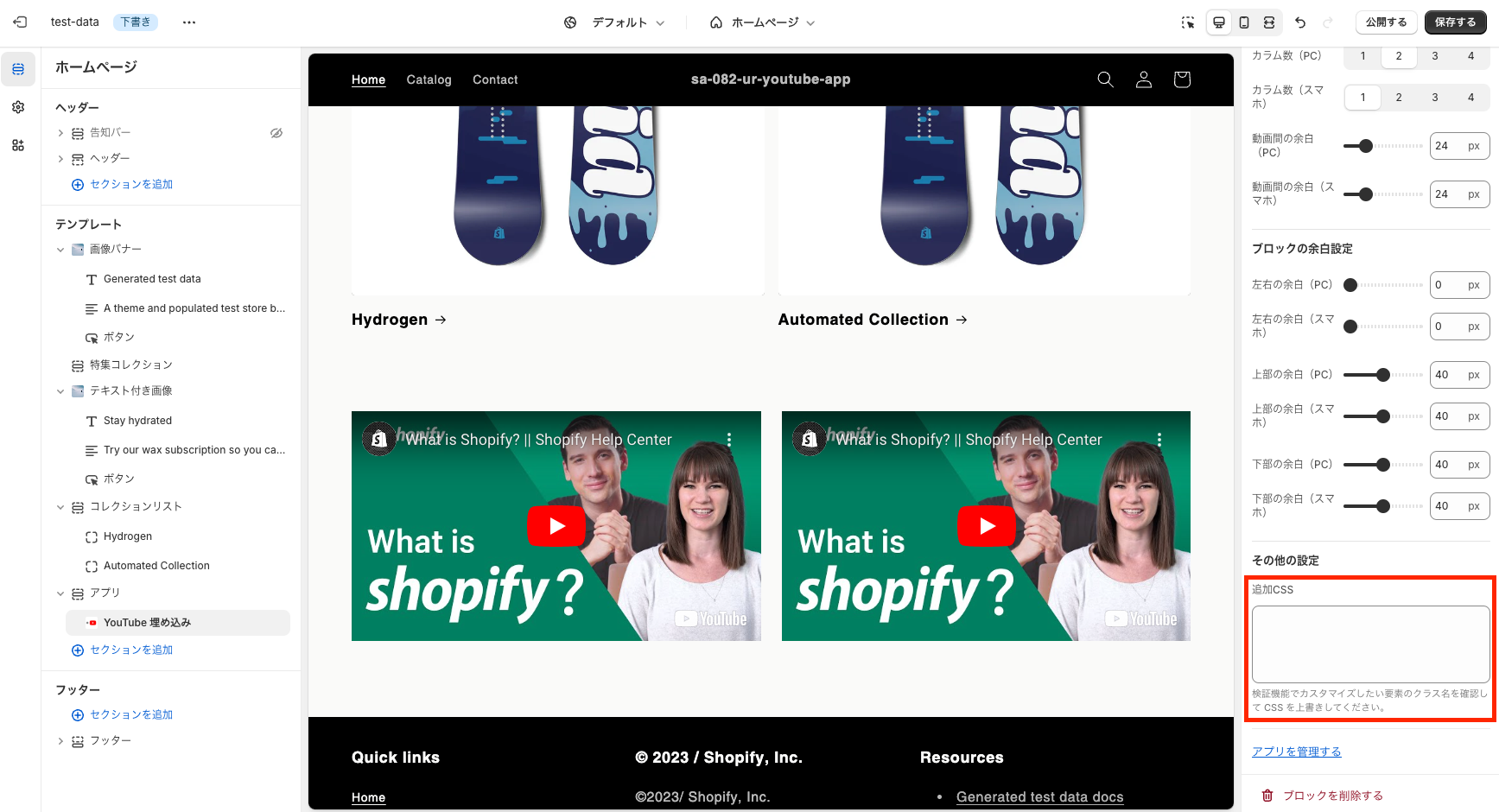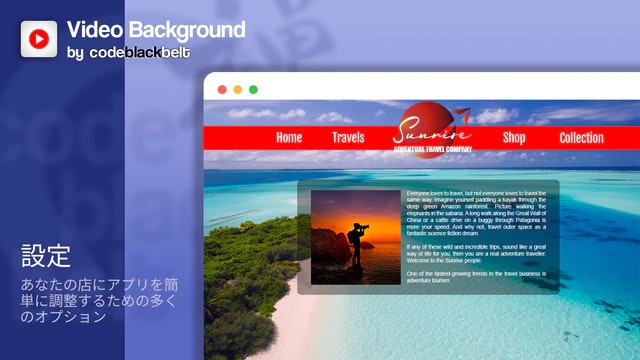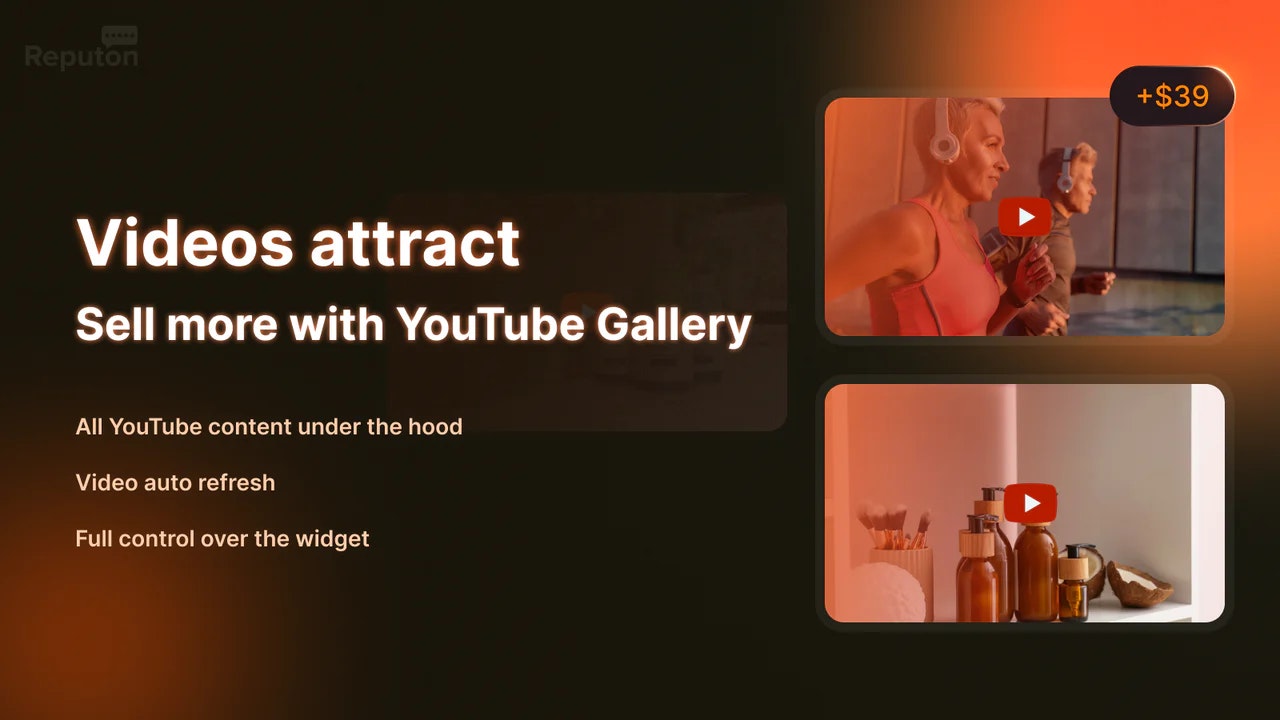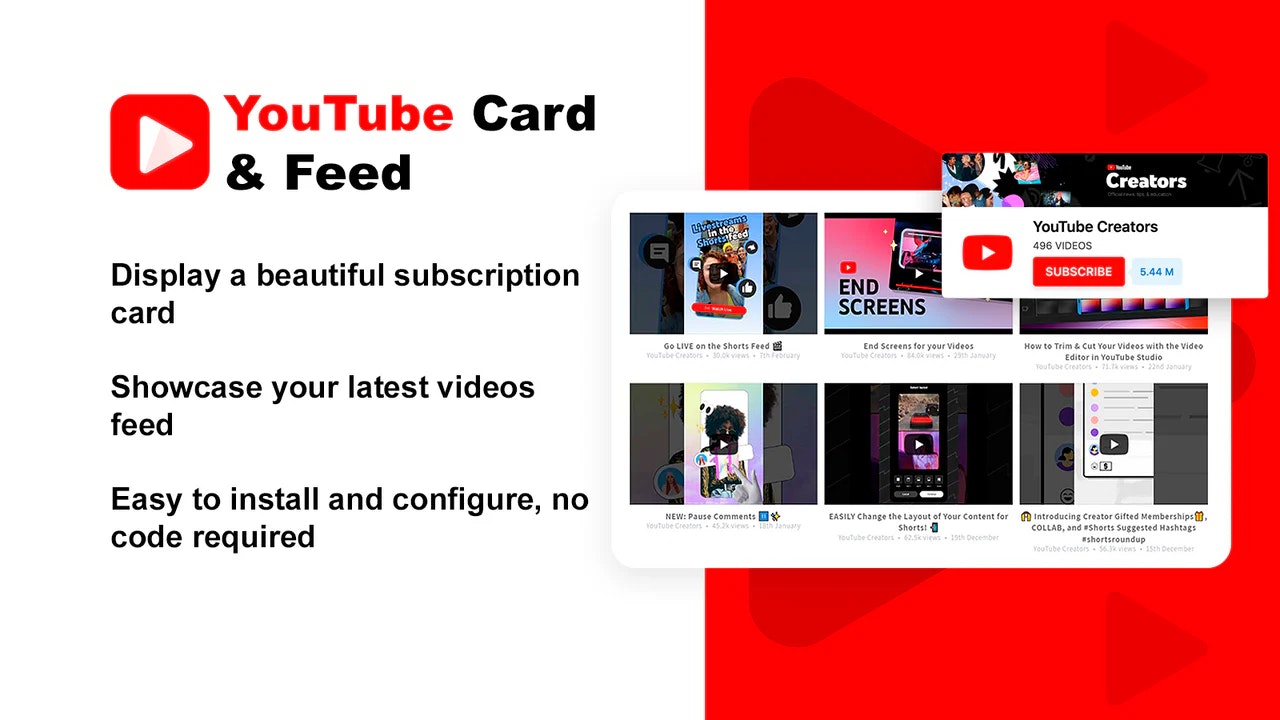Shopify を利用した EC 運営では、商品写真やテキストのみの表現にとどまらず、動画コンテンツを活用するケースが増えています。YouTube 動画を上手に活用すれば、ブランドの世界観や商品の魅力をよりダイレクトかつわかりやすく伝えられるでしょう
本記事では、Shopify ストアに YouTube 動画を表示する 5 つの方法 をご紹介します。最初にご紹介するアプリ「シンプル YouTube 埋め込み|どこでも動画挿入」については、インストール方法から使い方まで詳細に解説します。その後、同様に YouTube 動画を埋め込めるその他 4 つのアプリをまとめました。ぜひ店舗の目的や状況に応じて導入を検討してみてください。
今回は、以下の記事を参考にしています。
- Shopify でYouTube動画埋め込みを実現できるアプリ8 選を徹底解説
- ShopifyでYouTube動画を埋め込む方法について考察
- 【2025年】Shopify で YouTube 動画を埋め込んで表示する方法を徹底解説!おすすめアプリも紹介
- ShopifyストアにYouTube動画を簡単に埋め込めるアプリについて徹底解説|ご利用ガイド
- ShopifyにYouTube動画を埋め込む方法を徹底解説(アプリ利用)
Shopify で YouTube 動画を表示するメリット
ブランドイメージの強化
テキストや静止画だけでは伝えきれない商品・サービスの世界観をダイナミックにアピールできるのが、動画の大きな魅力です。実際の使用イメージやこだわりのポイントを映像で補足すれば、訪問者の理解度が高まり、そのまま購入や問い合わせへつながりやすくなります。
訪問者の滞在時間が伸びる
動画は視聴にある程度の時間を要するため、ページ滞在時間を伸ばす効果が期待できます。滞在時間が長くなると、ページの情報をより深く閲覧してもらえるだけでなく、検索エンジンからの評価向上も期待できます。
1. シンプル YouTube 埋め込み|どこでも動画挿入
ここからは、まず最初の方法として「シンプル YouTube 埋め込み|どこでも動画挿入」というアプリを詳しく解説します。商品ページやブログ記事など、ストア内のあらゆる場所へノーコードで YouTube 動画を挿入できる便利なツールです。
アプリ概要
- 月額料金: $4.99(無料トライアルなし)
-
特徴
- テーマにブロックとして追加するだけのシンプル設計
- 自動再生・ループ再生などをノーコードで設定
- 1~4 カラムでのグリッド表示対応
- あらゆるページに動画を配置できるため、ブランド訴求を強化しやすい
できること
-
YouTube 動画の埋め込みを容易に
商品ページ・ブログ記事など、ストア内の好きな箇所に動画を差し込み可能 -
グリッド表示
複数動画を 1~4 カラム表示でき、世界観や使用例をまとめて見せられる -
ノーコードでカスタマイズ
自動再生・ループ・関連動画表示の有無などを自由に設定 -
簡単インストール&テーマへの追加
コード編集不要でテーマにブロックを設置し、そのまま運用開始できる
以下からは、インストール~テーマ追加、具体的なカスタマイズ手順まで順を追ってご紹介します。
インストール方法
それでは実際に、公式のご利用ガイドに沿ってインストールしていきます。
はじめに
Shopify アプリ「シンプル YouTube 埋め込み|どこでも動画挿入」を利用すると、ストアに訪れた顧客へ動画によるブランド訴求を行いやすくなります。以下のURLからアプリページへアクセスしてください。
アプリを導入すれば、後述するように自動再生・ループ再生など 多彩な設定もノーコードで行えます。Shopify を使った運営を効率化するうえでも、動画の活用は非常に有益です。
「シンプル YouTube 埋め込み」でできること
Shopify アプリ「シンプル YouTube 埋め込み|どこでも動画挿入」は、店舗内のあらゆるページに YouTube 動画を設置できるアプリです。
-
コード不要・30 秒で設置
インストール後にテーマへ追加するだけですぐに利用可能 -
自動再生・ループ再生など多彩な設定
ノーコードで操作できるため、特別な知識がなくてもすぐカスタマイズ可能 -
最大 4 カラムのグリッド表示
複数動画をまとめて見せることで訴求力アップ
YouTube 動画埋め込みのビジュアル例
商品ページ・ブログ記事・トップページなど、必要な箇所へ簡単に埋め込めます。以下のように、複数の動画をグリッド形式で表示することも可能です。
ノーコードでカスタマイズ
自動再生、コントロール表示・非表示、ループ再生、動画間の余白など、すべてノーコードで変更可能。HTML・CSS の専門知識がなくとも直感的に操作できます。
アプリをインストールすれば、以下のようにワンクリックでテーマにブロックを追加できます。
シンプル YouTube 埋め込みアプリのインストール手順
以下のリンクへアクセスします。
アプリ料金は、月額 $4.99(無料トライアルはありません)です。まずはインストール画面を開いてみましょう。
テーマへのアプリブロック追加
続いて、インストールしたアプリをテーマに組み込む方法を解説します。
自動でテーマに追加
-
アプリ管理画面を開き、「テーマに YouTube 動画を追加」の画面へ
これだけで、自動的に YouTube 埋め込みアプリブロックがテーマに反映されます。
手動でテーマに追加
自動追加がうまくいかない場合や、別のテーマの特定ページに手動で追加したい場合は、下記手順をご参照ください。
これで手動での追加も完了です。
カスタマイズ方法
テーマエディタで「YouTube 埋め込み」ブロックをクリックすると、以下のような設定が表示されます。
動画設定
-
YouTube リンク(または ID)
埋め込みたい YouTube の URL または動画 ID を入力(最大 4 本) -
自動再生を有効化
ブラウザ仕様上ミュート状態で自動再生 -
ループ再生を有効化
動画終了後に繰り返し再生 -
コントロールを表示する
再生バーなどを表示・非表示を切り替え -
関連動画を表示する
動画終了後に表示される関連動画の有無 -
キーボード操作を無効化する
キーボードショートカットを無効化するかどうか
レイアウト設定
-
カラム数(PC / スマホ)
PC 用とスマホ用でそれぞれ 1~4 カラムを指定 -
動画間の余白(PC / スマホ)
各動画の間隔をピクセル単位で調整
ブロックの余白設定
- 左右の余白(PC / スマホ)
- 上部の余白(PC / スマホ)
- 下部の余白(PC / スマホ)
その他の設定
-
追加 CSS
必要に応じて独自のスタイルを追記し、ブロックデザインを調整
まとめ
「シンプル YouTube 埋め込み|どこでも動画挿入」は、あらゆるページにノーコードで YouTube 動画を挿入できるアプリです。
- 月額 $4.99
- 1~4 カラム表示に対応し、複数動画の同時アピールが可能
- ノーコード設定で複雑な操作なし
興味がある方は、以下のリンクからチェックしてみてください。
2. Video Background
ここからは、その他のアプリとして Shopify ストアで YouTube 動画を表示可能な 4 つのアプリ をご紹介します。まずは Video Background です。
アプリ概要
| 項目 | 内容 |
|---|---|
| アプリ名 | Video Background |
| 価格設定 | 月額 $9.99(無料体験あり) |
| ハイライト | - 管理画面で直接操作 - Dawn テーマ対応 - TikTok、YouTube、Vimeo の動画埋め込みに対応 |
| 評価 | 4.4(206 レビュー) |
| 開発者 | Code Black Belt |
| インストール | Shopify App Store からインストール |
| デモストア | デモストアを表示可能 |
| 特長 | - どのデバイス・画面サイズでも表示を最適化 - 1クリックでインストール、コード不要 - セクション背景や任意要素の置き換えが可能 |
| 連携対象システム | YouTube / Vimeo / TikTok / YouTube Shorts |
| カテゴリー | ビデオとライブ配信 |
| 言語 | 英語、スペイン語、フランス語、オランダ語、ドイツ語、中国語(簡体字・繁体字)、イタリア語、ポルトガル語(ブラジル・ポルトガル)など |
ワンポイント解説
Video Background は、セクション背景として TikTok・YouTube・Vimeo の動画を埋め込みできるアプリです。完全レスポンシブ対応なので、PC・スマホ問わず洗練された見た目を維持しやすい点が魅力。YouTube 以外の動画サービスを活用したい場合にも向いており、ワンクリックでインストール・コード不要なので初心者でも扱いやすいでしょう。
3. Reputon YouTube Video Gallery
次にご紹介するのは、Reputon が提供する「Reputon YouTube Video Gallery」です。
アプリ概要
| 項目 | 内容 |
|---|---|
| アプリ名 | Reputon YouTube Video Gallery |
| 価格設定 | 月額 $5.99(無料体験あり) |
| ハイライト | - 管理画面で直接操作 - Dawn テーマ対応 - YouTube 動画をギャラリーで埋め込み |
| 評価 | 4.8(45 レビュー) |
| 開発者 | Reputon |
| インストール | Shopify App Store からインストール |
| デモストア | デモストアを表示可能 |
| 特長 | - YouTube チャンネル、プレイリスト、ショート動画の埋め込み - ギャラリーやカルーセル形式に対応 - 動画背景の設定も可能 |
| 連携対象システム | YouTube |
| カテゴリー | ビデオとライブ配信 / ソーシャルプルーフ(社会的証明) |
| 言語 | 英語 |
ワンポイント解説
Reputon YouTube Video Gallery は、チャンネル・プレイリスト・ショート動画など多彩な YouTube コンテンツをギャラリー形式でまとめて表示できます。埋め込み先のレイアウトもカルーセルやグリッドなど自由度が高く、動画背景 としての設定も手軽に行えます。商品レビュー動画やブランドストーリー動画を集約したセクションを作れば、訪問者が「気になる動画を連続視聴」できる導線ができあがります。顧客がどの動画から購入に至ったかを後で分析し、効果測定を行う運用フローにも適しています。
4. Ecom | Youtube Card & Gallery
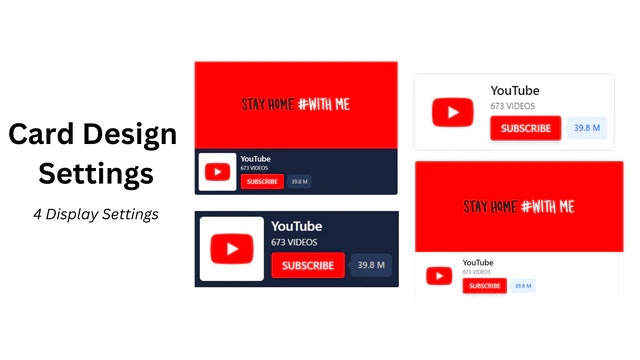
4 つ目は、Ecom Pro Solutions 提供の「Ecom | Youtube Card & Gallery」。無料プランもあるため、まずは気軽に試しやすいアプリです。
アプリ概要
| 項目 | 内容 |
|---|---|
| アプリ名 | Ecom | Youtube Card & Gallery |
| 価格設定 | - 無料プランあり(ブランド表記あり) - 有料プラン $4.99/月 |
| ハイライト | - 管理画面で直接操作 - Dawn テーマ対応 - チャンネルフィード・プレイリスト・動画背景など多彩な埋め込み |
| 評価 | 4.2(8 レビュー) |
| 開発者 | Ecom Pro Solutions |
| インストール | Shopify App Store からインストール |
| デモストア | デモストアを表示可能 |
| 特長 | - YouTube 購読カードを設置し、チャンネル登録を促進 - ギャラリー/カルーセル表示に対応 - コーディング不要で導入簡単 |
| 連携対象システム | YouTube |
| カテゴリー | ポップアップ / ソーシャルトラスト - その他 |
| 言語 | 英語 |
ワンポイント解説
Ecom | Youtube Card & Gallery は、チャンネル購読(サブスクライブ)カードを浮かべるように設置できるのが特徴です。これにより、訪問者に対して「チャンネル登録」への導線を強く打ち出せます。また、プレイリスト・単一動画・動画背景など埋め込みのバリエーションも豊富です。無料プランから利用できるので、まずは試してみて、ストアの世界観に合うギャラリー表示を探りつつ、段階的に運用を拡張していくとよいでしょう。
5. LCD | YouTube Card & Feed
最後は、Nii Game が提供する「LCD | YouTube Card & Feed」。こちらも無料プランがあり、簡単にチャンネル情報や動画フィードを表示させられます。
アプリ概要
| 項目 | 内容 |
|---|---|
| アプリ名 | LCD | YouTube Card & Feed |
| 価格設定 | - 無料プランあり(400 カードビュー/月など制限) - 有料プラン $5.99/月 |
| ハイライト | - 管理画面で直接操作 - Dawn テーマ対応 - チャンネル購読カード+最新動画フィードの自動更新 |
| 評価 | 3.6(4 レビュー) |
| 開発者 | Nii Game |
| インストール | Shopify App Store からインストール |
| デモストア | デモストアを表示可能 |
| 特長 | - 4 種類のカードデザインを用意 - 最新動画フィードを自動でストアに反映 - ブランディング削除は有料プランで対応 |
| 連携対象システム | YouTube |
| カテゴリー | ポップアップ / ソーシャルトラスト - その他 |
| 言語 | 英語 |
ワンポイント解説
LCD | YouTube Card & Feed は、チャンネルの最新動画をストア内に自動更新できるアプリです。カードビューでサムネイルを目立たせれば、訪問者の視線を集めやすく、YouTube チャンネルのファン獲得にもつなげられます。有料プランにアップグレードするとブランド表記が消せるほか、無制限表示 に対応するため、大量の動画を展開したい方には有用です。興味をもった顧客の行動履歴から、特定の動画を見た人へのメール施策なども検討しやすくなるでしょう。
まとめ:YouTube 動画を使って Shopify ストアの魅力を最大化
本記事では、Shopify ストアで YouTube 動画を表示できる 5 つの方法 を紹介しました。
- シンプル YouTube 埋め込み|どこでも動画挿入
- Video Background
- Reputon YouTube Video Gallery
- Ecom | Youtube Card & Gallery
- LCD | YouTube Card & Feed
特に最初に解説した「シンプル YouTube 埋め込み|どこでも動画挿入」は、商品ページやトップページなどで手軽に動画を活用し始めたい方向けにおすすめです。ノーコードでグリッド表示や自動再生をセッティングできるため、導入ハードルが極めて低く、動画を使った訴求をスピーディーにスタートできます。
また、YouTube 動画を活用することで 顧客の興味・関心 をより深く引き出せるため、マーケティング効果がさらに上がる可能性があります。たとえば「特定動画を視聴した人向けにクーポンを配布する」「動画紹介ページから商品を購入した顧客にはタグを自動付与してリターゲティングメールを送る」といった施策が考えられます。
動画活用でストア運営を次のステージへ
-
ブランドの世界観をビジュアル的に表現
写真やテキストよりも短時間でインパクトを与えやすい -
滞在時間を延ばし、離脱率の低減に貢献
EC サイトにおいて動画コンテンツは滞在時間向上に役立つ
どのアプリにも無料プランやトライアル期間が用意されているものが多いため、まずは気になるものをインストールして実際にストアでテストしてみてください。動画を取り入れることで、ストアの説得力・エンゲージメントが大きく変わるはずです。
最後までお読みいただき、ありがとうございました。Shopify と YouTube 動画 の活用で、より魅力的で売上拡大につながるオンラインストア運営を目指しましょう。
参考記事
今回は、以下の記事を参考にしています。